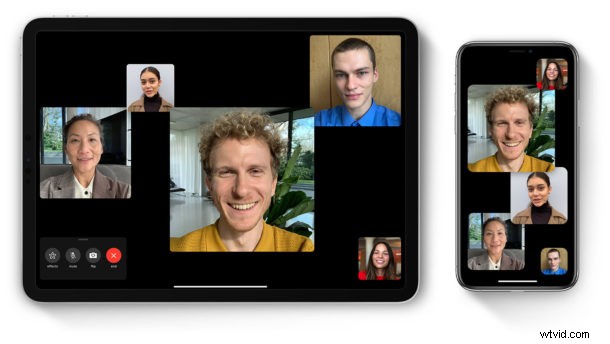
Om du använder Group FaceTime är du förmodligen medveten om hur ansiktsbrickorna rör sig och ändrar storlek baserat på vem som aktivt talar. Detta kan betraktas som en bra funktion av vissa, men för andra kan de snarare att Group FaceTime inte flyttar runt och ändrar storlek beroende på vem som är aktiv. Oavsett hur du tycker om den här funktionen finns det ett alternativ att inaktivera den (eller aktivera den) under dina iPhone- eller iPad-videosamtal.
För dem som är mindre bekanta med den här funktionen, närhelst du är i ett gruppvideosamtal över FaceTime, kommer ansiktsbrickorna på deltagarna som talar att vara mer framträdande än resten. Men när fler människor deltar i konversationen, fortsätter dessa brickor ständigt att röra sig runt, med ansikten som rör sig och kan nå en punkt där det är distraherande eller till och med frustrerande. Detta är främst ett problem i stora gruppchattar där så många människor pratar samtidigt.
Med den senaste iOS-uppdateringen har Apple erbjudit ett alternativ att stänga av de rörliga ansiktena, och det är naturligtvis vad vi kommer att ta upp i den här artikeln för iPhone och iPad.
Hur man slutar flytta och ändra storlek på ansikten i Group FaceTime på iPhone och iPad
Det här alternativet lades till i de senaste iOS-versionerna. Se därför till att din iPhone eller iPad kör iOS 13.5 eller senare innan du går vidare med proceduren, eftersom inställningen inte finns i tidigare versioner.
- Öppna "Inställningar" från startskärmen på din iPhone eller iPad.

- I menyn Inställningar, scrolla ned och tryck på "FaceTime" för att justera inställningarna för dina videosamtal.
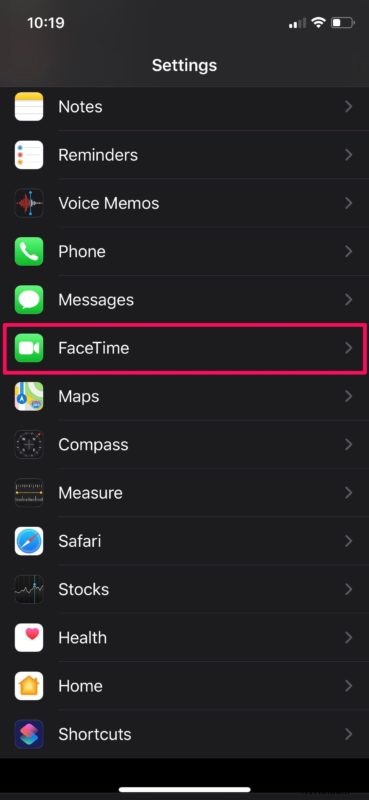
- Här, under "Automatisk framträdande", inaktivera växeln för att tala, som visas i skärmdumpen nedan.
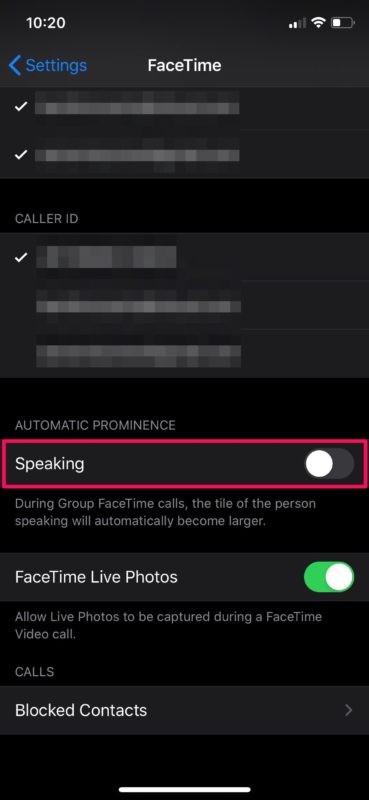
Nu har du framgångsrikt inaktiverat funktionen för rörliga ansikten / framträdande brickor för dina FaceTime-gruppsamtal på din enhet.
Kom ihåg att detta bara påverkar gruppsamtal i FaceTime där videominiatyrerna rör sig, medan direkt 1 på 1 FaceTime-chatt inte ändras av den här funktionen alls eftersom det inte händer där.
Från och med nu behöver du inte besväras av miniatyrer av ansikten och brickor som ständigt rör sig och ändrar storlek när för många personer i gruppvideochatten börjar prata.
Om du bara vill fokusera på en person du är intresserad av, tryck på deras bricka för att göra dem större.
Plattor som inte får plats på skärmen visas i en rad längst ned, så att du fortfarande enkelt kan växla mellan personer när det passar dig.
Även om den automatiska prominensen baserad på de aktiva högtalarna är en ganska cool funktion att ha, föredrar vissa människor att ha manuell kontroll över vem de vill se medan de videochattar i grupp med ett gäng vänner eller kollegor. Om du bestämmer dig för att du vill ha den automatiska storleksändringen och flyttande ansikten igen, växla helt enkelt den här inställningen igen.
Med tanke på att Apple tillåter upp till 32 deltagare i ett FaceTime-gruppsamtal, är det här alternativet kanske en nödvändighet för stora gruppvideochatt. Bortsett från Group FaceTime kan du prova andra populära tjänster som Zoom-möten eller Skype för gruppvideosamtal också. Dessa tjänster har stöd för flera plattformar, så du kan använda dem för att videosamtal Android- och Windows-användare i en brunn, snarare än att vara begränsade till FaceTiming med andra iPhone-, iPad- och Mac-användare.
Inaktiverade du Automatisk Prominence för dina FaceTime-gruppsamtal? Som alltid, vänligen dela dina tankar och åsikter i kommentarerna!
