
Inte ett stort fan av att använda App Library på iPhone med iOS 14? I så fall kanske du letar efter sätt att inaktivera den på din iPhone. Om du letar efter ett kort svar, nej, du kan inte inaktivera appbiblioteket helt. Det långa svaret är dock mer intressant än du tror.
App Library är en av de bästa nya funktionerna och största visuella förändringarna som iOS 14 har att erbjuda för iPhone. Med App Library avser Apple att rensa upp din hemskärm som är belamrad med appar som du har installerat under åren. Vissa personer kan dock ha svårt att vänja sig vid det, och vissa vill hellre ha alla sina appar på själva startskärmen istället.
I den här artikeln kommer vi att se hur du kan undvika att använda appbiblioteket helt och hållet på din iPhone, eftersom det inte går att stänga av för närvarande.
Alternativ till att inaktivera appbibliotek i iOS 14
Även om det inte finns något direkt sätt att inaktivera den här funktionen, finns det alternativa alternativ som du kan prova.
1. Svep inte förbi den senaste startsidan
Appbiblioteket kan endast nås genom att svepa förbi den sista startskärmssidan på din iPhone. På tidigare versioner av iOS kan du inte svepa förbi den sista sidan. Därför, om du bara kan undvika att svepa förbi den sista sidan, behöver du inte oroa dig för att använda App Library på din iPhone alls. Det kommer att vara som om funktionen aldrig fanns där i första hand.
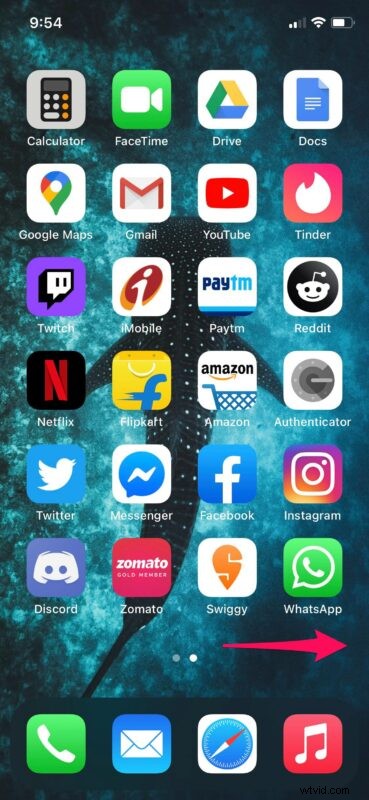
Ja, vi förstår att detta kan verka lite dumt, men ta en titt på de två kommande alternativen också.
2. Visa alla startskärmssidor
Om du har försökt få en kläm på App Library efter att ha uppdaterat din iPhone till iOS 14, kan du ha gömt några av appsidorna för att städa upp din startskärm. Dölj helt enkelt dessa sidor så kan du enkelt återställa hur din startskärm alltid såg ut. Så här gör du:
- Tryck länge på startskärmen för att gå in i jiggle-läge och tryck på punktikonen som visas nedan.
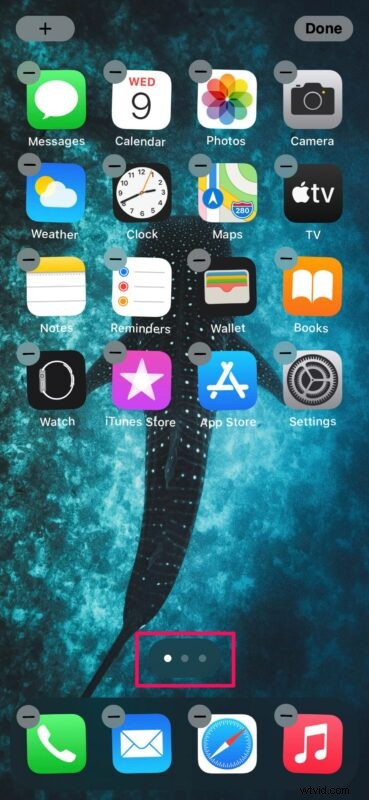
- Nu är det bara att markera eller välja sidorna som du vill visa och trycka på "Klar" längst upp till höger på skärmen.
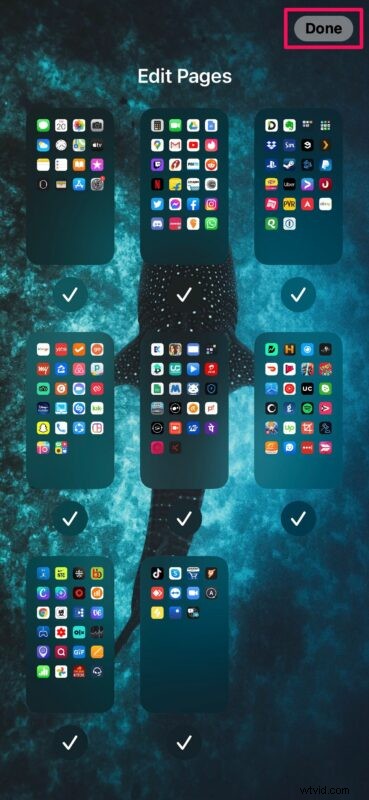
3. Flytta nya appar till startskärmen
Appbibliotek ger dig möjlighet att automatiskt flytta nyladdade appar till biblioteket istället för att bara lägga till dem på startskärmen. Om du aktiverade detta när du testade App Library kan du ändra tillbaka inställningen så att alla dina nya appar visas på startskärmen precis som de brukade göra. Följ bara stegen nedan:
- Gå över till "Inställningar" från startskärmen på din iPhone. Rulla ned och tryck på "Hemskärm" för att fortsätta.
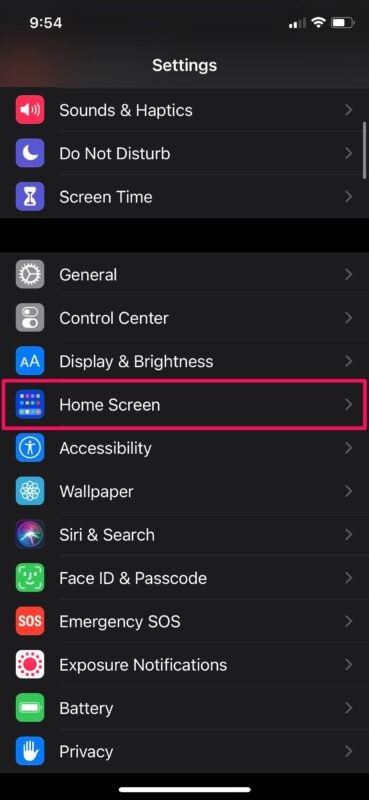
- Välj nu alternativet "Lägg till på startskärmen" och du är klar.
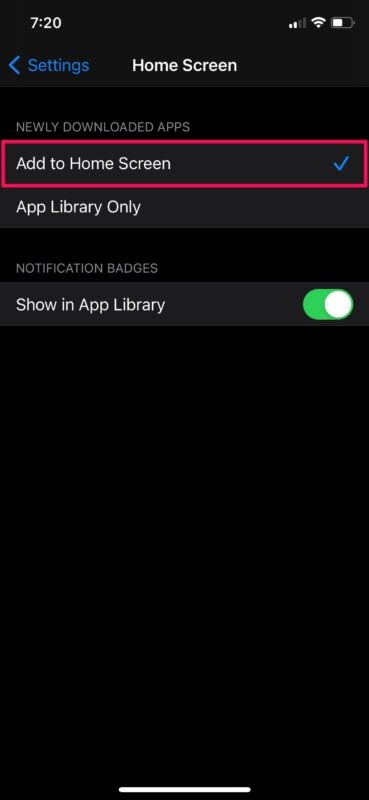
Glöm inte att du också kan flytta och ta bort appar från appbiblioteket om du vill.
Det är i stort sett de alternativ som finns tillgängliga för tillfället.
Som du kan se kan du för närvarande inte bara stänga av appbiblioteket, men du kan undvika att använda appbiblioteket helt och hållet så länge du inte sveper förbi den sista startskärmssidan.
Även om App Library gör det superbekvämt att rensa upp din startskärm genom att automatiskt sortera och hantera appar som lagras i biblioteket, är den här funktionen inte allas kopp te. Flera gamla iOS-användare som har vant sig vid att ha sina hemskärmar fyllda med bara rader av appar kan ha svårt att få grepp om detta nya tillägg.
Det är också värt att påpeka att vissa personer kan ha utvecklat muskelminnet för att snabbt starta sina favoritappar från en viss plats på startskärmen och detta kommer oftast alltid att vara snabbare än att använda App Library för att starta appar.
Ett annat visuellt men ändå funktionellt tillägg till iOS 14 är widgets för startskärmen. Den här funktionen syftar verkligen till att ändra hur du interagerar med startskärmen, vilket kan hjälpa till att se till att den inte bara är fylld med appikoner. Så om du är intresserad av att kolla in det här kan du lära dig hur du lägger till widgets på din iPhone-startskärm, som lätt är en av de mest populära nya funktionerna som finns tillgängliga i de senaste iOS-versionerna.
Vi hoppas att du kunde använda dessa alternativa lösningar för att sluta använda App Library på din iPhone. Vad är din anledning till att du inte vill använda App Library? Bör Apple ge användarna möjlighet att inaktivera den här funktionen på sina iPhones? Hittade du någon annan lösning på dina problem med App Library, eller älskar du funktionen och har inga klagomål? Dela dina åsikter och erfarenheter i kommentarerna!
