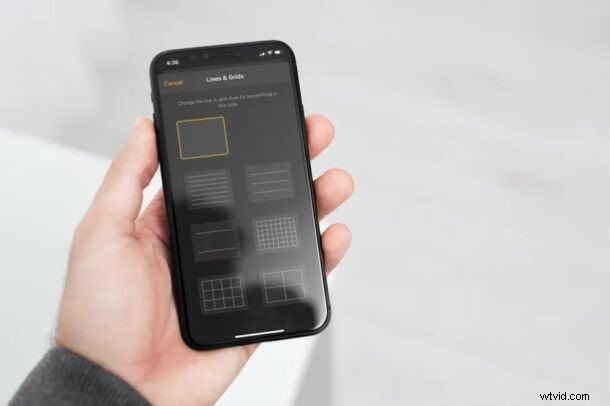
Använder du Stock Notes-appen på din iPhone eller iPad för att skriva ner viktig information, hantera checklistor, skanna dokument, göra att-göra-listor, snabbt skriva ner anteckningar, rita eller dela information? Oavsett vilket syfte du använder Notes kan du vara intresserad av att ändra pappersstilen till linjer, rutnät eller standard, vilket som är en bättre anpassad stil för dina behov.
Som standard har stock Notes-appen ett tomt pappersutseende, men detta kan ändras för att bättre passa typen av anteckning eller arbete du gör. Till exempel kan personer som använder Apple Pencil med sin iPad för att ta handskrivna anteckningar föredra linjestilen framför standardutseendet, vilket gör att det ser mer ut som ett pappersanteckningsblock. Å andra sidan kanske konstnärer och statistiker som ritar med sina Apple Pencils uppskattar rutnätslayouten.
Så, vill du prova något annat än blankpappersstilen? Läs vidare för att lära dig hur du kan ändra utseendet på bakgrundspapperet i Notes på både iPhone och iPad.
Hur man ändrar pappersutseendestil i Notes på iPhone och iPad
Att ändra papperslayoutlinjer och rutnät för Notes-appen är faktiskt en ganska enkel och okomplicerad procedur. Se till att din enhet är uppdaterad till den senaste versionen av iOS / iPadOS och följ sedan stegen nedan för att komma igång.
- Starta stock Notes-appen och öppna en tom anteckning. Tryck nu på ikonen med tre punkter i det övre högra hörnet av skärmen.
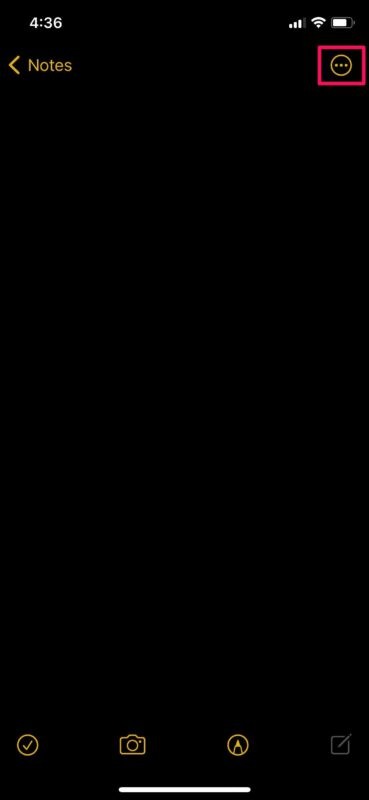
- Närnäst får du en popup-meny längst ned. Välj "Linjer och rutnät" för att gå vidare.
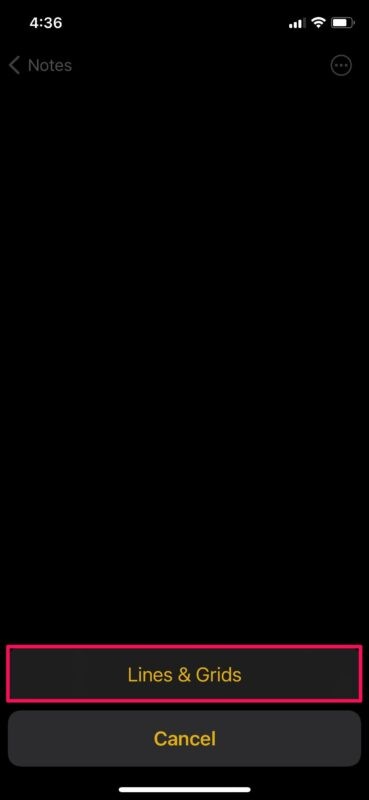
- Här är du tillgänglig för att välja vilken som helst av de tillgängliga linje- eller rutpappersstilarna som skulle vara lämpliga för handskrift eller ritning i den här anteckningen.
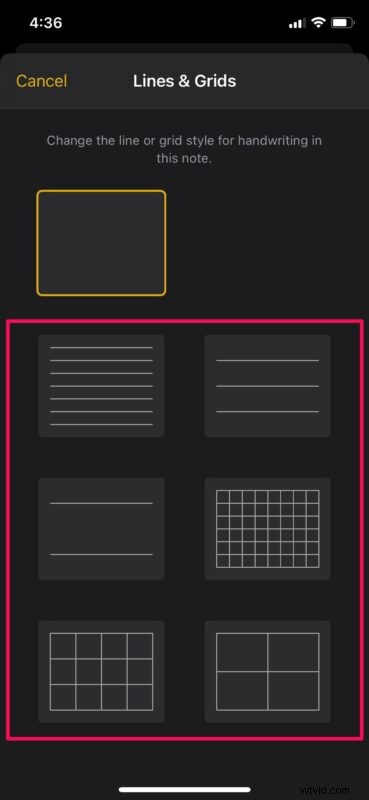
Varsågod. Du har framgångsrikt lärt dig hur du ändrar pappersstilen för linjer och rutnät i Notes-appen för att passa dina krav.
Det finns totalt sex olika pappersstilar som du kan välja mellan för dina anteckningar. Även om vi visade att du öppnar en tom anteckning i den här artikeln, kan du också ändra pappersstilen på en anteckning som du redan arbetar med. Linjen eller rutnätsstilen du valde kommer dock att läggas till i det tomma området i anteckningen, och se till att inte påverka den skriftliga informationen.
Om du främst använder Notes-appen för handskrivna anteckningar eller ritningar, kanske du vill ändra standard sidstil för alla dina anteckningar, så att du inte behöver gå igenom dessa steg varje gång du skapar en ny anteckning. För att göra detta, gå helt enkelt till Inställningar -> Anteckningar -> Linjer och rutnät och välj önskad pappersutseendestil till de linjer och rutnät som du väljer.
Bortsett från detta låter Notes-appen dig också ändra bakgrunden för din anteckning på individuell basis. Detta kan vara användbart om du använder mörkt läge på din iPhone, men du vill behålla en ljus bakgrund för några av dina anteckningar och vice versa.
Gå vidare och kolla in den här, ändra pappersstilen för att bättre passa typen av skrivning, anteckningar, klottring eller vad du nu gör i Notes-appen. Har du någon preferens? kanske att välja linjestil för handskrivna anteckningar, eller gå med rutnätslayouten istället för att rita? Dela eventuella insikter, åsikter eller erfarenheter i kommentarerna!
