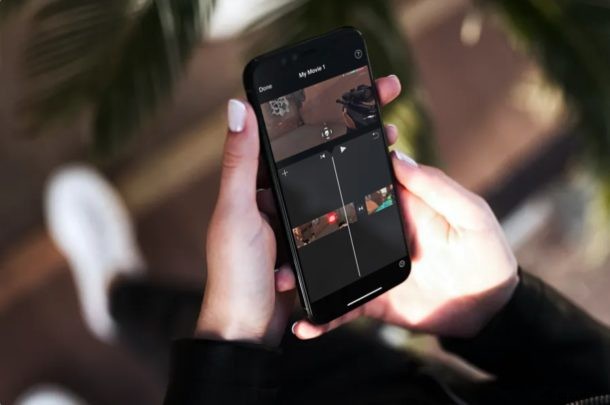
Vill du kombinera några olika videor till en enda video på din iPhone eller iPad? Du kanske har spelat in och spelat in en handfull videoklipp och du vill göra ett montage? Med iMovie-appen som är tillgänglig för iOS- och iPadOS-enheter är det en ganska enkel och okomplicerad procedur att kombinera filmklipp till en enda video.
Även om den inbyggda videoredigeraren i stock Photos-appen är tillräcklig för de flesta, kan du inte använda den för att redigera mer än en video åt gången. För avancerade funktioner, som att kunna kombinera flera videor och lägga till övergångar, måste iOS- och iPadOS-användare ta till videoredigeringsappar som finns tillgängliga i appbutiken. En sådan app är ingen mindre än Apples egen iMovie-videoredigerare som vänder sig till de användare som behöver tillgång till professionella verktyg.
Vi guidar dig genom stegen för att kombinera videor med iMovie på både iPhone och iPad.
Hur man kombinerar videor på iPhone och iPad med iMovie
Innan du börjar med följande procedur måste du installera den senaste versionen av iMovie från Apple App Store. Det är gratis att ladda ner och använda. När du är klar följer du bara stegen nedan för att kombinera videor.
- Öppna "iMovie"-appen på din iPhone eller iPad.
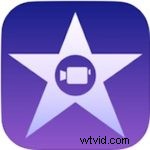
- Knacka på "Skapa projekt" för att starta ett nytt videoredigeringsprojekt i appen.
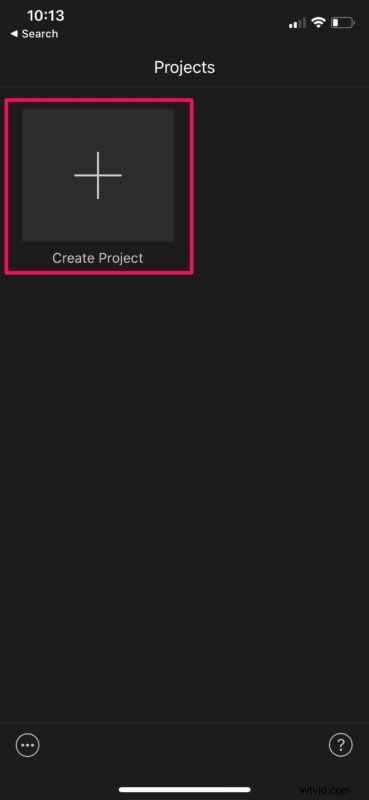
- Välj sedan alternativet "Film" när du får frågan om vilken typ av projekt du vill skapa.
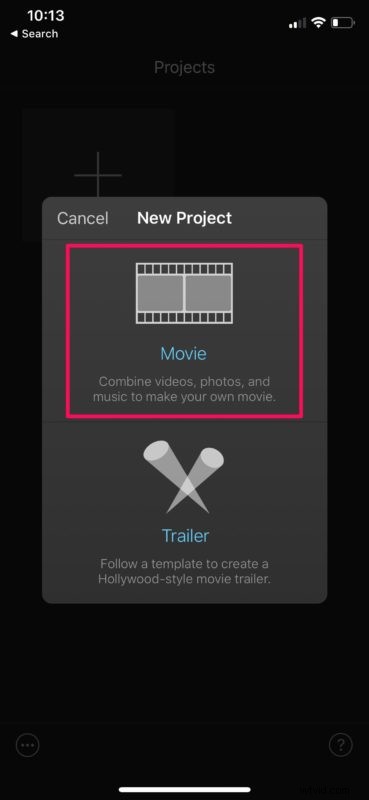
- Detta öppnar ditt fotobibliotek. Här kan du bläddra igenom dina videor och välja de du vill lägga till i ditt projekt. När du är klar med valet trycker du på "Skapa film" längst ned i menyn.
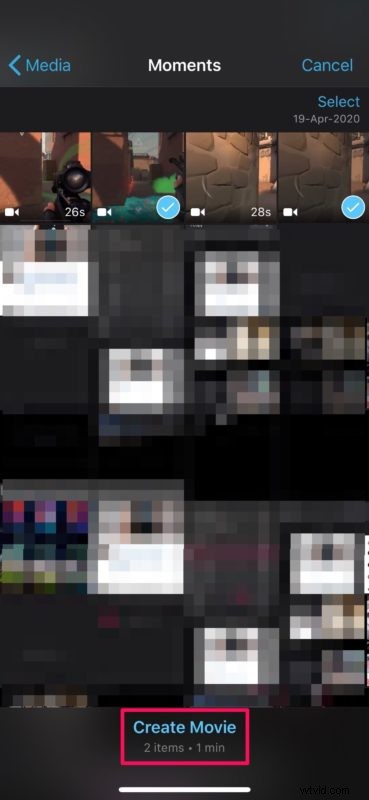
- Videoklippen du valde kommer att läggas till i iMovies tidslinje. Här, mellan varje videoklipp, ser du en ikon. Detta är för övergångseffekter. Du kan trycka på den och välja från en massa olika övergångseffekter för den kombinerade videon, som visas nedan. Du kan välja "Ingen" om du inte vill ha några övergångar i den slutliga videon.
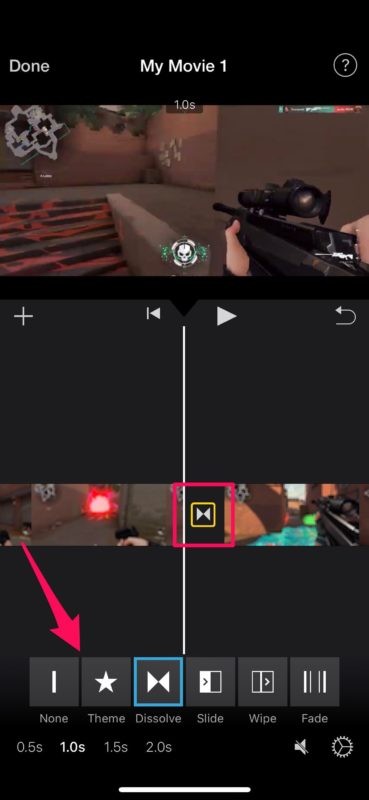
- Nu, om du vill ordna om videoklippen du har lagt till håller du helt enkelt ned eller trycker länge på ett videoklipp och drar det till en annan position inom tidslinjen, enligt dina önskemål.
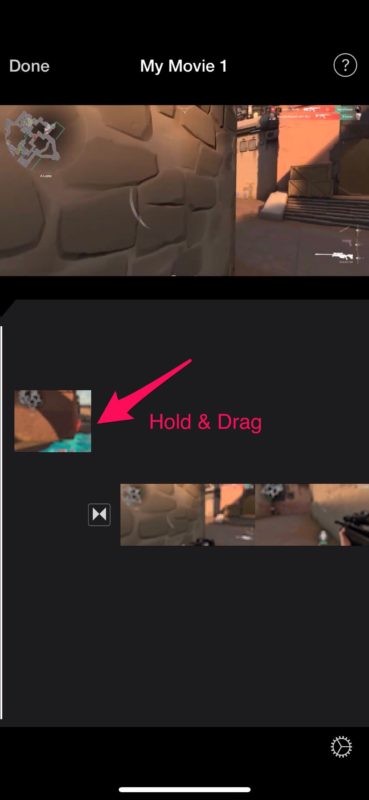
- När du är klar med övergångseffekter och omarrangering trycker du på "Klar" längst upp till vänster på skärmen.
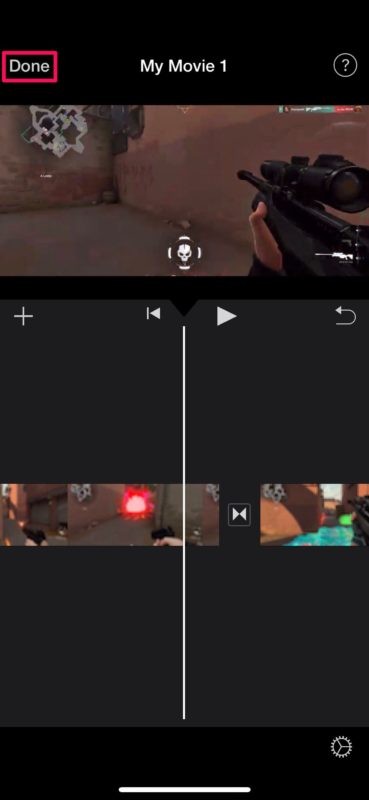
- Knacka här på ikonen "dela" längst ned, som visas i skärmdumpen nedan.
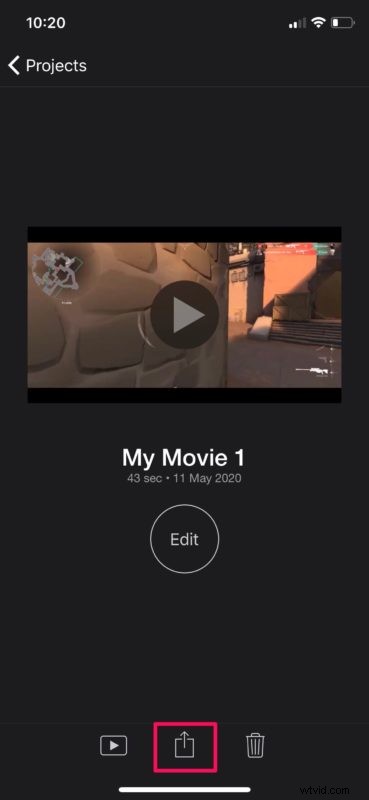
- Välj "Spara video" för att spara den slutliga videofilen i appen Foton.
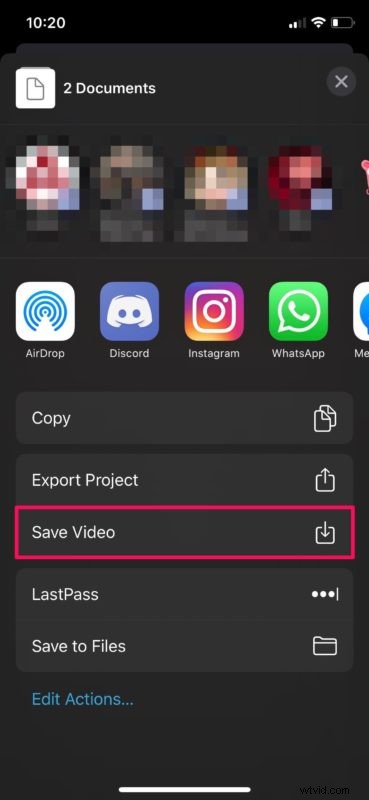
Du har nu lärt dig hur du kombinerar flera videor med iMovie på en iPhone och iPad. Det var inte särskilt svårt nu när du vet hur man gör det, eller hur?
Tänk på att medan du sparar den slutliga videon måste iMovie köras i förgrunden. Beroende på videons längd kan det ta allt från några sekunder till flera minuter innan exporten är klar. Om du skapar en enorm video kan det ta ännu längre tid, så ha tålamod medan videon exporteras.
Att kombinera flera videor är en av de många funktioner som iMovie har att erbjuda. Om du kommer att använda iMovie för de flesta av dina videoredigeringsbehov, kommer du att vara intresserad av funktioner som att lägga till textöverlagringar till video, att kunna sakta ner eller snabba upp ett klipp, öka eller minska ljudvolymen, lägga till bakgrundsmusik, beskära och zooma på videor och mycket mer. Du kan kolla in fler iMovie-tips här om det intresserar dig.
Om du inte är riktigt nöjd med iMovie finns det många liknande alternativ tillgängliga i App Store, som Splice, InShot och VivaVideo för att nämna några. Om du redan är en videoredigeringsproffs som letar efter en fullfjädrad programvara, kanske du är okej med att spendera $29,99 på LumaFusion. Det finns en hel del videoredigeringsalternativ för iPhone och iPad som kan passa dina behov bra, så bläddra i App Store beroende på vad du letar efter.
Använder du en Mac? Om så är fallet kan du enkelt slå ihop flera videoklipp med den inbyggda QuickTime-spelaren på macOS-enheter. Du kan också prova iMovie, eftersom det är förinstallerat på macOS.
Kunde du framgångsrikt kombinera flera videor till en på din iPhone eller iPad? Gjorde du ett montage med iMovie? Känner du till en annan lösning eller bättre app för att åstadkomma detta? Låt oss veta dina tankar och åsikter i kommentarerna!
