
Har du någonsin velat schemalägga e-postmeddelanden att skicka senare på din iPhone eller iPad? Detta kan vara användbart om du är på resa, eller bara för att se till att du inte glömmer att skicka ut ett e-postmeddelande på ett visst datum – oavsett om det är en semester, en årsdag, födelsedag, firande, påminnelse eller annat. Om du vill schemalägga e-postmeddelanden från iOS eller iPadOS är du verkligen inte ensam, eftersom detta är något som kan vara ganska användbart. Lyckligtvis låter Gmail för iPhone och iPad dig schemalägga e-postmeddelanden.
Mail-appen som är förinstallerad på iOS- och iPadOS-enheter föredras av de flesta användare för att hålla sig uppdaterade på sina e-postmeddelanden, oavsett om det är för arbete eller personligt bruk. Även om det är väl integrerat i operativsystemet oavsett vilken e-postleverantör du använder, saknar det några avancerade funktioner som e-postschemaläggning. Som ett resultat tillgriper de flesta e-postklienter från tredje part, i det här fallet Gmail. (Glöm inte att du också kan ändra din standardapp för e-post på iPhone och iPad nu också, så om du föredrar funktionerna i Gmail-appen i allmänhet är det inte längre ett problem).
Om du är en Gmail-användare och du är okej med att använda GMail-appens e-postklient för att skicka e-post från din enhet, kommer du att schemalägga e-postmeddelanden på nolltid.
Så här schemalägger du e-postmeddelanden på iPhone och iPad med Gmail
Först och främst, se till att du har installerat Gmail-appen för iOS och iPadOS. Även om du inte använder en Gmail-adress kan du importera dina befintliga e-postkonton till Gmail och använda dem med appen.
- Starta Gmail-appen på din iPhone eller iPad och logga in med ditt konto.
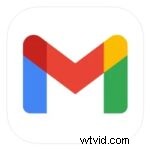
- Gå till din inkorg och tryck på "Skriv" i det nedre högra hörnet av skärmen för att börja skriva ett nytt e-postmeddelande.
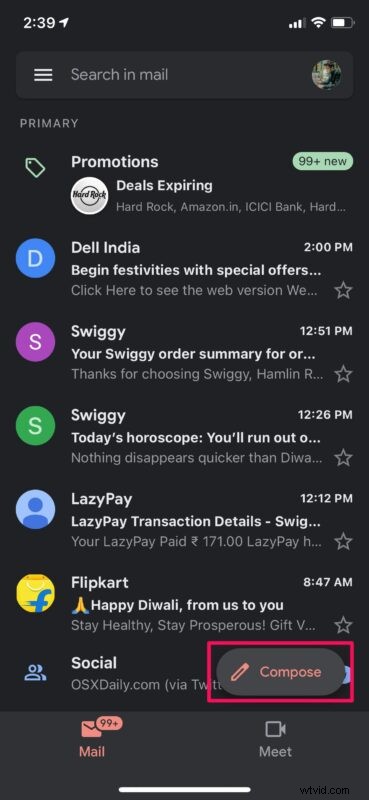
- Skriv in ditt meddelande och ange e-postadressen du vill skicka det till. Tryck nu på ikonen med tre punkter i det övre högra hörnet på skärmen.
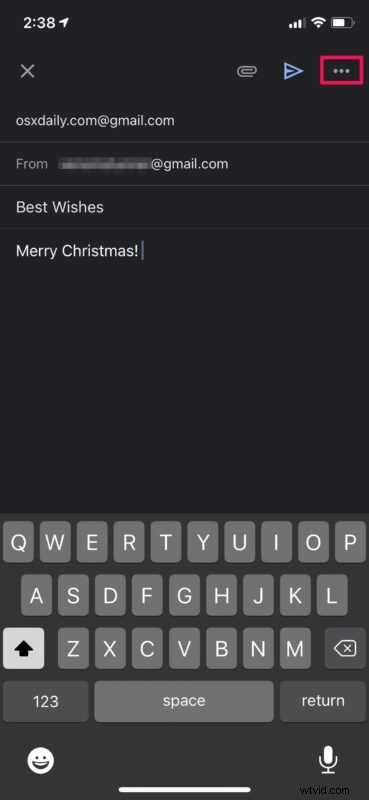
- Välj nu "Schemalägg skicka" från bottenmenyn som visas i skärmdumpen nedan.
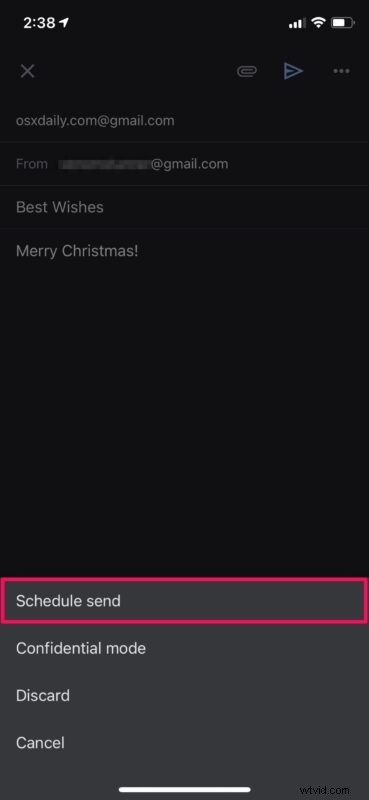
- Detta kommer att visa en ny meny där du har flera alternativ för e-postschemaläggning. För att välja en specifik tidpunkt för att skicka e-postmeddelandet, välj "Välj datum och tid".
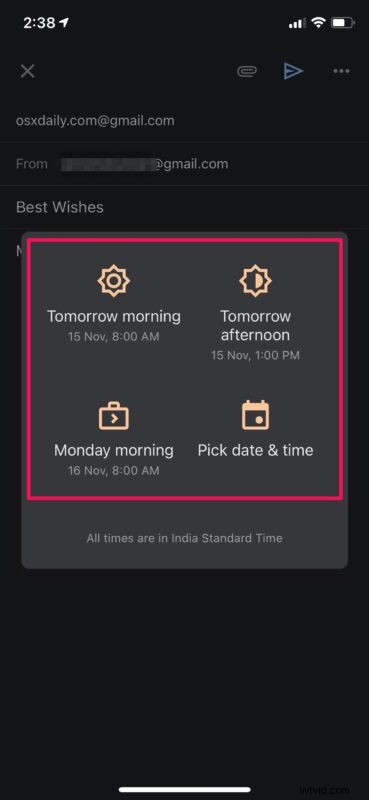
- Välj nu datum och tid för e-postmeddelandet du vill skicka och tryck på "Spara".
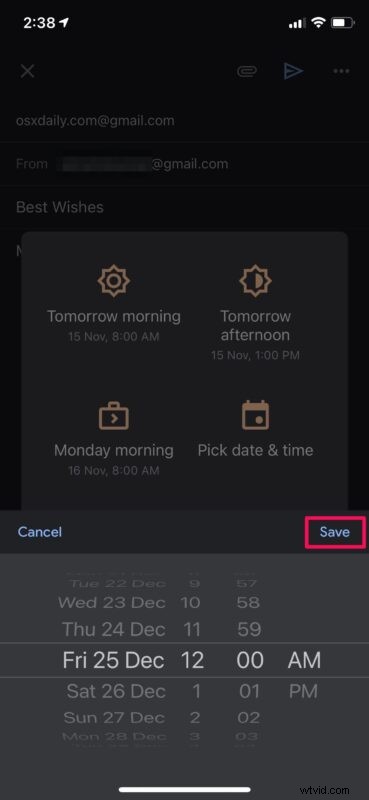
Se, det är ganska enkelt att lära sig hur man schemalägger e-postmeddelanden med Gmail-appen, eller hur?
Som nämnts tidigare finns det inget sätt att schemalägga e-postmeddelanden med den inbyggda Mail-appen från och med nu, men kanske kommer den funktionen på vägen i iOS och iPadOS. För närvarande är Gmail det enklaste alternativet. Naturligtvis måste du vara Gmail-användare, men eftersom Gmail är allmänt använt och fritt tillgängligt borde det inte vara ett problem för många iPhone- och iPad-användare.
Det är värt att nämna att det finns andra e-postappar från tredje part tillgängliga på App Store som Spark som du också kan använda för e-postschemaläggning.
Planerat ett e-postmeddelande av misstag? Du har några sekunder på dig att ångra din åtgärd direkt efter att du schemalagt ett e-postmeddelande. Eller så kan du göra detsamma genom att gå över till avsnittet "Schemalagt" från appens meny och avbryta en manuellt.
Om du äger en Mac och du använder stock Mail-appen, finns det en lösning som du kan använda för att schemalägga e-postmeddelanden. För det kommer du att använda den inbyggda Automator-appen för att skapa ett anpassat arbetsflöde och sedan lägga till det som en anpassad händelse i standardappen Kalender. Du kan lära dig mer om denna lite komplicerade procedur för att schemalägga e-postmeddelanden på Mac här om du är intresserad.
Planerade du några e-postmeddelanden att skickas senare automatiskt med Gmail? Vad tycker du om den här funktionen? Låt oss veta dina erfarenheter, tankar och åsikter i kommentarerna.
