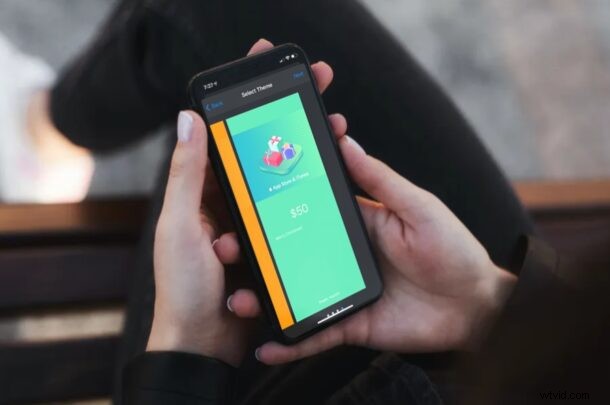
Är du osäker på vad du ska ge dina vänner eller familjemedlemmar i julklapp? Om du har ont om idéer kan det vara ett ganska bra alternativ att skicka Apple-presentkort. Lyckligtvis kan du göra detta direkt från bekvämligheten av ditt hem på din iPhone eller iPad. Hur bra och enkelt är det?
Apple presentkort kan lösas in som Apple ID-saldo som sedan kan användas för att göra inköp i App Store, eller betala för prenumerationer på tjänster som iCloud och Apple Music. Tack vare dessa presentkort kan du skicka pengar till ett annat Apple-konto även om det inte har en länkad betalningsmetod. Detta kan vara praktiskt om du vill låta dina barn köpa appar eller betala för tjänster utan att ge dem tillgång till ditt kreditkort också.
Intresserad av att dra nytta av presentkortsfunktionen? Vi är här för att hjälpa dig. I den här artikeln kommer vi att guida dig genom de nödvändiga stegen för att skicka Apple-presentkort från en iPhone och iPad.
Så här skickar du Apple-presentkort från iPhone och iPad
Så länge din enhet kör en ny version av iOS eller iPadOS kommer följande steg att vara ganska identiska. Låt oss kolla in hur det här fungerar:
- Starta "App Store"-appen från startskärmen på din iPhone eller iPad.

- Knacka på ikonen för din Apple ID-profil längst upp till höger på skärmen.
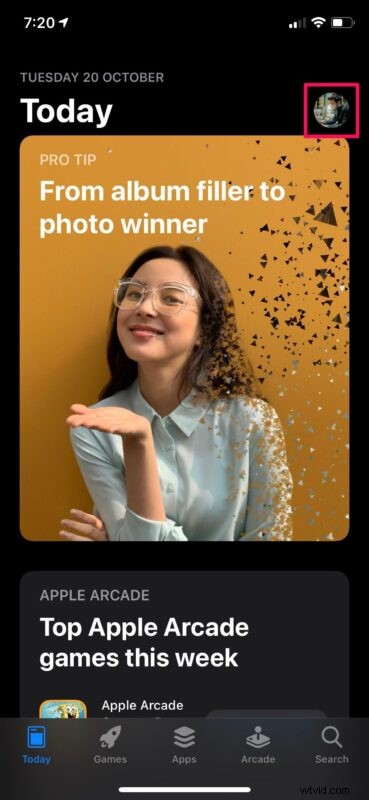
- Välj sedan "Skicka presentkort via e-post" som visas i skärmdumpen nedan för att gå vidare.
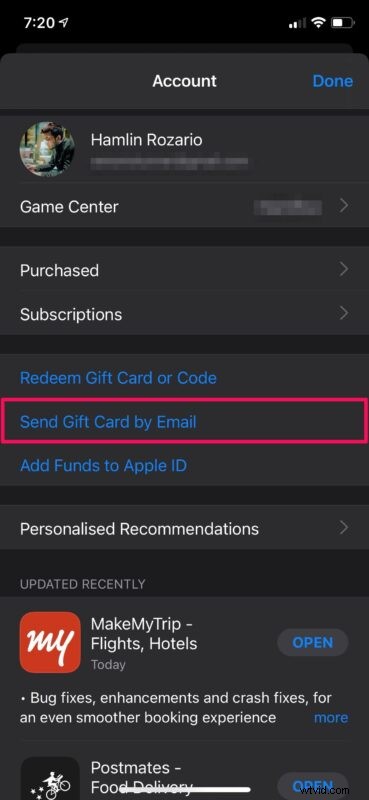
- Skriv nu in mottagarens e-postadress och fyll i resten av uppgifterna. Välj det belopp du vill skicka som presentkort. Du kan välja "Övrigt" om du vill ange ett anpassat värde. Om du vill skicka presentkortet vid ett senare tillfälle kan du schemalägga det genom att trycka på "Idag".
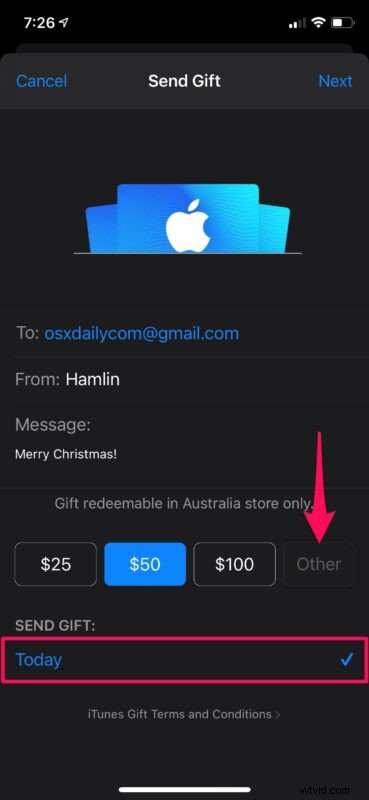
- Välj sedan önskat datum för att skicka presentkortet och tryck på "Nästa" längst upp till höger på skärmen.
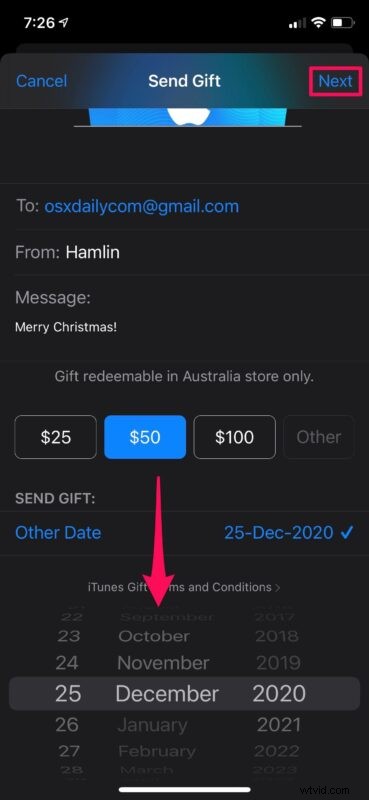
- Här kan du välja tema för presentkortet. Tryck på "Nästa" för att fortsätta.
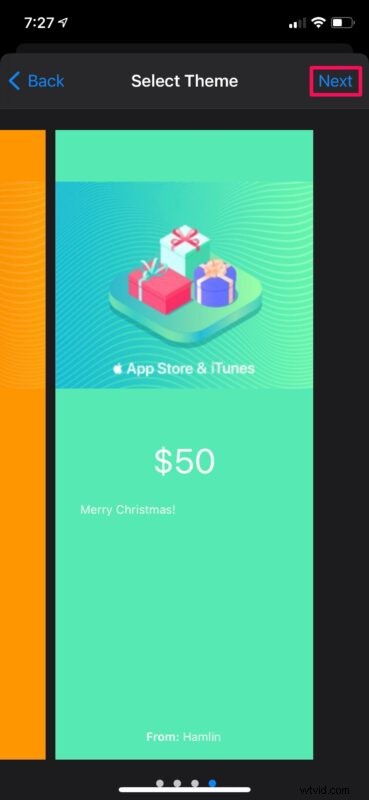
- Nu blir du ombedd att bekräfta din gåva. Se till att alla detaljer är korrekta och tryck sedan på "Köp" för att göra köpet. Oavsett om du skickar presentkortet samma dag eller om du schemalägger det till ett senare datum, kommer du att debiteras omedelbart.
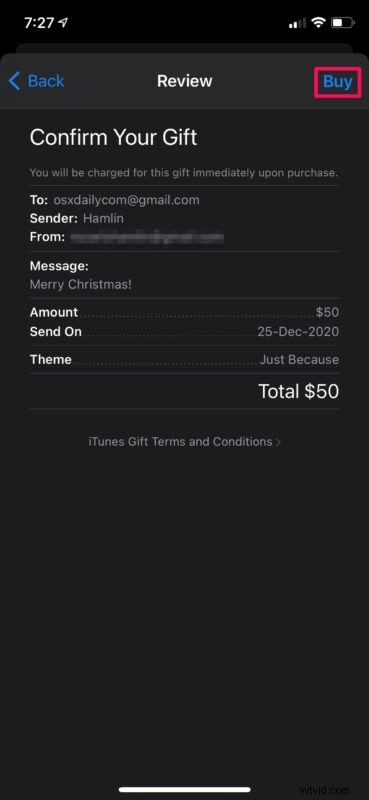
Varsågod. Nu har du lärt dig hur du skickar presentkort direkt från din iOS-enhet. Det gör det ganska enkelt att handla presenter, eller hur?
Med den här funktionen kan du enkelt överföra pengar till en familjemedlems Apple-ID eftersom de kan lösa in presentkortsbeloppet för App Store-köp och prenumerationer. Du behöver inte längre dela dina kreditkortsuppgifter med dem för att göra betalningar.
Även om detta är det enklare sättet att överföra pengar till ett annat Apple-konto, kan du också lägga till pengar manuellt till kontot med den giltiga betalningsmetoden som är kopplad till det. Om du till exempel har tillgång till ditt barns iOS-enhet kan du tillfälligt länka ditt kreditkort och lägga till pengar som Apple ID-saldo.
Och det finns också Apple Cash, som låter dig skicka pengar fram och tillbaka lika enkelt som att skicka meddelanden till användare, men det är en helt annan funktion som är helt och hållet begränsad till USA för tillfället, vilket vi kommer att behandla i en annan artikel.
Funderar du på att skapa ett nytt Apple-konto för ett av dina barn? I så fall vill vi informera dig om att du kan skapa ett Apple-ID utan att ens lägga till ett kreditkort genom att helt enkelt försöka ladda ner en gratis app från App Store.
Oavsett om det är för att skicka presenter till dina vänner eller överföra pengar till din familjemedlems konto, hoppas vi att du kunde dra full nytta av Apples presentkortsfunktion på din iPhone och iPad.
Tror du att du kommer att använda den här funktionen för att skicka presenter under helgdagar, födelsedagar eller någon annan högtidlig händelse? Dela dina åsikter, insikter och kommentarer!
