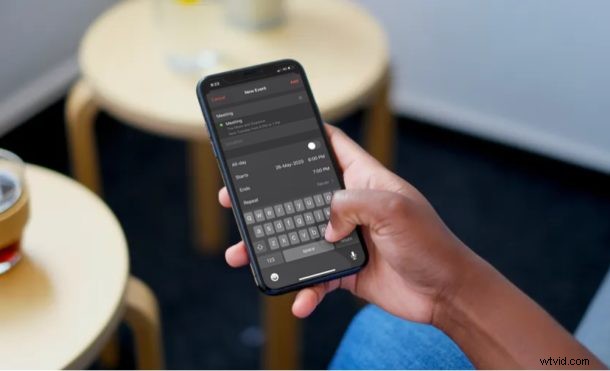
Har du lagt till dina möten eller andra händelser i fel kalender på din iPhone eller iPad? Om så är fallet kan du enkelt flytta eller kopiera dem med hjälp av Kalender-appen på iOS och iPadOS.
Den medföljande kalenderappen på iPhone och iPad låter dig skapa flera kalendrar och till och med synkronisera kalenderhändelser från tredjepartstjänster som Google, Exchange och Yahoo. Flera kalendrar är utan tvekan användbara, men de kan också leda till en och annan förvirring och förvirring. Du kanske till exempel har lagt till en arbetsrelaterad händelse i kalendern som du använder för personligt bruk, eller så kanske du vill flytta en av dina händelser från Google Kalender till iCloud.
I situationer som dessa blir det nödvändigt att flytta eller kopiera händelser från kalendern till en annan. Den här artikeln kommer att ta upp hur du gör det med iPadOS och iOS.
Hur man flyttar och kopierar kalenderhändelser på iPhone och iPad
Att flytta och kopiera händelser i Kalender-appen är inte så svårt som du kanske tror. Låt oss ta en titt på proceduren.
- Öppna den vanliga "Kalender"-appen på din iPhone eller iPad.

- Dagar med händelser indikeras med en grå prick, som visas på skärmdumpen nedan. För att visa och flytta en av dina kalenderhändelser, tryck på det specifika datumet för händelsen.
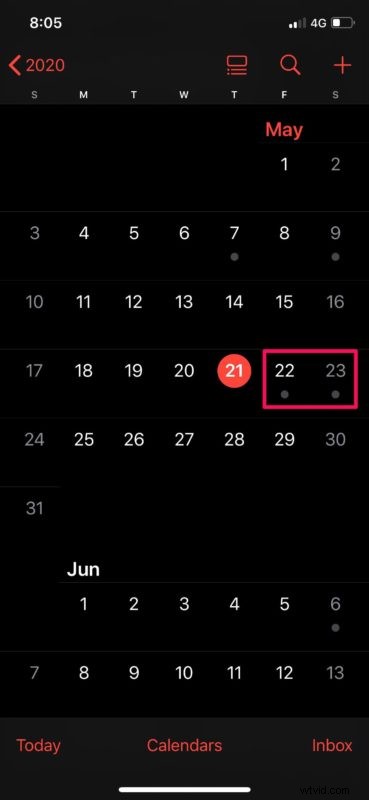
- I den här menyn kommer du att kunna se alla dina händelser just den dagen. Klicka bara på händelsen. Tryck på händelsen du vill flytta eller kopiera.
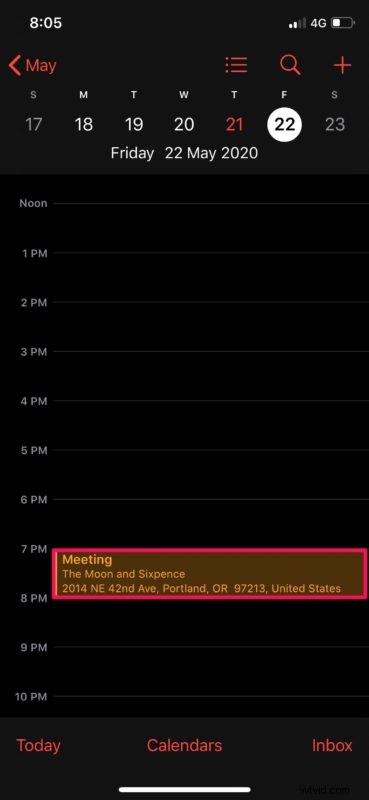
- För att flytta händelsen till en annan kalender, välj alternativet "Kalender" och välj en av dina kalendrar. Men om du vill kopiera händelsen och klistra in den någon annanstans, tryck på "Redigera" i det övre högra hörnet på skärmen.
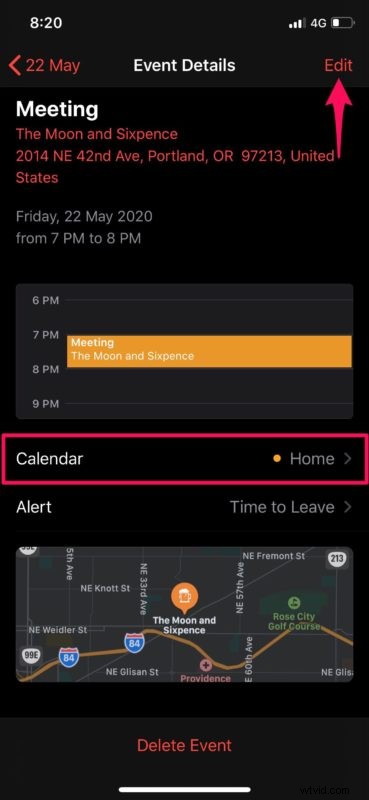
- Dubbelklicka nu på händelsens titel för att välja den och välj sedan "Kopiera".
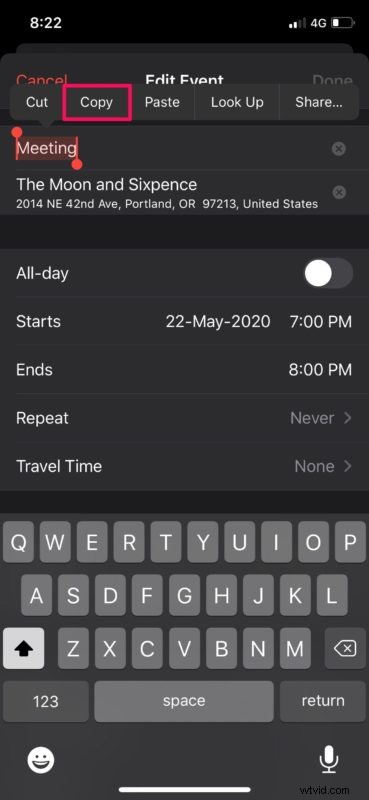
- Gå tillbaka till huvudmenyn och öppna ett datum i appen Kalender. Tryck nu länge på den tidpunkt du vill välja för ditt nya evenemang.
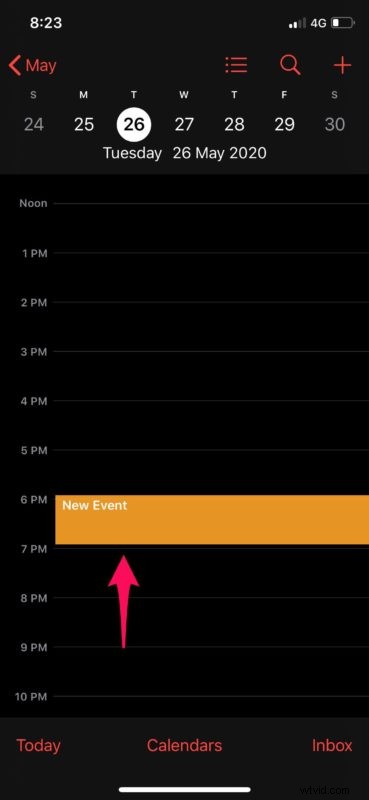
- Så fort du tar fingret på skärmen kommer du till händelsemenyn. Dubbelklicka på titeln och välj "Klistra in". Alternativt kan du skriva titeln på händelsen som du vill duplicera och den kommer att dyka upp i förslag, som visas nedan. Välj bara händelsen för att automatiskt fylla i detaljerna för det och tryck på "Lägg till".
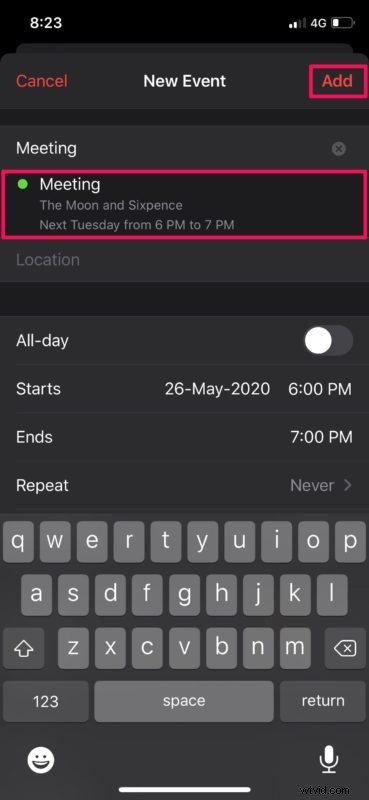
Det är det sista steget. Du vet nu exakt hur du flyttar och kopierar kalenderhändelser på din iPhone och iPad.
Händelserna du har flyttat eller kopierat i Kalender-appen kommer att synkroniseras med alla dina andra Apple-enheter med hjälp av iCloud. Därför, oavsett om du använder din iPad eller bestämmer dig för att byta till din MacBook för jobbet, kan du sömlöst hålla reda på ditt uppdaterade schema.
Om du använder en MacBook, iMac eller någon annan macOS-enhet kanske du är intresserad av att se alla kalenderhändelser som du har lagt till från din iPhone eller iPad som en lista på din Mac.
På samma sätt låter iOS- och iPadOS Kalender-appen användare enkelt lägga till och ta bort dina schemalagda händelser från alla dina kalendrar. För att göra saker ännu mer bekväma kan du använda Siri för att se och hantera dina kalenderhändelser också. För att vara rättvis går det mycket snabbare att boka möten med Siri.
Flyttade du några felplacerade händelser eller kopierade möten från en kalender till en annan med iPhone eller iPad? Dela dina tankar och erfarenheter i kommentarsfältet nedan.
