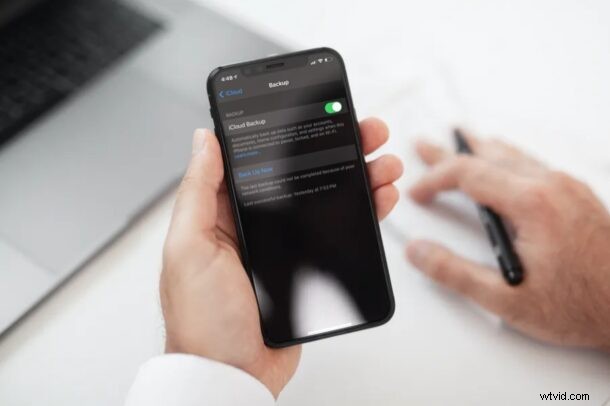
Har du problem med att säkerhetskopiera din iPhone eller iPad till iCloud? Mer specifikt, fick du ett felmeddelande om att "iPhone Backup misslyckades" på din låsskärm? Det här problemet är egentligen inte ovanligt, men det är vanligtvis ganska enkelt att åtgärda om du stöter på det.
Vanligtvis sker iCloud-säkerhetskopior automatiskt när din iPhone eller iPad laddas, låses och är ansluten till Wi-Fi. Hela processen är sömlös för det mesta eftersom du inte behöver göra något förutom att bara slå på funktionen. Men iCloud-säkerhetskopior kan misslyckas ibland på grund av olika orsaker som brist på tillräckligt med iCloud-lagringsutrymme, långsam och oregelbunden internetanslutning eller bara buggig firmware i allmänhet.
Om du är en av många iOS-användare som inte kan få sina enheter att säkerhetskopiera till iCloud, vi är här för att hjälpa dig.
Felsöka iCloud-säkerhetskopieringsproblem på iPhone och iPad
Du kan följa vart och ett av dessa felsökningssteg individuellt och se om du kan säkerhetskopiera din iPhone eller iPad till iCloud utan några fel.
Kontrollera din iCloud-lagring
Det första du vill göra när din iCloud-säkerhetskopiering misslyckas är att se hur mycket ledigt utrymme du har på iCloud. Brist på tillräckligt med lagringsutrymme kan förhindra iCloud-säkerhetskopior från att slutföras, vilket gör att du kan få felmeddelandet på skärmen. För att kontrollera ditt iCloud-lagringsutrymme, gå över till Inställningar -> Apple ID -> iCloud på din iPhone eller iPad. Här kommer du att kunna se alla nödvändiga detaljer. Om du har väldigt ont om lagringsutrymme kan du trycka på "Ändra lagringsplan" för att uppgradera till en dyrare plan med högre lagringsgräns.
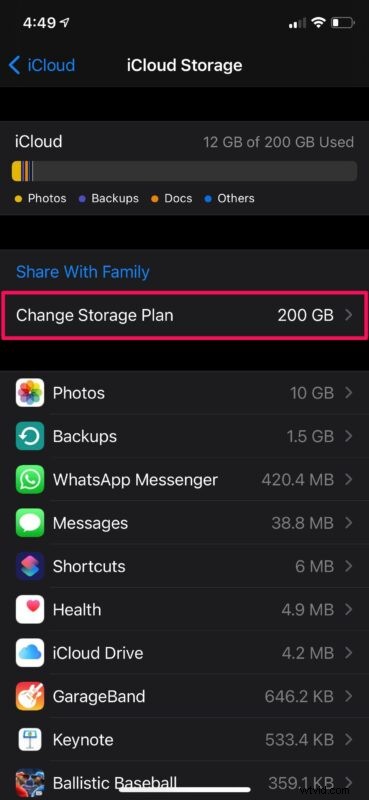
Kontrollera din Wi-Fi-anslutning
Din Wi-Fi-anslutning är lika viktig som ledigt lagringsutrymme för framgångsrika säkerhetskopieringar. Långsam och oregelbunden internetanslutning kan göra att en iCloud-säkerhetskopiering misslyckas och du kan få felet som ett meddelande. Du kan inte heller använda en mobilsamling om Wi-Fi inte är tillgängligt för att utföra iCloud-säkerhetskopior eftersom de vanligtvis är enorma i storlek och kan använda upp mycket av din internetdata. Se därför till att du är ansluten till en fungerande Wi-Fi-anslutning. För att kontrollera detta, gå till Inställningar -> Wi-Fi och se om det finns en bock bredvid nätverket du vanligtvis ansluter till. Dessutom kan du använda Speedtest-appen för att kontrollera din anslutningshastighet och tillförlitlighet.
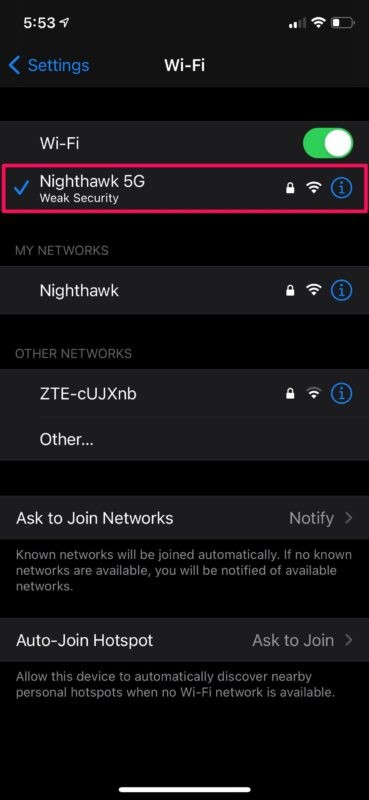
Minska storleken på din iCloud-säkerhetskopia
Även om iCloud-säkerhetskopior sker automatiskt, kan du fortfarande minska datastorleken för din nästa iCloud-säkerhetskopia om du har ont om molnlagringsutrymme. Detta kan göras genom att begränsa data och innehåll som kommer att säkerhetskopieras till iCloud. För att göra detta, gå till Inställningar -> Apple ID -> iCloud -> Hantera lagring -> Säkerhetskopieringar -> iPhone/iPad. Om du gör detta kommer du till följande meny, som visas i skärmdumpen nedan. Här kan du använda reglaget för att avmarkera de data som du inte vill inkludera i din nästa iCloud-säkerhetskopia och minska storleken på din säkerhetskopia effektivt.
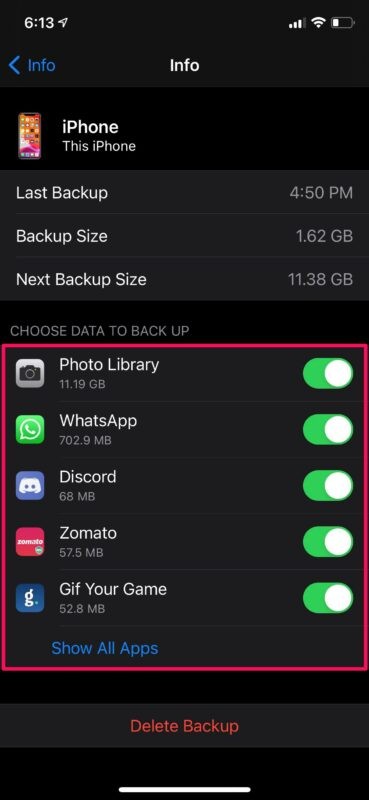
Frigör iCloud-lagringsutrymme
Om du inte vill uppgradera till en iCloud-plan med mer lagringsutrymme, kanske du vill frigöra lagringsutrymmet du har. En avsevärd mängd utrymme kan frigöras genom att helt enkelt inaktivera iCloud Photos. Gå bara till Inställningar -> Apple ID -> iCloud -> Foton och använd reglaget för att stänga av iCloud-foton. Om du lagrar många dokument på iCloud kan du också ta bort oönskade filer och dokument från iCloud Drive. Du kan enkelt göra detta med den inbyggda appen Filer på din iPhone eller iPad.
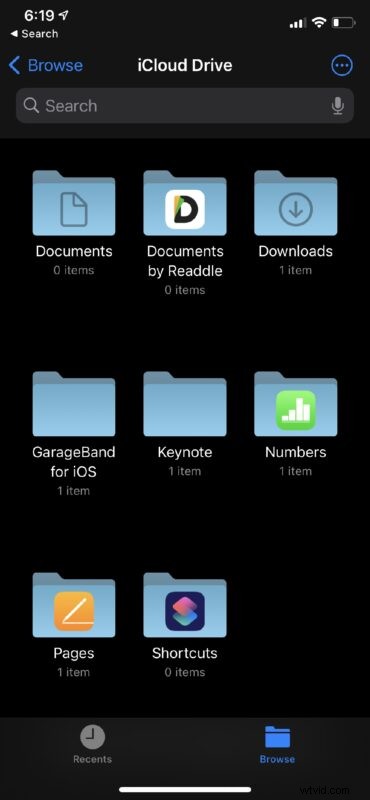
Uppdatera programvaran
Om att frigöra iCloud-lagringsutrymme och kontrollera din Wi-Fi-anslutning inte löste säkerhetskopieringsproblemen du står inför, finns det en chans att det är ett firmwarerelaterat problem. Apple är vanligtvis snabba på att ta itu med de problem som rapporteras av användare med en efterföljande snabbkorrigering eller programuppdatering som en punktutgåva. Därför skulle det hjälpa om du använder den senaste möjliga firmware. För att söka efter tillgängliga uppdateringar, gå över till Inställningar -> Allmänt -> Programuppdatering och tryck på "Installera nu" om du ser något.
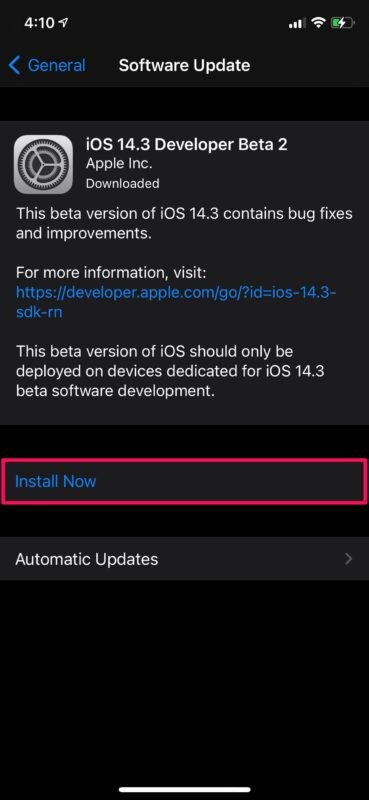
Förhoppningsvis borde du vid det här laget ha löst problemen du stod inför med iCloud-säkerhetskopior på din iPhone och iPad.
–
Om inget av ovanstående felsökningssteg fungerade för dig kan du prova att starta om din iPhone eller iPad och se om du fortfarande får felet. Om det inte heller hjälpte kan du försöka tvinga omstart av din enhet, vilket skiljer sig något från en normal omstart. På iPhones och iPads med fysiska hemknappar kan detta göras genom att helt enkelt hålla ned strömknappen och hemknappen samtidigt tills du ser Apples logotyp på skärmen. På nyare enheter med Face ID måste du först klicka på volym upp-knappen, följt av volym ned-knappen och sedan hålla ned sido-/strömknappen tills du ser Apple-logotypen.
Som en sista utvägsmetod kan du återställa din iPhone eller iPad, men gör bara detta om du har provat alla andra steg. Detta kan göras genom att gå till Inställningar -> Allmänt -> Återställ -> Radera allt innehåll och inställningar på din iPhone. Se dock till att du har en säkerhetskopia av all din data lagrad i iCloud eller iTunes innan du fortsätter med återställningen. Att inte säkerhetskopiera kan resultera i permanent förlust av data.
Om du behöver ytterligare hjälp kan du alltid kontakta Apples support. De kommer att kunna hjälpa till på ett sätt som vi inte kunde. Du kan antingen chatta med en Apple-supporttekniker eller prata med en liveperson hos Apple enligt dina önskemål.
Vi hoppas att du äntligen kunde säkerhetskopiera din iPhone eller iPad till iCloud utan några felmeddelanden. Vilka av dessa felsökningsmetoder fungerade för dig? Har du några ytterligare tips som kan hjälpa till med säkerhetskopieringsrelaterade problem? Låt oss veta dina värdefulla tankar och dela dina erfarenheter i kommentarsavsnittet nedan.
