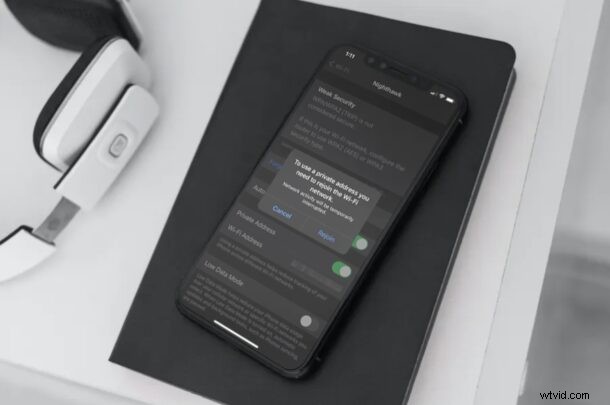
Ansluter du till flera Wi-Fi-nätverk från din iPhone eller iPad dagligen? Oavsett om det är din arbetsplats eller någonstans offentligt, kanske du vill hjälpa till att skydda din integritet genom att använda privata Wi-Fi-adresser på din enhet, vilket i princip förfalskar enhetens MAC-adress till en slumpmässig. Men att ha en ändrad MAC-adress är inte alltid önskvärt för vissa nätverkssituationer, så du kanske vill stänga av den här funktionen under andra omständigheter också.
När du ansluter till ett Wi-Fi-nätverk med hjälp av vilken enhet som helst, måste enheten identifiera sig för nätverket med en MAC-adress. Normalt när du ansluter till flera nätverk används samma MAC-adress, vilket gör det enkelt för nätoperatörer och observatörer att spåra din aktivitet och komma åt din plats över tid. Enheter som kör iOS 14 och iPadOS 14 och senare använder dock olika MAC-adress för varje nätverk, vilket hjälper till att skydda din integritet.
Att använda privata Wi-Fi-adresser kan ibland hindra dig från att ansluta till vissa Wi-Fi-nätverk, särskilt om de använder MAC-adressfiltrering och godkännande. I den här artikeln kommer vi att diskutera hur du aktiverar och inaktiverar privata Wi-Fi-adresser på både iPhone och iPad.
Hur du aktiverar och inaktiverar privat Wi-Fi-adress på iPhone och iPad för att öka integriteten
Du hittar bara alternativet att aktivera och inaktivera privat Wi-Fi-adress om din enhet kör iOS 14/iPadOS 14 eller senare.
- Gå till "Inställningar" från startskärmen på din iPhone eller iPad.

- I inställningsmenyn trycker du på "Wi-Fi" för att ändra dina Wi-Fi-inställningar.
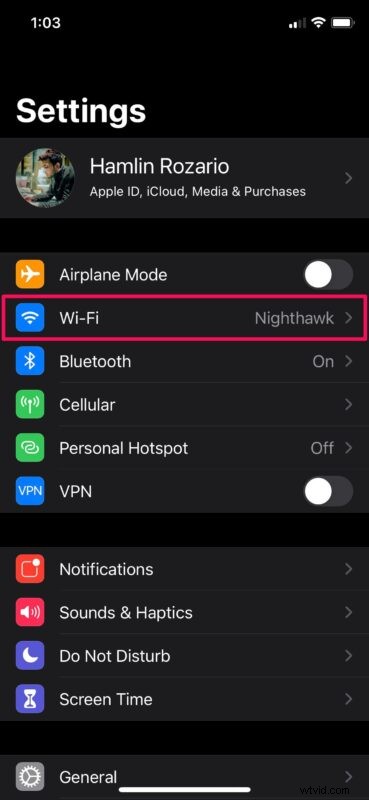
- Knacka här på "i"-ikonen bredvid det Wi-Fi-nätverk som du för närvarande är ansluten till, som visas nedan.
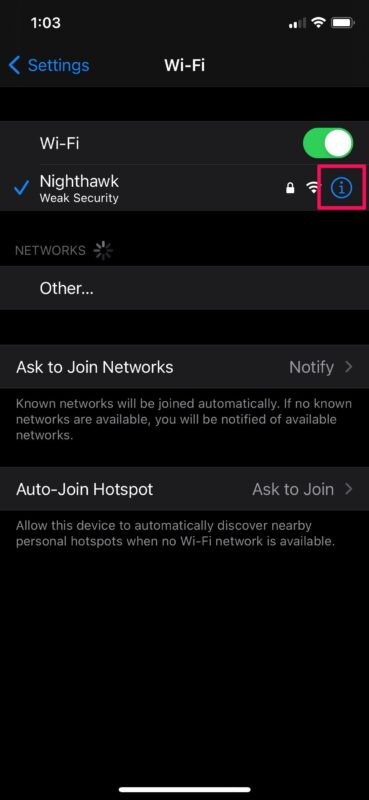
- Nu hittar du reglaget för att aktivera eller inaktivera Privat adress. Den är aktiverad som standard och adressen som används för det anslutna Wi-Fi-nätverket visas precis under reglaget.
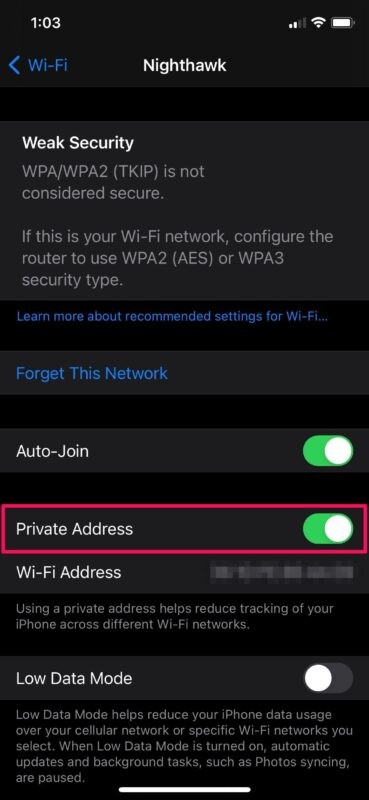
- Varje gång du aktiverar eller inaktiverar privat Wi-Fi-adress blir du ombedd att gå med i Wi-Fi-nätverket igen. Välj "Gå med igen" för att återansluta till nätverket och du är klar.
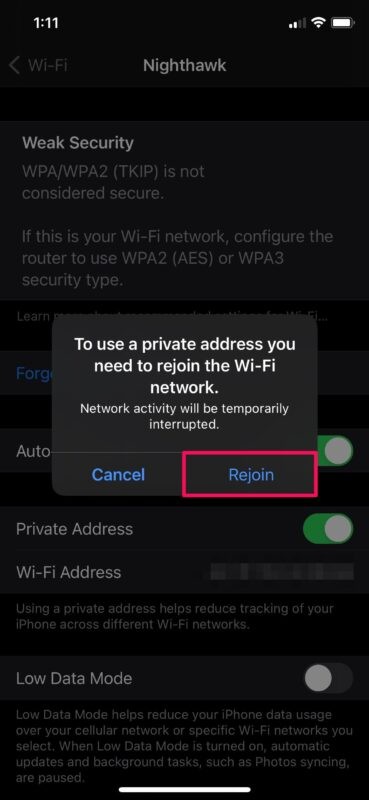
Det är i stort sett allt som finns, nu vet du hur enkelt det är att använda (eller inte använda) privata Wi-Fi-adresser på din iOS- eller iPadOS-enhet.
Det är värt att påpeka att varje gång du inaktiverar och återaktiverar Privat adress kommer en ny Wi-Fi-adress att användas med nätverket. Det är därför du uppmanas att återansluta till Wi-Fi-nätverket.
Om du återställer nätverksinställningarna på din enhet ändras även den privata Wi-Fi-adress den använder för anslutningen, tillsammans med eventuella anpassningar av nätverksinställningar.
Även om privata adresser kan minska användarspårning och profilering, kan du stöta på anslutningsrelaterade problem på vissa Wi-Fi-nätverk. Till exempel kanske vissa nätverk inte kan identifiera din enhet som behörig att gå med. MAC-adressfiltrering är ganska vanligt i vissa säkra nätverksmiljöer, företagsnätverk och andra stora LAN-inställningar, så funktionen kanske inte fungerar bra i dessa inställningar av uppenbara skäl.
I vissa fall kan ett nätverk som tillåter dig att gå med med en privat adress blockera dig från internetåtkomst också på grund av den oidentifierade MAC-adressen, men du kan stänga av funktionen om det händer.
Använder du en Apple Watch tillsammans med din iPhone? Även om vi fokuserade på iOS- och iPadOS-enheter, kommer du att bli glad att veta att du kan aktivera eller inaktivera Private Address på en Apple Watch också, förutsatt att den kör watchOS 7 eller senare.
Vad är dina övergripande tankar om denna nya sekretessfunktion? Justerar eller växlar du Wi-Fi Private Address för särskilda nätverk? Om det allmänna ämnet integritet intresserar dig, missa inte våra andra artiklar om ämnet. Dela som alltid dina relevanta tankar, tips, åsikter och erfarenheter i kommentarerna.
