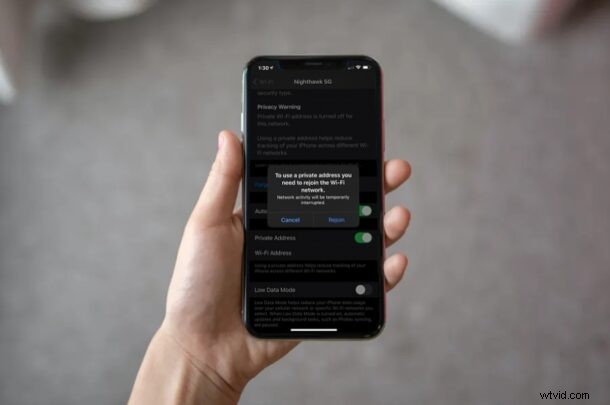
iPhone- och iPad-användare kan ytterligare skydda sin integritet genom att använda en privat MAC-adressfunktion i iOS och iPadOS. Detta bör vara särskilt användbart om du ofta ansluter till olika offentliga wi-fi-nätverk och du inte vill att enhetens MAC-adressspårning ska användas.
För viss teknisk bakgrund, varje gång du ansluter till ett Wi-Fi-nätverk, oavsett vilken enhet du använder, måste din enhet identifiera sig med nätverket med en MAC-adress. MAC-adressen är vanligtvis en hårdvaruadress som är kopplad till din enhet, och som standard används samma MAC-adress när du växlar mellan olika Wi-Fi-nätverk, vilket kan vara en säkerhets- eller integritetsrisk eftersom den identifierar din enhet. Dessutom kan nätoperatörer och observatörer enkelt spåra din aktivitet och komma åt din plats över tid eftersom samma MAC-adress används. Apple har dock lyckats lösa detta problem med iOS 14 och iPadOS 14 och senare systemprogramvaruversioner, genom att tillåta enheter att använda en unik MAC-adress för varje nätverk. Det här är ungefär som att förfalska en MAC-adress med en slumpmässig adress, om du är på den nördiga sidan och bekant med den processen, förutom att den är automatiserad och inte kräver något mixtrande på en kommandorad.
Om den här funktionen låter övertygande för dig, läs med och du kommer att lära dig hur du kan slumpvisa och privatisera dina MAC-adresser på iPhone och iPad.
Hur man använder privat MAC-adress på iPhone och iPad
Se till att din enhet kör iOS 14/iPadOS 14 eller senare innan du går vidare med proceduren, eftersom den här sekretessfunktionen inte är tillgänglig på äldre versioner.
- Gå till "Inställningar" från startskärmen på din iPhone eller iPad.

- I inställningsmenyn trycker du på "Wi-Fi" precis under flygplanslägesreglaget för att justera dina Wi-Fi-inställningar.
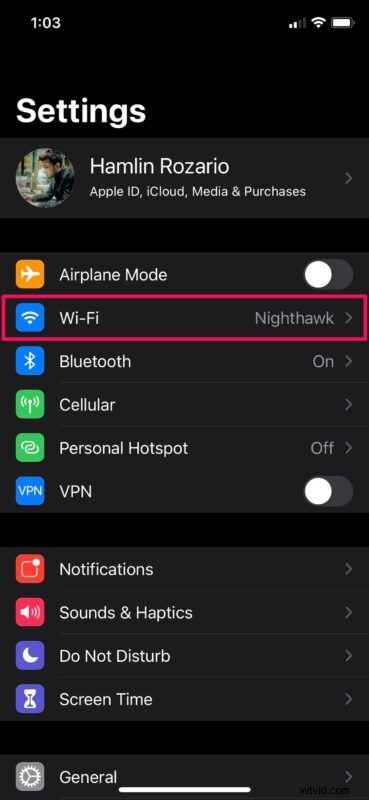
- Knacka här på "i"-ikonen bredvid det Wi-Fi-nätverk som du för närvarande är ansluten till, som visas nedan.
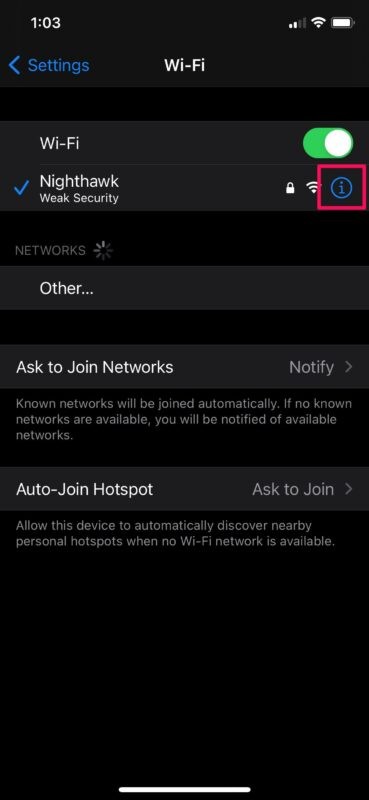
- Här ser du en sekretessvarning så länge som privat Wi-Fi-adress är avstängd. Tryck på växeln för Privat adress för att aktivera den här funktionen.
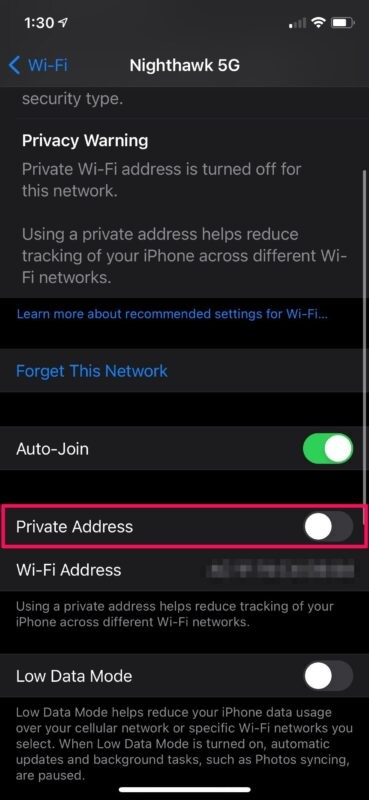
- Du får ett popup-meddelande som uppmanar dig att återansluta till Wi-Fi-nätverket med den privata MAC-adressen. Tryck på "Återanslut" för att koppla från och återansluta till nätverket.
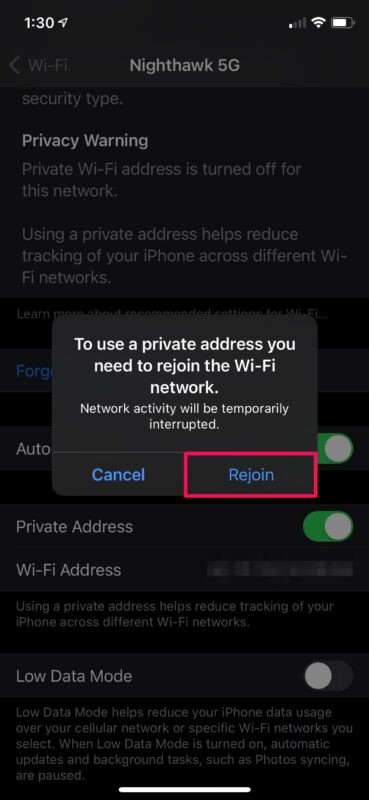
Det är viktigt att notera att varje gång du inaktiverar och återaktiverar funktionen Privat MAC-adress kommer en ny Wi-Fi MAC-adress att användas med nätverket. Det är därför du uppmanas att återansluta till Wi-Fi-nätverket.
Om du återställer nätverksinställningarna på din enhet ändras även den privata Wi-Fi-adress den använder för anslutningen.
Trots alla säkerhetsfördelar med att använda en privat MAC-adress som minskad användarspårning och profilering över nätverk, kan den här funktionen ibland hindra dig från att ansluta till vissa Wi-Fi-nätverk. Till exempel kanske vissa nätverk inte kan identifiera din enhet som behörig att gå med, eftersom vissa nätverk använder MAC-adressfiltrering som en autentisering för att avgöra vilka enheter som är tillåtna i ett nätverk – detta är särskilt vanligt i institutionella inställningar med flera säkerhetslager. Ibland kan nätverket som tillåter dig att gå med med en privat adress blockera dig från internetåtkomst. Du kan stänga av funktionen om du har några problem.
Använder du en Apple Watch tillsammans med din iPhone? Även om vi fokuserade på iPhone och iPad i den här artikeln, kommer du att bli glad över att veta att du kan aktivera eller inaktivera Private Address på en Apple Watch också, så länge watchOS 7 eller en nyare version är installerad.
Mac-användare har ännu inte det här alternativet som en enkel inställning, men istället kan de använda kommandoraden för att förfalska eller ändra en MAC-adress om så önskas.
Vad tycker du om funktionen för privata MAC-adresser? Använder du detta på din iPhone eller iPad? Upplevde du att det fungerar felfritt eller har du problem med det? Dela dina personliga erfarenheter och uttryck dina åsikter i kommentarsektionen nedan.
