
Tar du många bilder med din iPhone-kamera? I så fall kan du bli förvånad över att veta att du faktiskt kan justera inramningen av dina foton efter att du har tagit dem.
Den här funktionen är tillgänglig på iPhone 11 och iPhone 12-serien och senare. Apples nyaste iPhone-modeller kommer med kamerasystem med flera linser som hjälper dig att ta bilder av hög kvalitet även i utmanande situationer. Genom att dra fördel av den ultravida linsen på dessa iPhones ger Apple dig möjligheten att fånga innehåll utanför ramen. Detta kan visa sig vara användbart när du redigerar den slutliga bilden, eftersom du kan rama in den bättre efter att ha tagit den. Kanske är en person lite beskuren, eller så skulle landskapet i bakgrunden vara trevligt att ta med lite mer av. Det här är den typen av situationer där det är praktiskt att ändra ramfunktionen.
Låt oss kolla in hur du kan ändra en fotoram på en modern iPhone, inklusive iPhone 11, iPhone 11 Pro, iPhone 12, iPhone 12 Pro och iPhone 12 Pro Max eller nyare (kom ihåg att du behöver vidvinkelobjektivet för den här funktionen) .
Hur man ändrar fotoram på iPhone
Möjligheten att fånga innehåll utanför ramen är inaktiverad som standard på de nya iPhones. Följ bara stegen nedan för att slå på den och börja använda den.
- Gå till "Inställningar" på din iPhone

- I inställningsmenyn, scrolla ner och tryck på "Kamera".
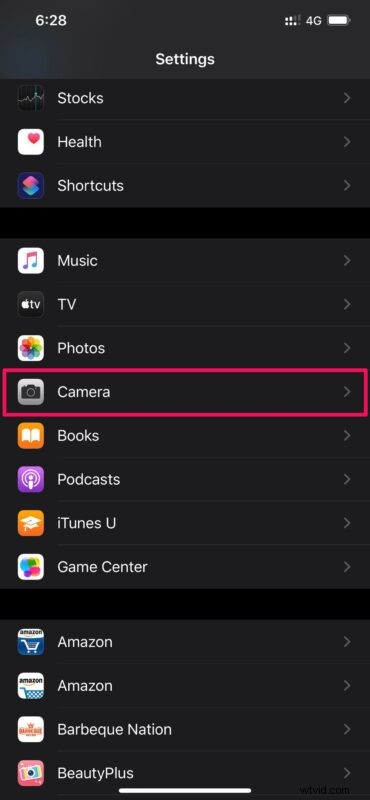
- Här, scrolla ner till avsnittet Komposition och använd reglaget för att aktivera "Fotografering utanför ramen".
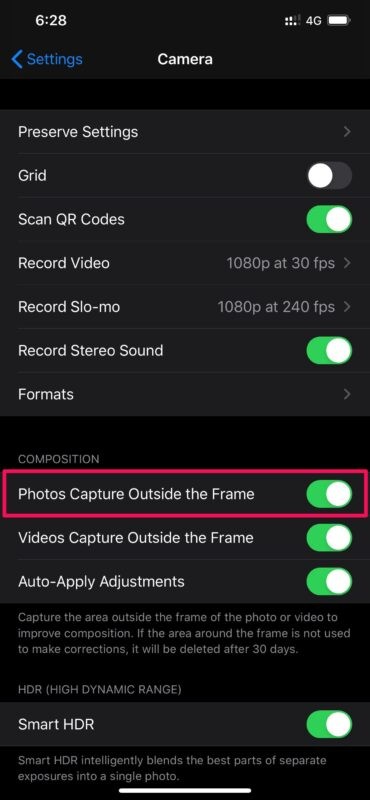
- Ta sedan bara en bild med din iPhone-kamera och öppna den i appen "Foton". Tryck på "Redigera" längst ned för att komma åt den inbyggda fotoredigeraren.
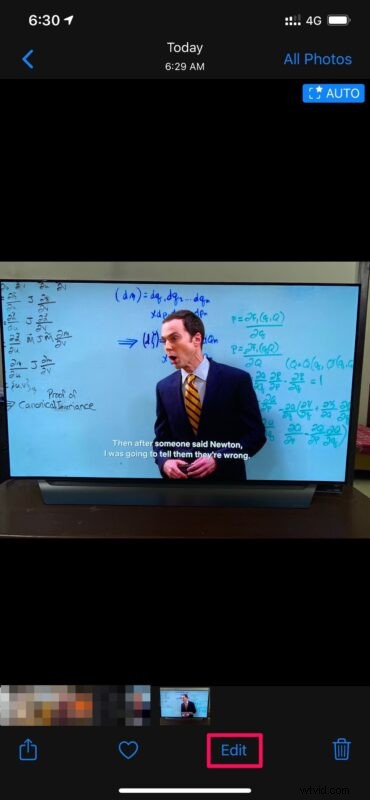
- Välj här beskärningsverktyget som finns precis bredvid filter, som visas i skärmdumpen nedan.
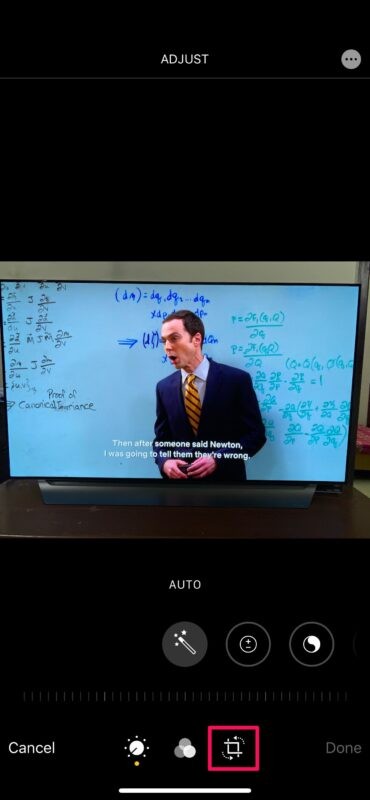
- Dra nu beskärningens hörn utåt för att se innehållet som fångades utanför ramen. Justera det helt enkelt efter dina önskemål för att rama in fotot på ett bättre sätt. När du är klar med justeringarna trycker du på "Klar" i det nedre högra hörnet för att spara den redigerade bilden.
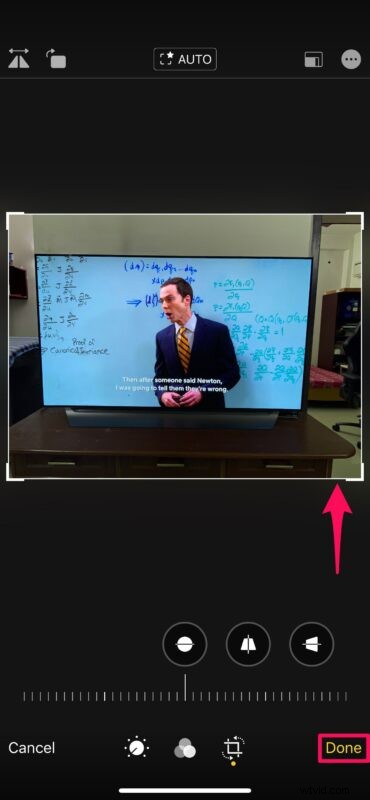
Det är så du kan använda iPhone-kameran för att fånga innehåll utanför ramen.
Detta skulle inte vara möjligt om det inte var för den ultravida kameralinsen som Apple lade till i iPhone 11 och senare. Från och med nu behöver du inte oroa dig för mycket om inramningen när du tar en bild. eftersom du enkelt kan justera det i efterbehandling.
Genom att använda innehållet som tagits utanför ramen kan iOS automatiskt justera bilderna för att förbättra kompositionen. Om inramningen justeras automatiskt visas ett blått Automärke i det övre högra hörnet av skärmen när du tittar på bilden i appen Foton.
Alla bra saker kostar. I det här fallet kommer du inte att kunna använda Apples Deep Fusion-kamerateknik medan den här funktionen är aktiverad, vilket kan vara en dealbreaker för vissa användare. Om du inte är medveten använder Deep Fusion AI för att förbättra de bilder du tar genom att kombinera en serie med nio bilder med olika exponeringar.
Även om vi fokuserade på foton, kan du följa samma steg för att justera inramningen av QuickTake-videorna du spelar in på din iPhone också. Men videoinspelning utanför ramen är aktiverad som standard, så du behöver inte göra några ändringar i kamerainställningarna.
Vi hoppas att du har kunnat dra nytta av denna fiffiga funktion för att rama in dina gruppfoton bättre. Dela dina tankar, åsikter och erfarenheter i kommentarerna.
