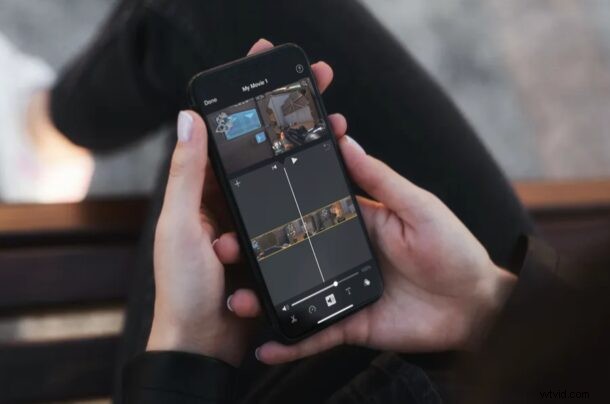
Vill du ta bort ljudspåret från en video med iPhone eller iPad? Kanske har videon du spelade in för mycket bakgrundsljud, en oönskad konversation eller spelar musik som du vill ta bort. Eller så kanske du har lagt till bakgrundsmusik som du nu helst inte vill ha på plats, eller så kanske du bara vill stänga av ett videoklipp innan du delar det online. Hur det än är så kan du enkelt ta bort ljud från videoklippet med iMovie för iOS och iPadOS.
iMovie erbjuder mer avancerade videoredigeringsfunktioner än vad som är tillgängligt i den grundläggande integrerade appen Foton. Detta gör iMovie perfekt för att utföra mer avancerade videoredigeringsfunktioner, som att ta bort ljud från klipp, ersätta ljud med musik, en voice over och mycket mer. Apples iMovie-app är kraftfull men fortfarande ett bra verktyg för nybörjare, och det bästa är att den är gratis att ladda ner från App Store.
Så om du är intresserad av att använda iMovie för att uppfylla några mer avancerade videoredigeringskrav är vi här för att hjälpa dig. I det här fallet ska vi kolla in hur du tar bort ljudspåret från en video genom att använda iMovie på din iPhone och iPad.
Hur man tar bort ljud från video med iMovie på iPhone och iPad
Först och främst måste du installera den senaste versionen av iMovie från App Store, eftersom den inte är förinstallerad på iOS-enheter. När du är klar följer du bara stegen nedan noggrant.
- Öppna "iMovie"-appen på din iPhone eller iPad.
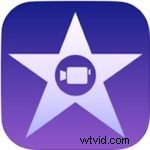
- Knacka på "Skapa projekt" för att starta ett nytt videoredigeringsprojekt i appen.
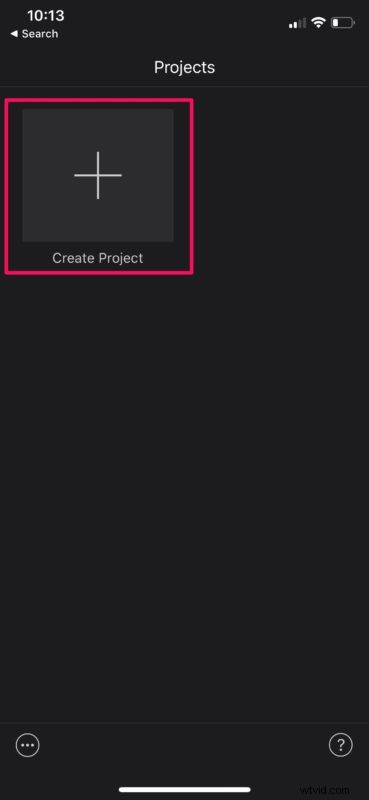
- Välj sedan alternativet "Film" när du får frågan om vilken typ av projekt du vill skapa.
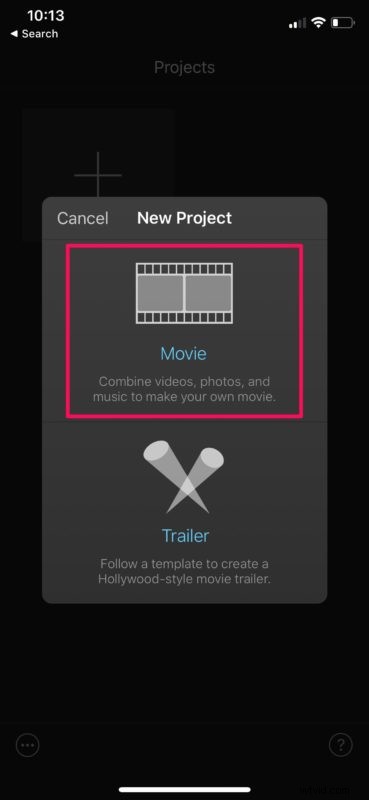
- Detta öppnar ditt fotobibliotek. Bläddra nu igenom dina videor och välj klippet du vill lägga till i ditt projekt. När du är klar med valet trycker du på "Skapa film" längst ned i menyn.
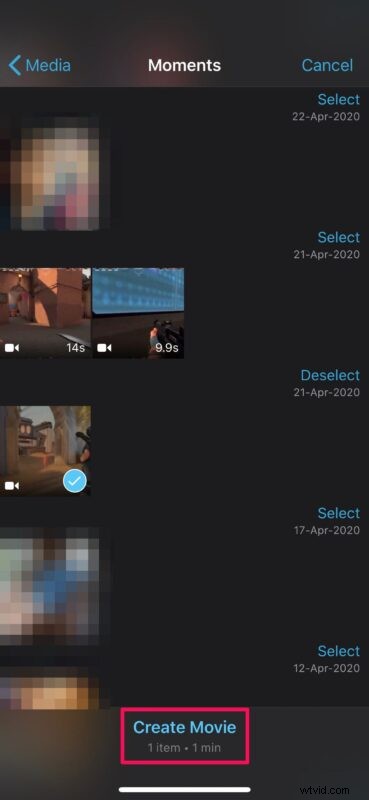
- Videoklippet du valde kommer att läggas till i iMovies tidslinje. Tryck nu på klippet på din tidslinje för att välja det och få tillgång till fler alternativ.
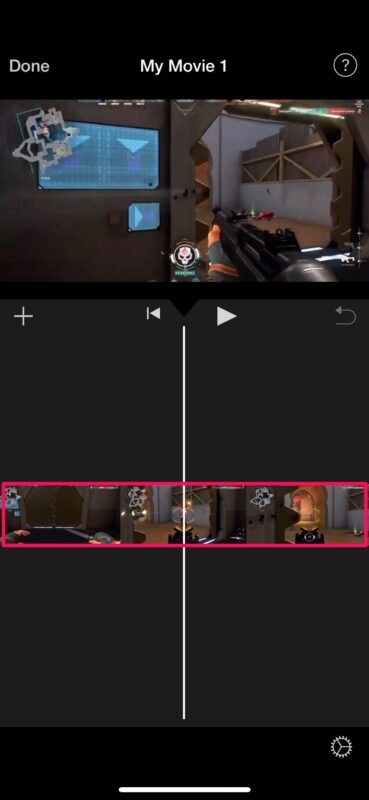
- Detta ger dig tillgång till några videoredigeringsverktyg. Här, längst ner, ser du volymreglaget. För att stänga av eller ta bort ljudet, tryck bara på volymikonen. Eller, om du bara vill minska volymen, kan du justera skjutreglaget därefter.
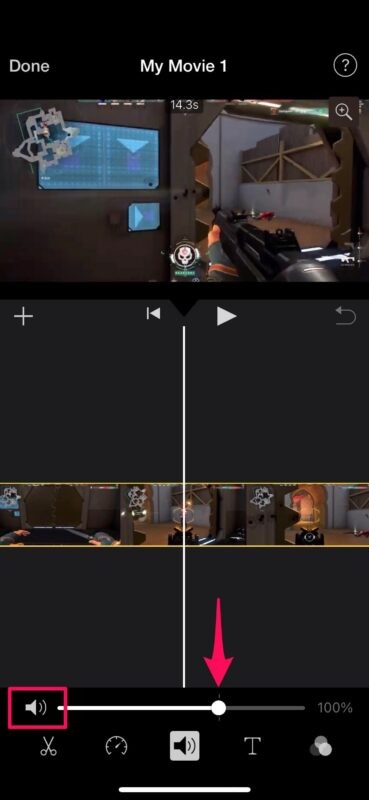
- Volymikonen ändras nu och indikerar att ljudet har stängts av. Tryck nu på "Klar" i det övre vänstra hörnet av skärmen för att spara ditt projekt.
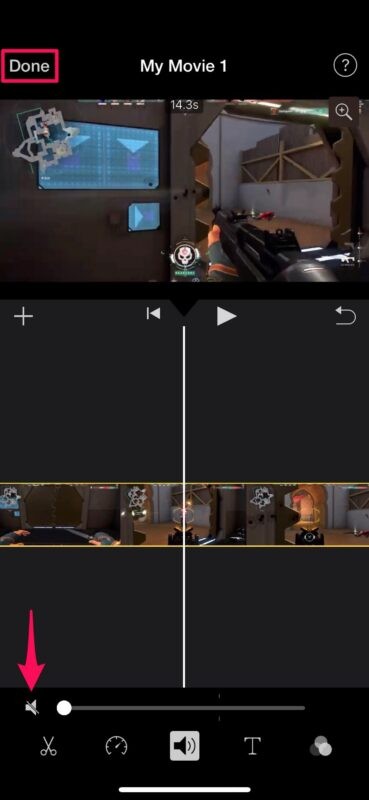
- I det här steget kan du exportera ditt projekt. Tryck på ikonen "dela" längst ner, som visas i skärmdumpen nedan.
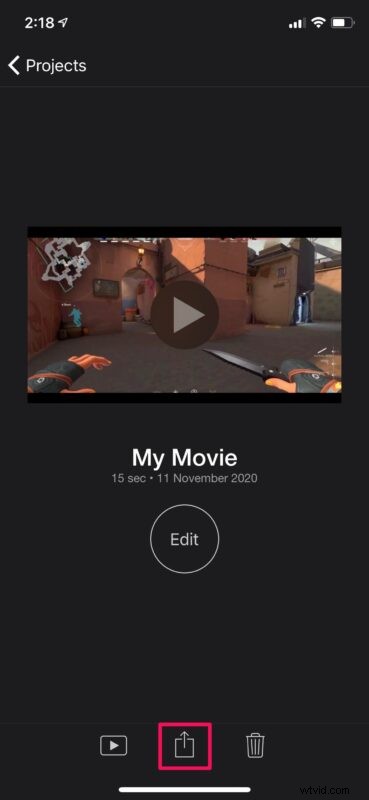
- Detta tar upp iOS-delningsarket. Välj "Spara video" för att spara det slutliga videoklippet utan ljud i appen Foton.
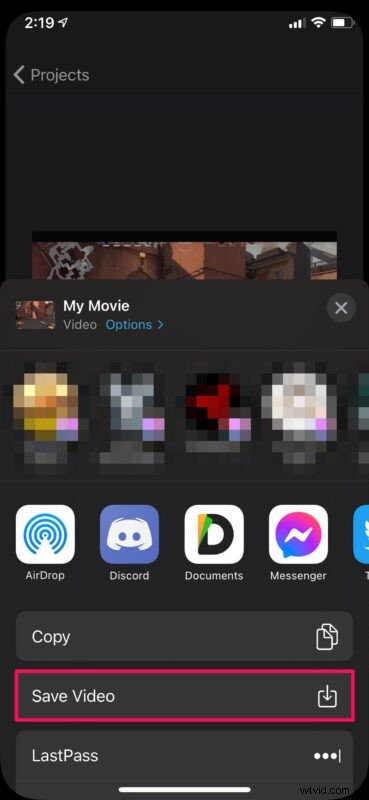
Där har du det. När du har lärt dig hur du gör detta är det inte så svårt att ta bort bakgrundsljudet från ett videoklipp.
Observera att iMovie måste vara aktivt i förgrunden när den slutliga videon exporteras. Beroende på längden på videon och videokvaliteten kan exporten ta sekunder, minuter eller till och med timmar.
Nu när du har lyckats ta bort ljudet från en video kanske du är intresserad av att lära dig hur du byter ut ljudet genom att lägga till bakgrundsmusik till videon i iMovie. Den här metoden kan också användas för att lägga till voiceovers, direkt från din iPhone.
Utöver dessa funktioner kan iMovie också användas för att hantera avancerade videoredigeringsuppgifter som klippa och trimma videon, ta bort mittdelen av ett klipp eller till och med kombinera flera videoklipp för att göra det perfekta montaget.
Även om detta uppenbarligen är fokuserat på iMovie för iPhone och iPad, kan du utföra samma uppgift på iMovie för Mac om du vill ta bort ljudspår från videoklipp på en dator.
Kunde du ta bort ljudspåret från din videoinspelning med iMovie-appen? Vad tycker du om att använda iMovie för videoredigeringsuppgifter? Missa inte fler iMovie-tips, och som alltid se till att berätta för oss i kommentarerna vad dina erfarenheter, tankar och förslag är.
