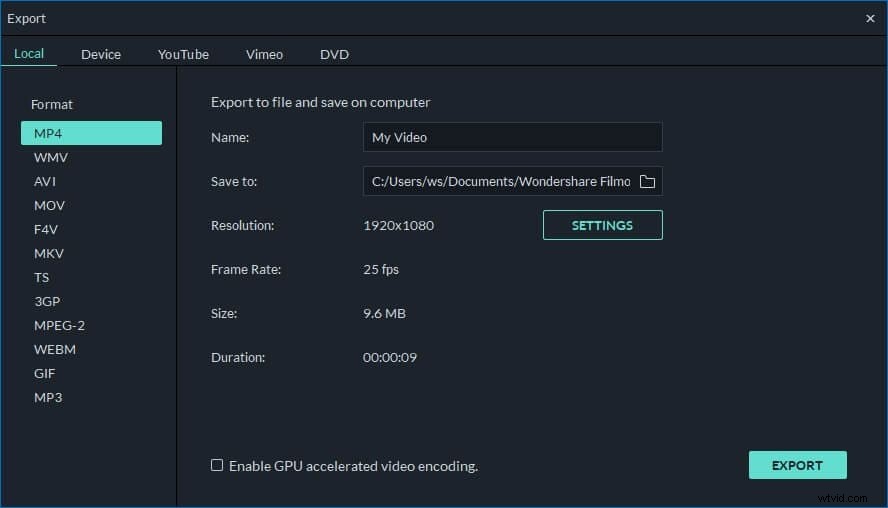Jag har en High Definition MKV-video här med 2 ljudspår:ryska och engelska. Jag vill göra om den här videon till DVD, men hur skulle jag ta bort det ryska och bara behålla det engelska ljudet?
Ibland kanske du stöter på samma problem:fick en bit HD-video med mer än ett ljudspår och vill ta bort det extra ljudspåret. Eller så kanske du vill ta bort alla ljudspår och lägga till några andra ljudfiler till det senare. Nu kan det vara väldigt enkelt med det professionella videoredigeringsverktyget - Wondershare Filmora (ursprungligen Wondershare Video Editor). Det är en mycket effektiv MKV-ljudborttagare, mycket enkel att använda men skapar ett utmärkt resultat. Förutom att ta bort ljud från MKV kan du också använda det till ljud från AVI, FLV, MKV, MP4, M4V, PSP, 3GP, MOV och mer. Ladda nu ner Wondershare Filmora (ursprungligen Wondershare Video Editor) och följ stegen nedan för att enkelt och snabbt ta bort ljud från MKV.
1 Lägg till dina MKV-filer i programmet
Installera och kör Wondershare Filmora (ursprungligen Wondershare Video Editor) och klicka på knappen "Importera" för att hitta och lägga till dina mål-MKV-filer. Sedan kommer de importerade filerna att visas i mediabiblioteket som bilden nedan.
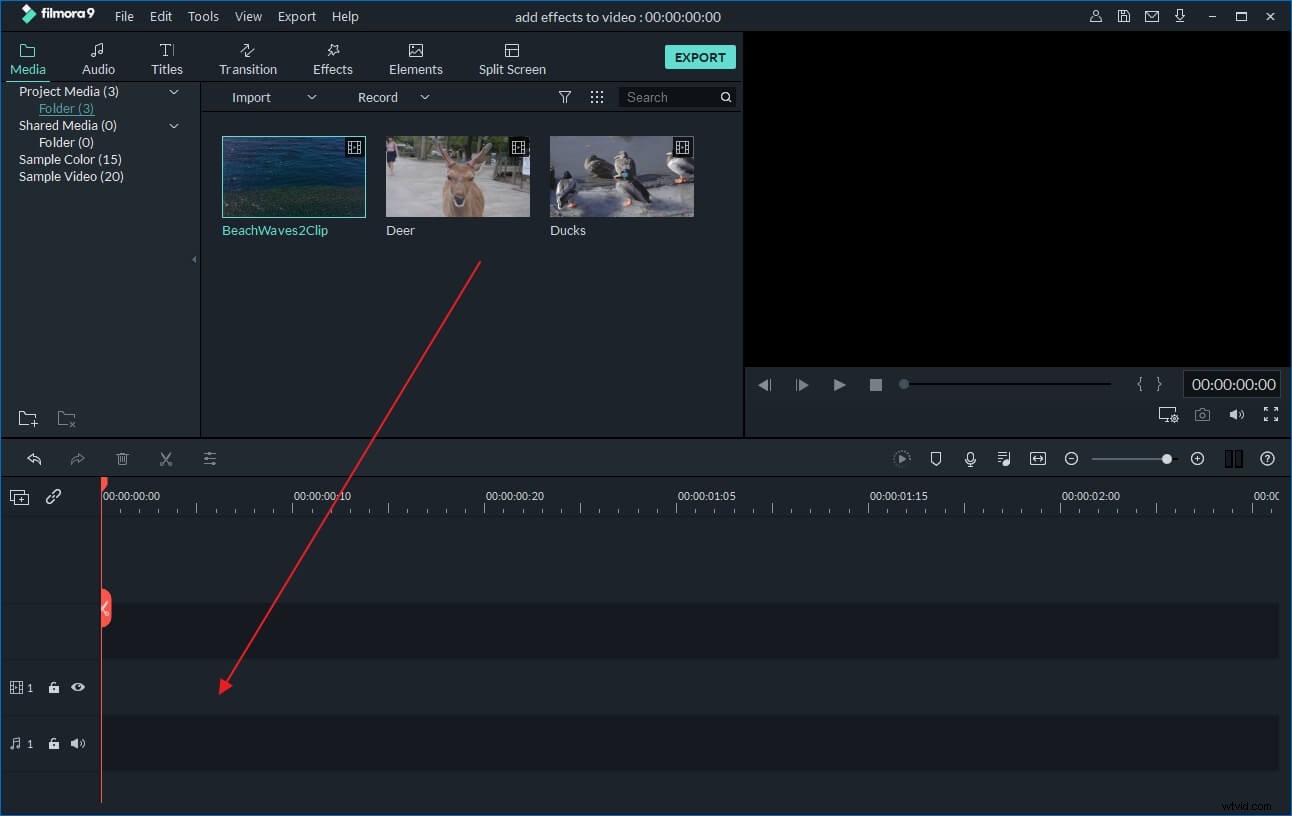
2 Ta bort ljud från MKV
Efter det, dra och släpp videorna från mediebiblioteket till tidslinjen. Högerklicka på videoklippet du vill ta bort ljud och välj "Ta bort ljud" för att separera ljud från MKV. Sedan kommer du att se video och ljud som visas i olika spår, tryck på "Delete"-knappen på ditt tangentbord eller högerklicka på spåret och välj "Delete"-kommandot för att ta bort det oönskade ljudspåret från MKV.
Tips:Om du vill lägga till ett nytt ljudspår eller bakgrundsmusik till din video är det bara att importera det till mediebiblioteket och sedan dra och släppa till rätt position för tidslinjen. Här är en detaljerad guide om hur du lägger till bakgrundsmusik till video.
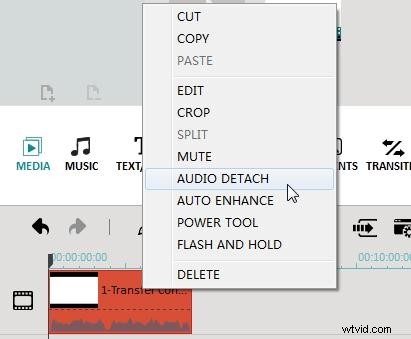
3 Förhandsgranska och spara den nya filen
Förhandsgranska den nya filen genom att klicka på Play-ikonen för att se om det är vad du vill ha. Om du är nöjd med resultatet, tryck på "Skapa" för att exportera den redigerade MKV-filen. Som du ser kan du välja en önskad utmatningsmetod:spara videon i olika format, spara den för att spela upp på bärbara enheter, bränna den på DVD-skiva eller dela den direkt till YouTube. Klicka sedan på "Skapa" och din nya fil kommer att sparas på några sekunder