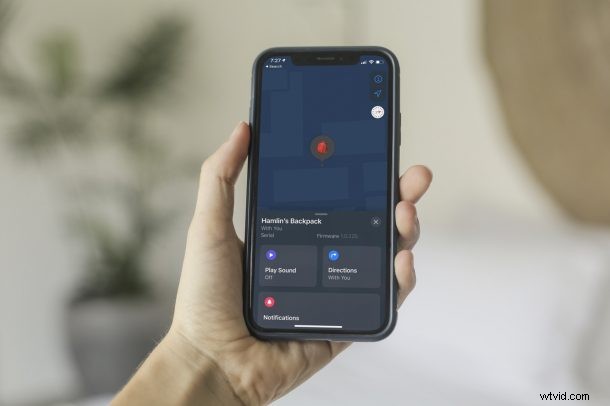
Har du problem med att ställa in AirTags på vanligt sätt? Mer specifikt, visas inte din AirTag på din iPhone när du tar den i närheten? Inga bekymmer, du har fortfarande ett annat sätt att ställa in det genom att lägga till dem manuellt i Find My.
AirTags markerar inträdet för Apples inträde i ännu ett produktsegment. Eftersom det här är helt nya produkter från Apple kan många användare vara aningslösa när de stöter på sådana här problem. Som vanligt gör Apple det verkligen extremt enkelt att ställa in en AirTag, men den är inte 100% felfri. Flera nätverksrelaterade problem kan förhindra att din AirTag upptäcks av din iPhone eller iPad, men om du är en av de olyckliga användarna som stöter på det här problemet är vi här för att hjälpa dig. I den här artikeln går vi igenom de nödvändiga stegen för hur du manuellt lägger till en AirTag i Find My-appen på din iPhone och iPad.
Hur man manuellt lägger till AirTag för att hitta min på iPhone och iPad
Innan du provar den här alternativa metoden, se till att du har dragit fliken från AirTag för att aktivera batteriet och se om både Bluetooth och Wi-Fi (eller mobil) är aktiverade på din iOS/iPadOS-enhet. Om de inte är det, slå på dem och kontrollera om din AirTag upptäcks av din iPhone nu. Fortfarande ingen tur? Följ bara dessa steg:
- Börja med att starta den inbyggda Hitta min-appen på din iPhone och iPad.
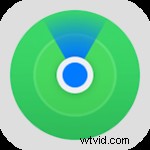
- När du startar appen ser du alla dina Hitta mina enheter som din iPhone, iPad, Mac, AirPods och Apple Watch. Gå över till avsnittet "Artiklar" från bottenmenyn.
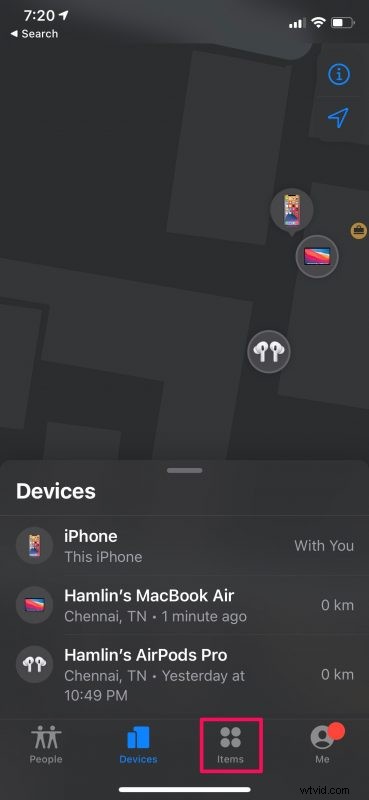
- Nu ser du alternativet att lägga till ett nytt tillbehör. Tryck på "Lägg till objekt" för att komma igång.
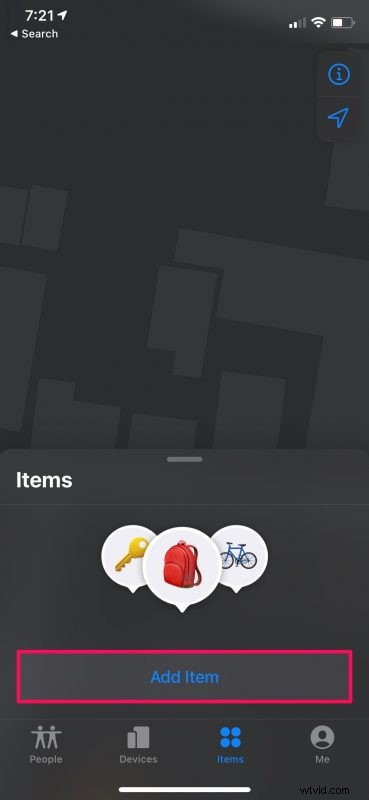
- Välj sedan alternativet "Lägg till AirTag" och ta med din AirTag i närheten.
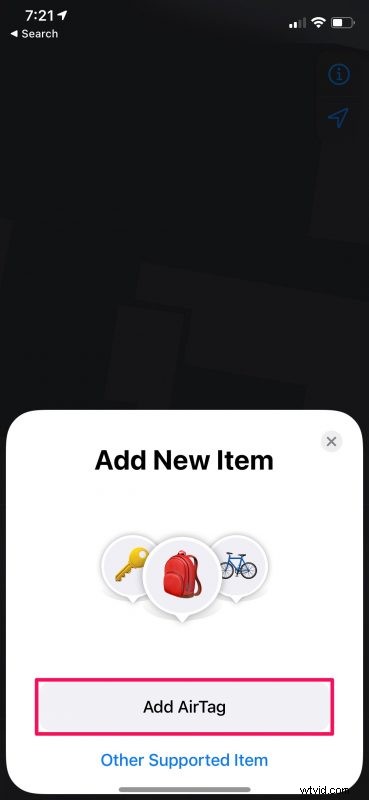
- Vänta bara några sekunder tills din iPhone söker och hittar din AIRTag.
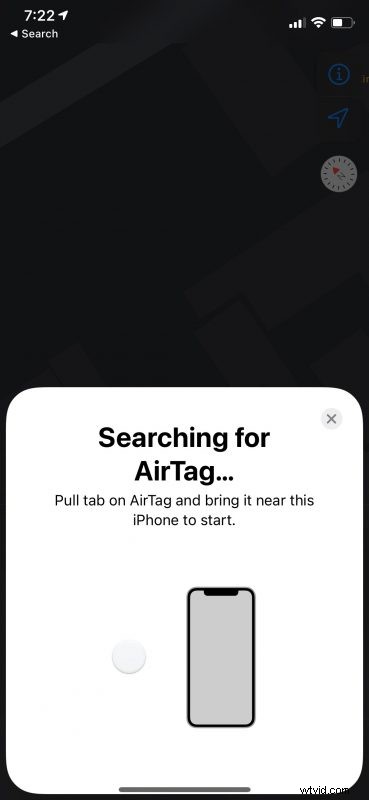
- Du bör se följande skärm när sökningen är klar. Klicka bara på "Anslut" för att fortsätta.
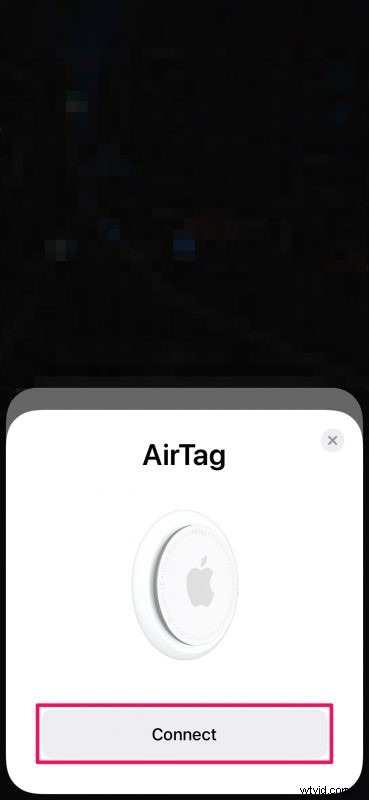
Resten av stegen förblir identiska med den vanliga installationsmetoden om du undrar vad som händer härnäst. Från denna punkt borde det vara ganska okomplicerat ändå.
När du väl lyckats konfigurera den bör du kunna se detaljerna som batteriinformationen i Find My-appen. Du kommer att kunna spela upp ljud, kontrollera vägbeskrivningar, använda förlorat läge och aviseringar om något skulle hända.
Låt oss prata om AirTags batteritid nu när du är klar med konfigureringen. AirTags drivs av ett CR2032-batteri som måste bytas ut en gång om året enligt Apple, vilket är ett vanligt 3-volts litium-mönscellsbatteri som du borde kunna hitta i nästan vilken elektronikbutik eller online-återförsäljare som helst.
På samma sätt kan du använda dessa steg för att lägga till kompatibla tillbehör från tredje part till Find My-nätverket också. Istället för att välja "Lägg till AirTag", behöver du bara välja "Andra som stöds" och fortsätta med instruktionerna. Du kan lära dig mer om att lägga till tillbehör från tredje part till Find My på iPhone och iPad om du är intresserad.
Vi hoppas att du äntligen lyckades ställa in och konfigurera din AirTag med din iPhone efter de första hindren. Så, vad är dina övergripande tankar om Apples nya hårdvara? Vilka tillbehör använder du dina AirTags med? Dela med oss av ditt första intryck och lämna din värdefulla feedback i kommentarsfältet nedan.
