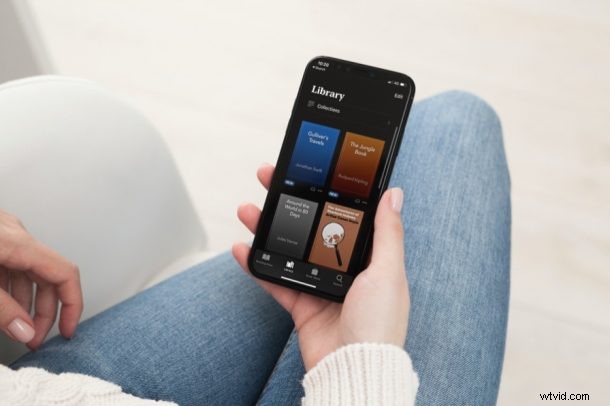
Vill du komma åt alla dina e-böcker och ljudböcker i Apple Books-appen på iPad eller iPhone, även när du inte är ansluten till internet? Om du vill ha offlineåtkomst till e-böcker i appen Böcker (en gång kallad iBooks), måste du ladda ner böckerna från iCloud så att de lagras lokalt på din iPhone eller iPad. Det här är ganska enkelt att göra, och det är något du kanske vill göra innan din nästa resa.
Många människor gillar att läsa eller lyssna på böcker när de reser eller fördriver tiden, men du kan inte förvänta dig att vara ansluten till internet hela tiden när du är på resande fot. Kanske planerar du att vara offline och utanför cellräckvidden, på ett flygplan, eller så kanske din mobilanslutning kan avbrytas på grund av dålig cellulär signal, och naturligtvis finns det inte Wi-Fi vart du än går. I sådana fall kan offlineläsningsfunktionen vara en livräddare. Så med lite planering framåt kan du komma åt dina böcker offline när som helst, direkt från iPhone eller iPad.
Hur man laddar ner Apple iBooks/ljudböcker till iPhone &iPad Local Storage
Följande steg kan användas på alla nyare versioner av iOS och iPadOS eftersom Apple Books-appens gränssnitt har förblivit i stort sett detsamma i flera år. Så låt oss komma igång:
- När du startar appen Böcker på din iPhone eller iPad kommer du vanligtvis till avsnittet Läs nu i appen. Tryck på "Bibliotek" i bottenmenyn för att se alla dina böcker.
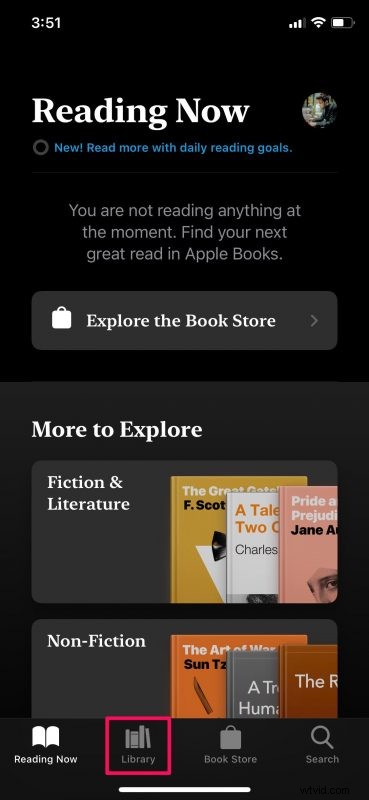
- Här indikeras böckerna som lagras i iCloud med en molnikon precis under den, som visas nedan. Tryck på ikonen med tre punkter bredvid den för att komma åt fler alternativ.
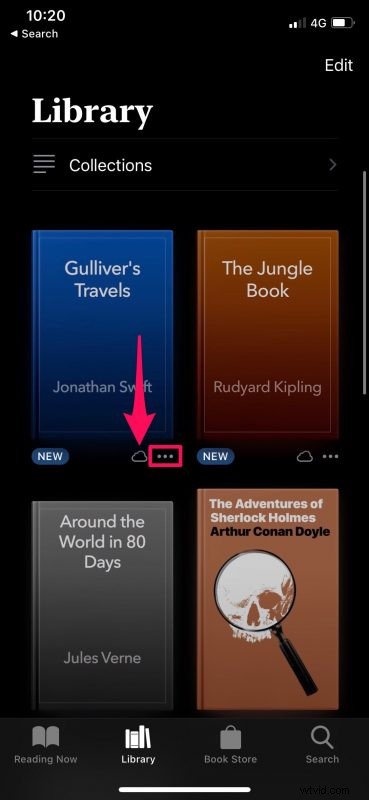
- Nu väljer du helt enkelt "Ladda ner" från alternativmenyn som dyker upp längst ned på skärmen.
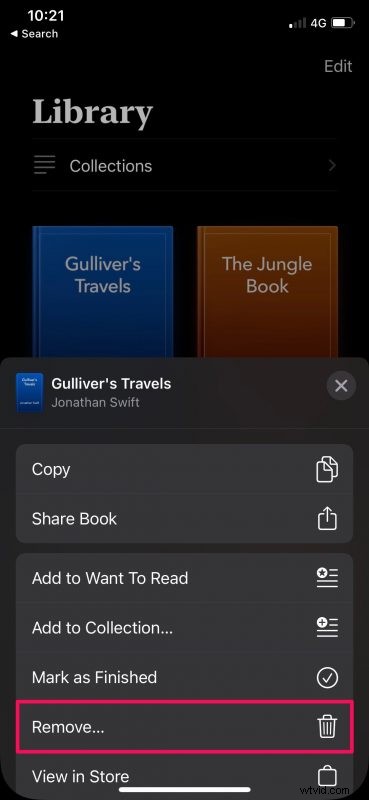
Det är allt. Din nedladdning bör göras på en eller två sekunder beroende på din internethastighet.
När du har laddat ned kan du sätta din enhet i flygplansläge och försöka öppna boken för att bekräfta att den är tillgänglig offline.
När du har läst klart boken, se till att ta bort den från din enhet eftersom många människor tenderar att glömma bort den, och med tiden kan dessa nedladdade böcker hopa sig och förbruka mycket fysiskt lagringsutrymme.
Ta bort nedladdade böcker från lokal lagring
För att radera en bok som du har laddat ner kan du helt enkelt trycka på ikonen med tre punkter och välja Ta bort från alternativmenyn.
Du kan också ta bort flera böcker samtidigt genom att gå in i valmenyn.
Du kan också lära dig mer om att radera nedladdade böcker och ljudböcker från din iPhone eller iPad om det behövs, vanligtvis för att spara lagringsutrymme, eller kanske är du klar med att läsa dem.
Förresten, du kan också ladda ner musik från Apple Music för offlinelyssning också.
Vi hoppas att du kunde ladda ner ett par böcker att läsa under din nästa resa. Vad tycker du om bibliotekskapaciteten för offlineböcker för iPhone och iPad? Använder du den här funktionen? Har du några tips eller tricks, eller tankar om saken? Dela med oss i kommentarerna.
