
Använder du iCloud för att lagra dina dokument och andra filer från flera Apple-enheter som du äger? Om så är fallet kommer du att kunna komma åt, visa, redigera och hantera dem direkt på din iPhone och iPad med appen Filer.
Apple introducerade appen Filer som ersatte iCloud Drive-appen, tillsammans med lanseringen av iOS 11. Detta gjorde det mycket lättare att komma åt alla typer av filer eller mappar som lagras på Apples molnservrar. Dessa kan inkludera skärmdumpar, PDF-dokument, zip-filer och mer. Med den här appen kan användare hålla alla sina filer organiserade under olika mappar och ändringarna de gör synkroniseras automatiskt över alla deras Apple-enheter.
Är du intresserad av att hantera dina filer som är lagrade på iCloud Drive? Perfekt, låt oss ta upp hur du kommer åt och redigerar iCloud-filer från både iPhone och iPad.
Hur man kommer åt och redigerar iCloud-filer från iPhone och iPad
Innan du går vidare med proceduren måste du se till att din iPhone och iPad kör iOS 13 / iPadOS 13 eller senare. Även om appen Filer har varit tillgänglig sedan iOS 11, är vissa funktioner inte tillgängliga på de äldre versionerna. Om du inte ser appen Filer på din enhet, ladda ner den från App Store.
- Öppna appen "Filer" från startskärmen på din iPhone och iPad.
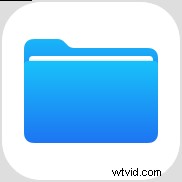
- Under Bläddra-menyn i appen Filer trycker du på "iCloud Drive" som visas på skärmdumpen nedan.
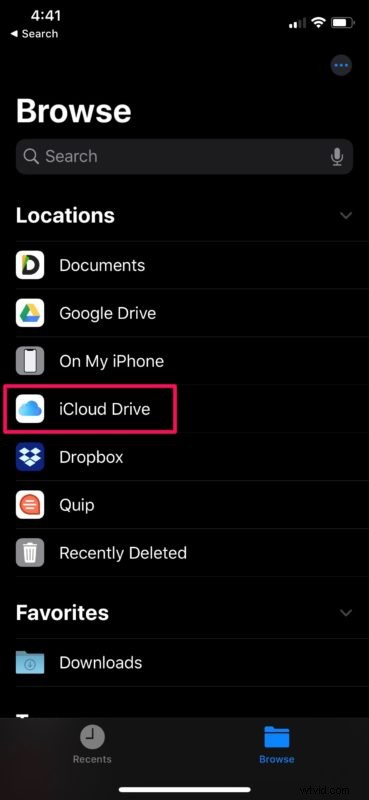
- Här kommer du att kunna se alla mappar som är lagrade på iCloud. För att göra ändringar här, tryck på "Välj" i det övre högra hörnet på skärmen.
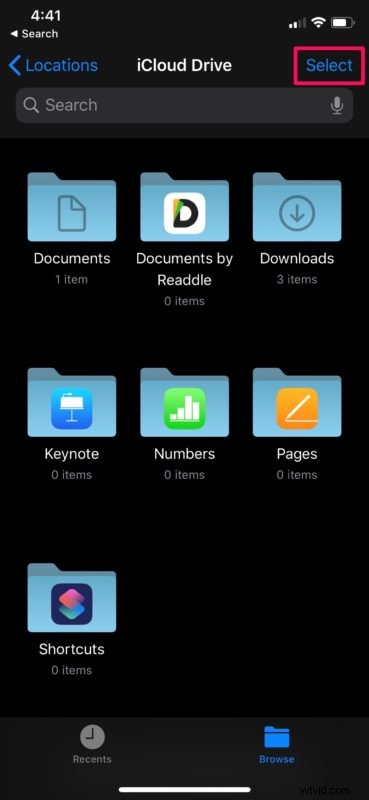
- Knacka helt enkelt på någon av mapparna för att välja den. Du har nu möjlighet att ta bort just den mappen om det behövs. För fler alternativ, tryck på "trippelpunktsikonen".
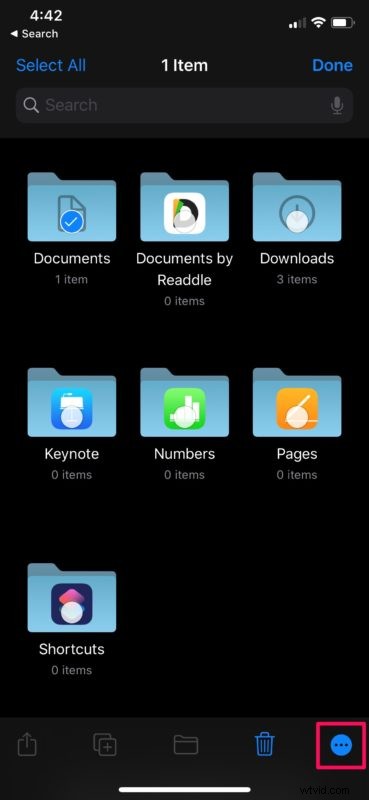
- Du kommer att ha möjlighet att komprimera/avkomprimera mappen eller kopiera/klistra in den på en annan plats.
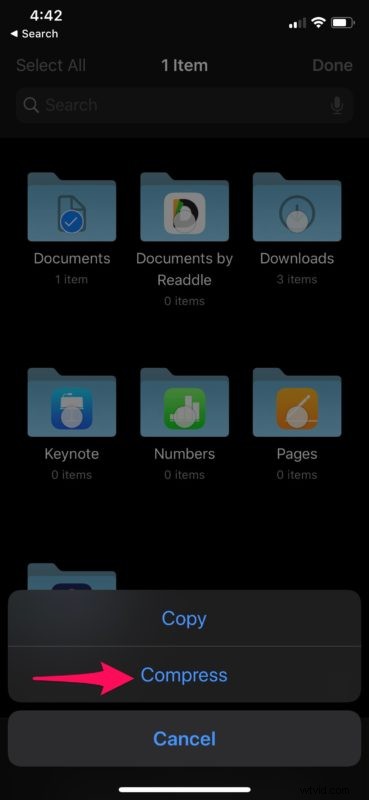
- Knacka på någon av mapparna under iCloud Drive för att se alla filer som är lagrade under den. I likhet med det tredje steget, om du går över till redigeringsmenyn genom att trycka på "Välj", har du möjlighet att ta bort, komprimera och dekomprimera filer. Dessutom kommer du också att se alternativ som låter dig skapa en kopia eller flytta filerna till en ny plats eller en annan mapp i iCloud Drive, baserat på dina önskemål.
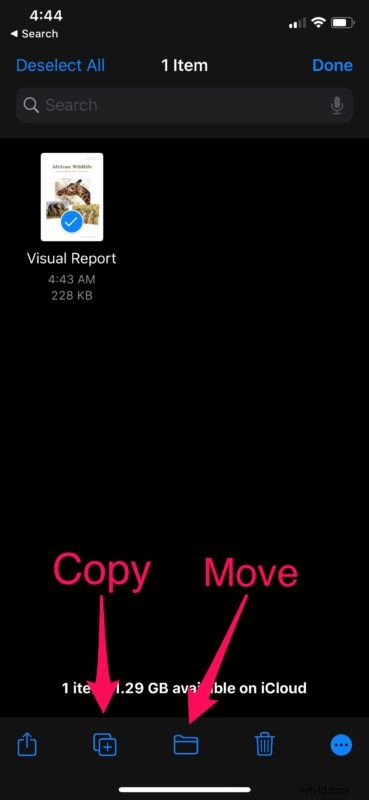
- Genom att välja alternativet Flytta kommer du att kunna flytta dina dokument och andra filer till den fysiska lagringen på din iPhone eller iPad. Om du drar nytta av flera molntjänster kommer du också att kunna flytta filer från iCloud Drive till Google Drive, Dropbox och mer.
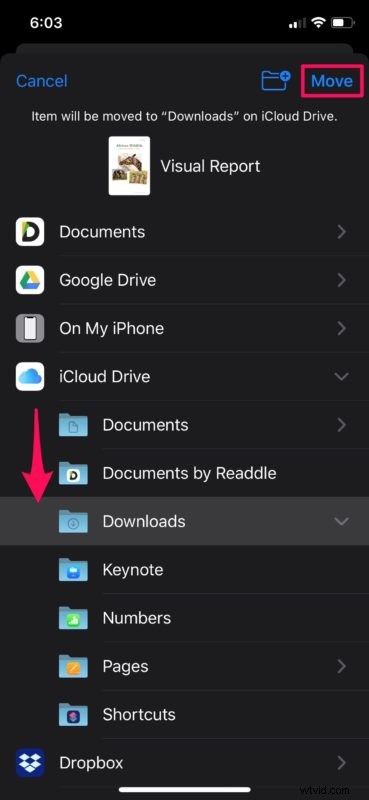
- Om du trycker länge på någon av filerna på din iCloud Drive får du tillgång till ännu fler alternativ. Här kommer du att kunna byta namn på filen enligt dina önskemål, visa filinformation, lägga till taggar eller få en snabb förhandsgranskning av filen.
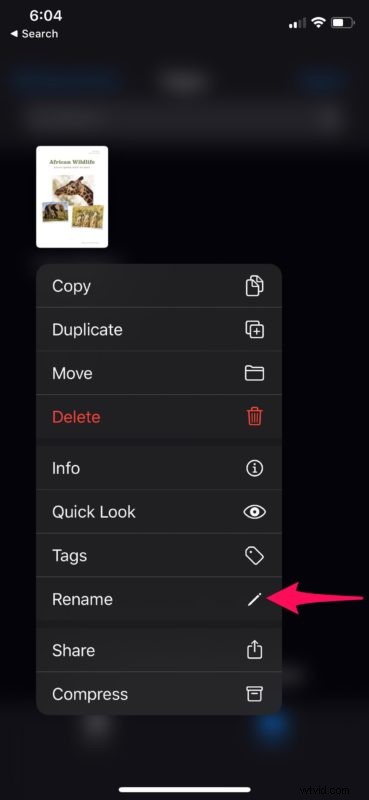
Det är en översikt för att komma åt och redigera iCloud Drive-filer direkt från din iPhone och iPad, det är ganska enkelt eller hur?
Alla ändringar du gör i filerna och mapparna i appen synkroniseras omedelbart med alla dina andra Apple-enheter som är inloggade på samma iCloud-konto, vilket gör det till ett bekvämt sätt att hålla din molnlagring organiserad.
Vill du komma åt och redigera dina iCloud-filer medan du använder din Windows PC eller Mac? Du kan använda Apples webbplats iCloud.com för att enkelt hålla dina iCloud Drive-filer organiserade. Det finns inget behov av att installera någon ytterligare programvara, eftersom allt du behöver är en webbläsare.
Använder du en annan tjänst för att säkert lagra dina filer i molnet? Filer-appen kan också användas för att komma åt och redigera filer som lagras på tredjeparts molnlagringstjänster som Google Drive, Dropbox etc. Om du har prenumererat på flera tjänster är det också ganska enkelt att flytta dina filer mellan molnlagringarna och hålla dem uppdaterade.
Lyckades du hålla alla dina iCloud Drive-filer och dokument organiserade direkt från din iPhone och iPad? Vad tycker du om bekvämligheten som Files-appen ger till bordet? Låt oss veta dina tankar och åsikter i kommentarsektionen nedan.
