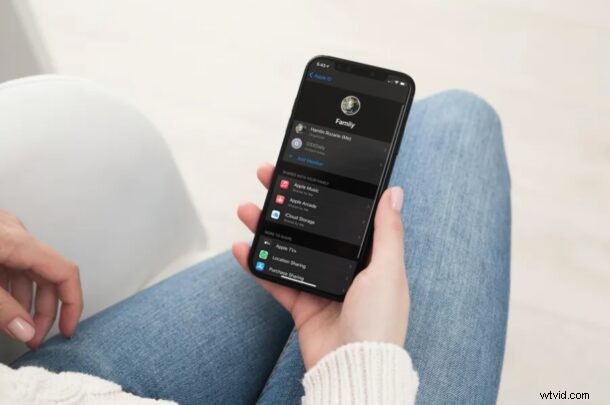
Om du har gott om oanvänt iCloud-lagringsutrymme kan du vara intresserad av att dela ditt tilldelade utrymme med familj eller till och med vänner. Tack vare Apples funktion för familjedelning kostar det inte den andra personen ett öre och du kan dela ditt lagringsutrymme direkt från dina iOS- och iPadOS-enheter.
Apple erbjuder 50 GB, 200 GB och 2 TB lagringsplaner för iCloud som kan användas för att lagra foton, musik, säkerhetskopieringsdata och dina inställningar på ett säkert sätt. Medan 50 GB-tilldelningen knappt räcker för en användare, kan 200 GB- och 2 TB-planerna delas med en eller flera personer beroende på hur mycket oanvänt utrymme du har. Genom att dela din plan med en familjemedlem, låt oss säga ett barn, kan du spara lite pengar och du har fullständig kontroll över deras åtkomst.
Om du är intresserad av att dra fördel av Familjedelning med ditt Apple-konto så att du kan dela din iCloud-lagring med familj eller vänner på din iPhone och iPad.
Dela iCloud-lagring med familjedelning från iPhone och iPad
Att dela ditt iCloud-lagringsutrymme är mycket enklare än du tror. Stegen är identiska oavsett vilken iOS/iPadOS-version som din enhet körs för närvarande.
- Gå till "Inställningar" från startskärmen på din iPhone eller iPad.

- I inställningsmenyn trycker du på ditt Apple-ID-namn högst upp.
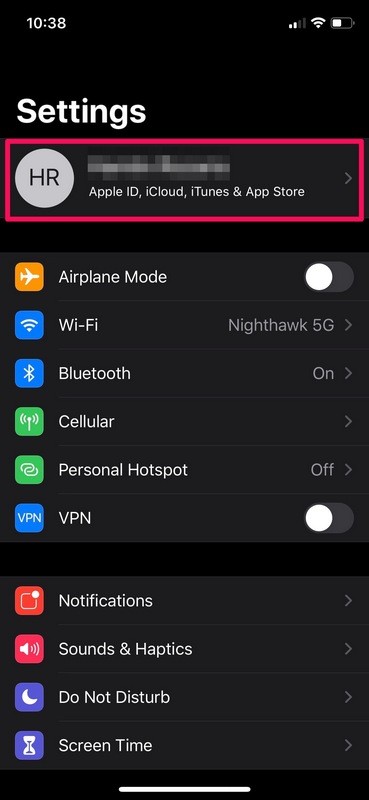
- Knacka sedan på alternativet "Familjedelning" precis ovanför listan över enheter du använder för närvarande.
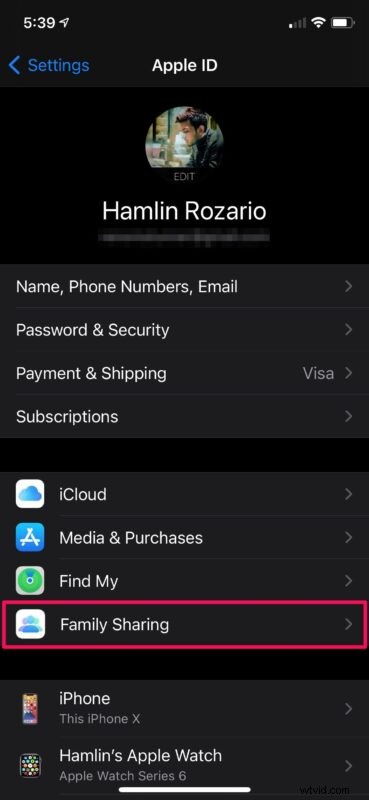
- Knacka nu på "Lägg till medlem" precis under ditt Apple-ID-namn.
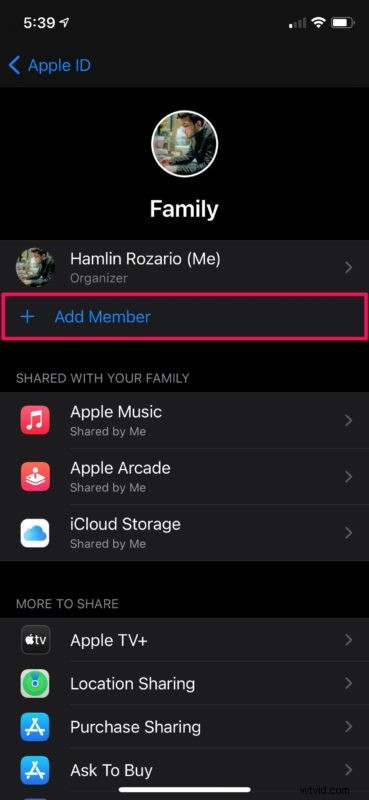
- Välj sedan "Bjud in personer" för att lägga till personer i din familj. Eller om du vill dela din iCloud-lagring med en familjemedlem som är yngre än 13 år, kan du skapa ett barnkonto istället.
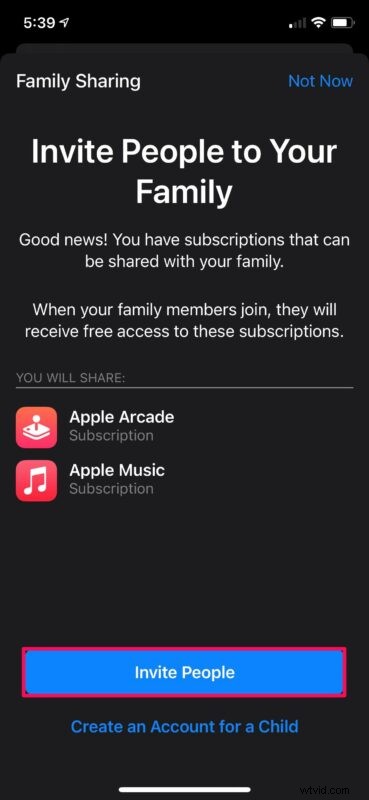
- Nu har du möjlighet att bjuda in vem du vill. Inbjudan kan skickas via AirDrop, Mail eller Messages. Välj bara den kontakt du vill skicka inbjudan till.
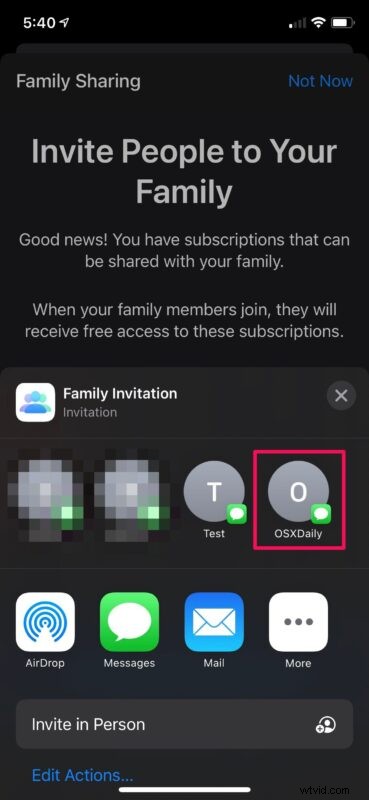
- Inbjudan kommer att visas som visas nedan. Om du använder Messages för att bjuda in personer trycker du på skicka när förhandsgranskningen visas.
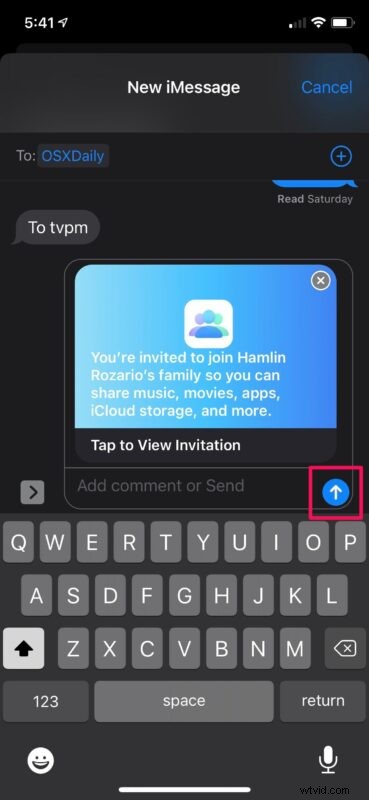
- Vid det här laget behöver du bara vänta på att mottagaren klickar och accepterar inbjudan. Gå nu tillbaka till Family Sharing-menyn och välj "iCloud Storage".
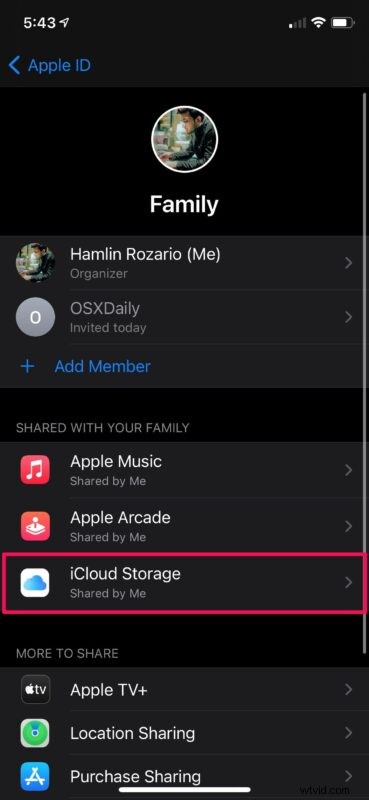
- Här kan du se hur mycket lagringsutrymme din familjemedlem använder. Du har också möjlighet att återkalla deras åtkomst till din delade iCloud-lagring.
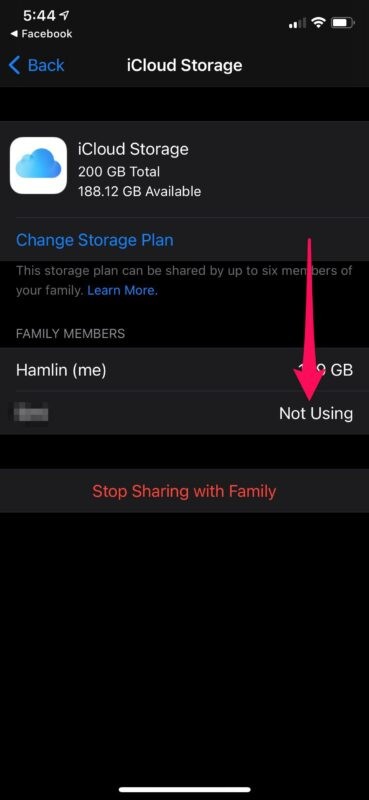
Som du kan se är det enkelt att dela ditt iCloud-lagringsutrymme direkt från din iPhone och iPad.
Det är viktigt att notera att du bara kan dela ditt iCloud-lagringsutrymme om du har en kvalificerad plan som stöder familjedelning. För iCloud-prenumeranter måste du ha 200 GB eller 2 TB plan för att dela ditt lagringsutrymme. Om du betalar för Apple One måste du prenumerera på antingen familje- eller Premier-prenumerationen.
Apple One-prenumeranter som lägger till en ny medlem till sin familj för att dela iCloud-lagring kommer också att dela andra Apple-tjänster som kommer i paketet som Apple Music, Apple Arcade, Apple TV+ och mer. Familjens tillgång till någon av dessa tjänster kan dock återkallas individuellt om det behövs.
Tänk på att det finns en gräns för hur många personer du kan dela din iCloud-lagring med. Oavsett om du betalar för 200 GB-planen eller 2 TB-planen kan du dela din iCloud-lagring med upp till fem personer. Denna begränsning gäller även för familjeprenumerationer för andra Apple-tjänster.
Du kan också ta bort någon från Familjedelning om du inte längre vill dela med dem av någon anledning.
Vi hoppas att du har kunnat lära dig hur du delar ditt oanvända iCloud-lagringsutrymme med dina vänner och familjemedlemmar. Vad tycker du om Apples familjedelningsfunktion? Hur många personer delar du din iCloud-lagring med? Dela dina värdefulla åsikter och erfarenheter i kommentarsektionen nedan.
