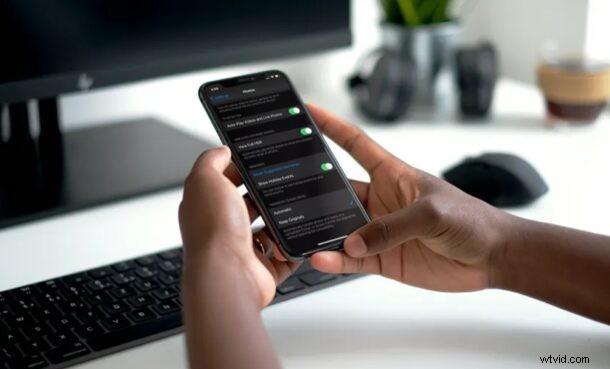
Kan du inte överföra bilder från din iPhone till din Windows-dator? Får du specifikt felet "Enheten kan inte nås" på Windows? Lyckligtvis kan detta Windows-specifika problem lösas på några minuter.
Det kan finnas flera anledningar till att du får det här felet på din Windows-maskin. Det kan bero på vissa inställningar för fotoöverföring på din iPhone eller så kan det helt enkelt vara resultatet av en felaktig USB-port på din dator. Oavsett vad problemet i ditt scenario är, är det ganska enkelt att diagnostisera och åtgärda det här problemet i de flesta fall, så det finns inget att oroa sig för.
Om du är en av de många Windows-användare som inte kan kopiera foton och videor från din iPhone, läs igenom olika felsökningssteg för att fixa felet "Enheten kan inte nås" som kan uppstå när du överför media från iPhone eller iPad till en Windows PC.
Så här åtgärdar du felet "Enheten går inte att nå" med iPhone och Windows
Det spelar egentligen ingen roll vilken iPhone-modell du använder för närvarande, eftersom stegen för att åtgärda det här felet kommer att vara identiska för alla iPhones.
1. Prova en annan USB-port
Det första grundläggande du behöver göra är att koppla bort din iPhone från den aktuella USB-porten och ansluta den till en annan port på din dator. Detta beror på att en av dina portar kan vara lös eller defekt och detta kan lätt hindra dig från att överföra media till din Windows-dator. Genom att utföra det här steget försäkrar du dig i huvudsak om att det inte är något fel med portarna och du får förmodligen det här felet på grund av problem med iPhone-inställningar.
2. Ändra överföringsinställningar på iPhone
Överföringsinställningar för media medan du är ansluten till en PC eller Mac kan ibland påverka din iPhones förmåga att kopiera foton till din Windows-maskin. Som standard är din iPhone inställd på att automatiskt överföra foton i ett kompatibelt format. För att ändra denna inställning, gå över till Inställningar -> Foton, scrolla ner till botten och tryck på "Behåll original" som anges nedan. Koppla nu bort och anslut din iPhone till datorn igen och kontrollera om problemet kvarstår.
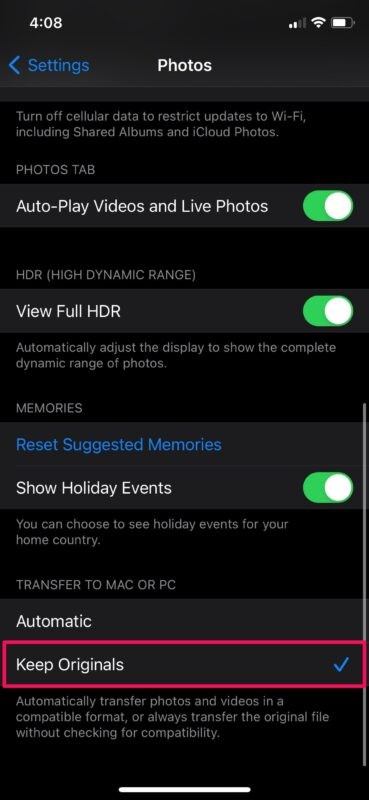
3. Aktivera iCloud Photos
Att hålla iCloud-foton inaktiverade kan ibland orsaka problem med fotoöverföring av skäl som vi inte är medvetna om. Men några användare hade rapporterat att de kunde överföra foton framgångsrikt efter att ha aktiverat den här funktionen. För att göra detta, gå till Inställningar -> Foton och använd helt enkelt reglaget för att aktivera iCloud-foton. Återigen, se till att du kopplar ur och återansluter din iPhone till datorn efter att du har aktiverat iCloud Photos.
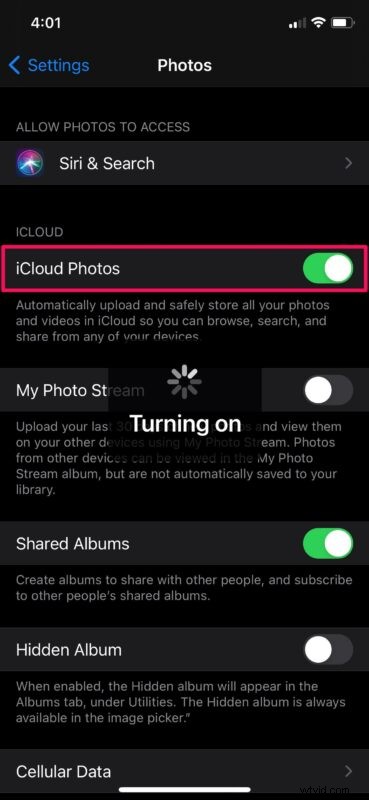
4. Ladda ner och behåll original
Om det inte löste problemet att slå på iCloud Photos, måste du se till att du har ställt in din iPhone för att ladda ner och behålla originalen av alla foton som lagrats på iCloud. Som standard laddar din iPhone ner och behåller lågkvalitetsversioner av dina foton från iCloud för att spara lagringsutrymme, vilket ibland kan hindra fotoöverföring mellan din iPhone och PC. Du kan ändra detta genom att gå över till Inställningar -> Foton. Precis under iCloud Photos-växlingen hittar du "Ladda ner och behåll original". Välj bara det och anslut sedan din iPhone till datorn igen.
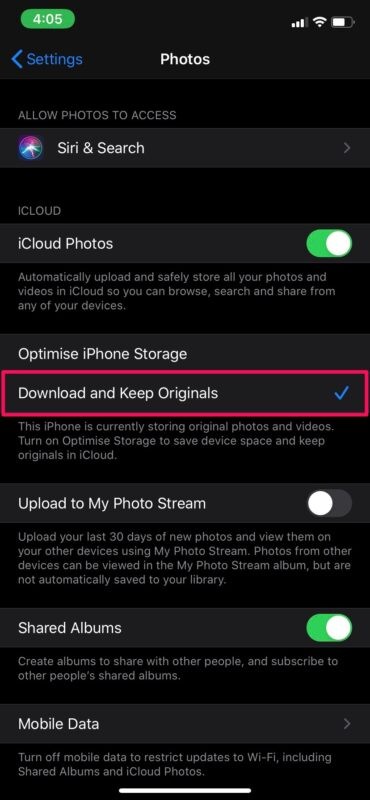
Vid denna tidpunkt bör du inte få felet när du överför bilder till din dator. Förhoppningsvis var det här inte alltför komplicerat för dig.
Om inget av stegen ovan fungerade i ditt fall kan du prova att starta om eller tvinga omstart av din iPhone och se om det löser problemet. Det finns en god chans att det är en tillfällig bugg eller ett tillfälligt problem som kan lösas genom att helt enkelt stänga av och slå på din iPhone.
Tvingad omstart av iPhone kan också lösa problemet
En forcerad omstart skiljer sig dock från en vanlig omstart och kräver en kombination av tangenttryckningar. För iPhones med hemknappar kan du tvinga omstart genom att helt enkelt hålla ned strömknappen och hemknappen samtidigt tills du ser Apple-logotypen på skärmen. För iPhones med Face ID kan du trycka på volym upp-knappen först, följt av volym ned-knappen och sedan hålla ned sido-/strömknappen tills du ser Apple-logotypen.
Vi hoppas att du kunde bli av med det Windows-specifika felet "enhet är oåtkomlig" genom att ändra inställningarna på din iPhone. Vilka av stegen som vi diskuterade här fungerade för dig? Har du kommit på andra sätt att förhindra att det här problemet uppstår? Dela din insikt, feedback och erfarenheter.
