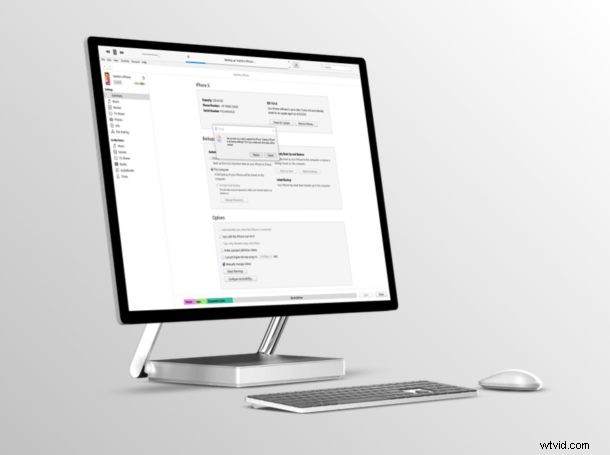
Att återställa en iPhone eller iPad kan vara nödvändigt ibland, vanligtvis som en felsökningsprocedur. Om du är en Windows PC-användare kan du enkelt återställa iPhone och iPad med iTunes.
Att återställa en enhet kan vara till hjälp om du har problem med din iOS-enhet, eller om du helt enkelt planerar att sälja eller byta ut den mot en nyare enhet. Återställning med iTunes på en PC innebär att du raderar allt innehåll från enheten och sedan vanligtvis återställer din iPhone eller iPad till fabriksinställningarna, eller med en tidigare gjord säkerhetskopia.
De flesta av oss är medvetna om att du kan återställa direkt på din iPhone eller iPad utan att behöva iTunes genom att använda iCloud. Den metoden är dock inte genomförbar om din enhet har fastnat i en startslinga eller om du står inför strömrelaterade problem. Det är då iTunes kommer till användning. Genom att tvinga din enhet att gå in i återställningsläge kan din enhet kommunicera med iTunes, och i de flesta fall löser en återställning till fabriksinställningarna problemet. Dessutom ger iTunes också möjlighet att återställa till en tidigare säkerhetskopia, så att du inte behöver förlora all din data.
Om du försöker fixa din iPhone eller iPad som inte svarar genom att återställa med iTunes på en Windows-dator, läs vidare för att lära dig hur den här processen fungerar.
Hur man återställer iPhone eller iPad med Windows PC och iTunes
För att kunna återställa din iOS-enhet måste Hitta min iPhone vara avstängd. Du kan göra detta genom att gå över till Inställningar -> Apple ID -> Hitta min -> Hitta min iPhone. Se också till att du har den senaste versionen av iTunes installerad på din dator.
- Anslut din iPhone eller iPad till Windows-datorn med en USB till Lightning-kabel och öppna iTunes. Klicka på "enhet"-ikonen i verktygsfältet som visas nedan.
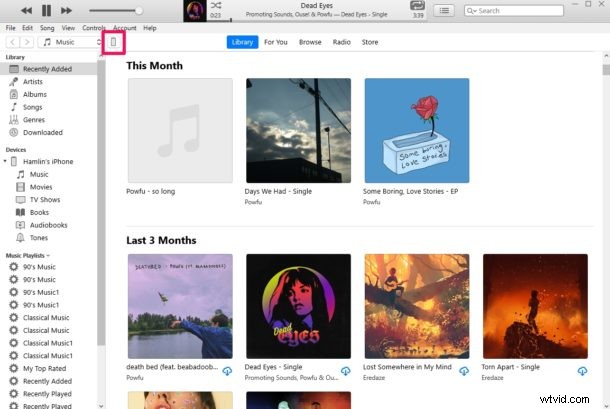
- Klicka på alternativet "Återställ iPhone" som finns under iOS-versionen som visas i skärmdumpen nedan.
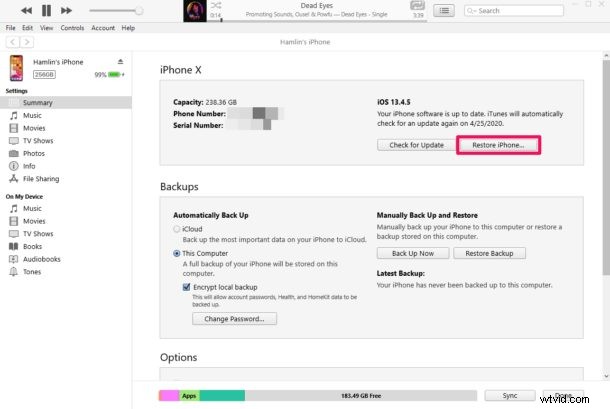
- Du kommer att uppmanas att säkerhetskopiera din iOS-enhet före återställning, så att du kan återställa från säkerhetskopia senare. Det här alternativet är dock endast tillgängligt om din enhet fungerar korrekt. Klicka på "Säkerhetskopiera".
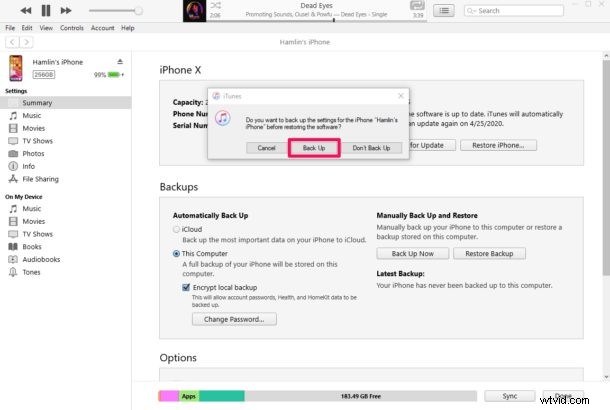
- Klicka sedan på "Återställ" för att starta återställningsprocessen. Detta tar några minuter, så ha tålamod. När återställningen är klar kommer din iPhone eller iPad att starta upp till välkomstskärmen precis som en ny enhet. Allt media och annat innehåll kommer att tas bort från din enhet.
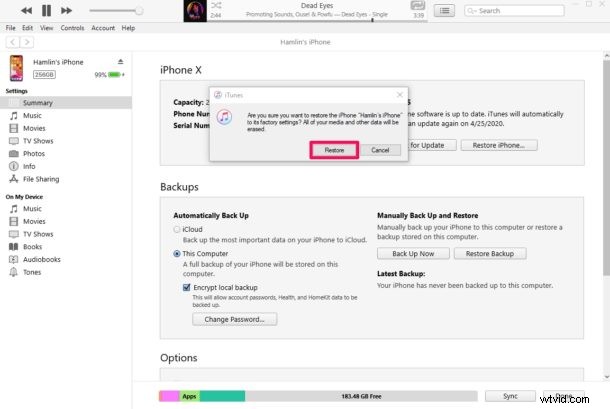
- Om du nu vill återställa din iOS-enhet från en tidigare säkerhetskopia för att se till att du inte förlorar all din data för gott, klicka på "Återställ säkerhetskopia". Det här alternativet kommer dock bara att vara tillgängligt om du har säkerhetskopierat din enhet till datorn tidigare.
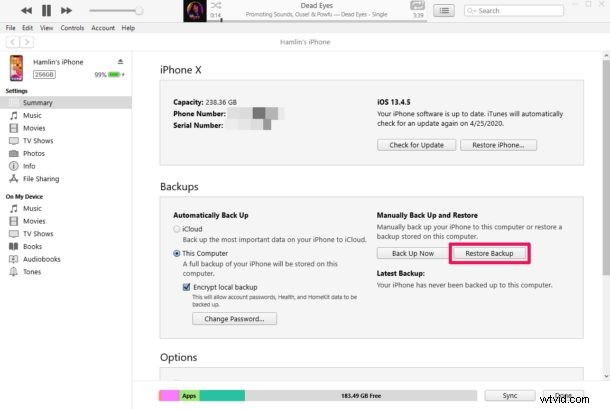
- I det här steget kommer du att kunna välja från en lista över tidigare säkerhetskopior med hjälp av rullgardinsmenyn. Klicka på "Återställ" för att få tillbaka alla dina förlorade data.
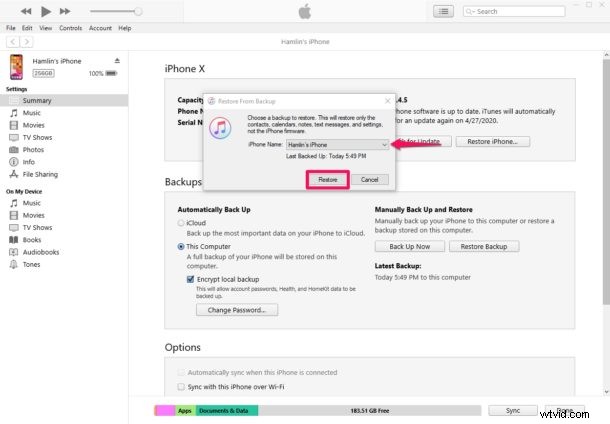
Nu har du återställt din iOS-enhet med iTunes på en Windows-dator.
Återställningen kan ta ett tag, särskilt om du har många saker på din iPhone eller iPad, så ha tålamod och låt hela processen slutföras utan avbrott.
Om du normalt använder iCloud för att säkerhetskopiera dina värdefulla data istället för iTunes, har du möjlighet att återställa från en tidigare iCloud-säkerhetskopia när du ställer in den nyligen återställda iPhone eller iPad.
De flesta av de programvarurelaterade problemen som du möter på din iOS- eller iPadOS-enhet kan åtgärdas med en enkel återställning. Detta beror på att iTunes installerar om kärnsystemets programvara på din enhet.
Använder du Mac istället för Windows? Inga bekymmer, eftersom iTunes också kan användas på en macOS-maskin för att återställa din iPhone och iPad, och du kan också använda Mac Finder i de senaste MacOS-versionerna. Hur som helst, programvaran är förinstallerad på macOS-enheter, så du behöver inte ladda ner något annat. Kom ihåg att om Mac-datorn kör macOS Catalina eller senare kommer du att återställa med Finder-appen, som har en layout som är identisk med iTunes och processen är i princip densamma även om den initieras från Finder snarare än iTunes.
Vi hoppas att du lyckades återställa din iPhone och iPad med iTunes på Windows. Löste det problemen du stötte på med din enhet? Vad tycker du om att behöva lita på iTunes när din enhet har fastnat i återställningsläge? Låt oss veta dina tankar och åsikter i kommentarsektionen nedan.
