
Att lägga till bildtexter till bilder kan hjälpa dig att lägga till sammanhang eller en anteckning till en bild eller video, och detta görs nu enkelt på iPhone och iPad.
Bildtexter är en användbar funktion för att katalogisera bilder och lägga till anteckningar om ett foto också, till exempel kanske du tog ett foto av människor och du ville lägga till en bildtext med vart och ett av deras namn, eller så kanske du tog ett foto eller en video av en händelse och du vill lägga till en bildtext för att specificera vad det var och hjälpa till att lägga till ett sammanhang till bilden, eller för framtida referens. Bildtexter kan också vara till hjälp när någon annan går igenom några av bilderna på din iPhone och de vill ha sammanhanget. En annan fördel med bildtexter? De kan sökas med nyckelord. Så oavsett användningsfall är det enkelt att lägga till bildtexter på bilder på iPhone och iPad.
För att vara tydlig, att lägga till bildtexter på det här sättet är helt annorlunda än att lägga till text till foton, som bokstavligen överlagrar text ovanpå en bild.
Låt oss ta en snabb titt på hur du kan lägga till bildtexter till dina foton direkt på en iPhone eller iPad.
Så här lägger du till bildtexter till foton på iPhone och iPad
Alternativet att lägga till bildtexter är snyggt gömt i appen Foton, så du kanske inte hittar det direkt. Se till att din enhet kör den senaste versionen av iOS/iPadOS och följ helt enkelt stegen nedan för att komma igång.
- Starta den vanliga "Foton"-appen på din iPhone och iPad.

- Öppna fotot du vill lägga till en bildtext till och tryck på det. Svep nu uppåt på fotot.
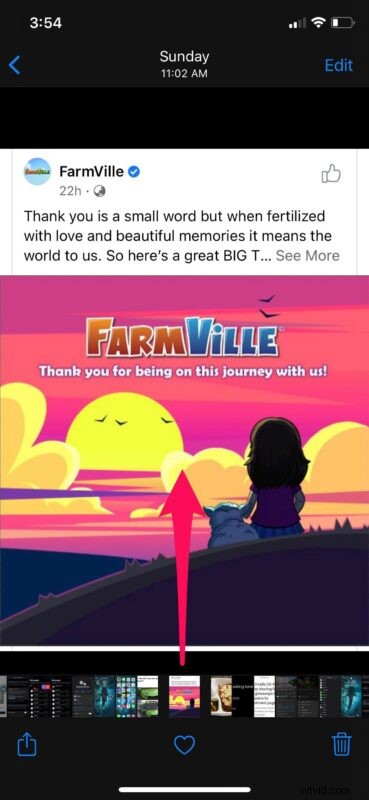
- Nu hittar du det nya alternativet "Lägg till en bildtext" längst ner, precis ovanför fotoraden. Tryck på den för att komma igång.
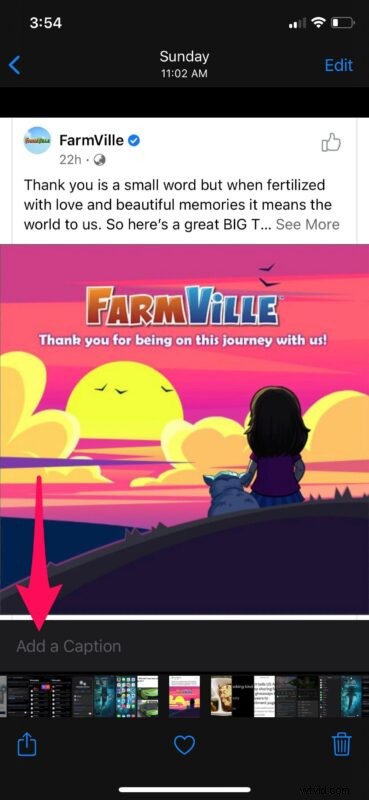
- Skriv in beskrivningen och tryck på "Klar" längst upp till höger på skärmen.
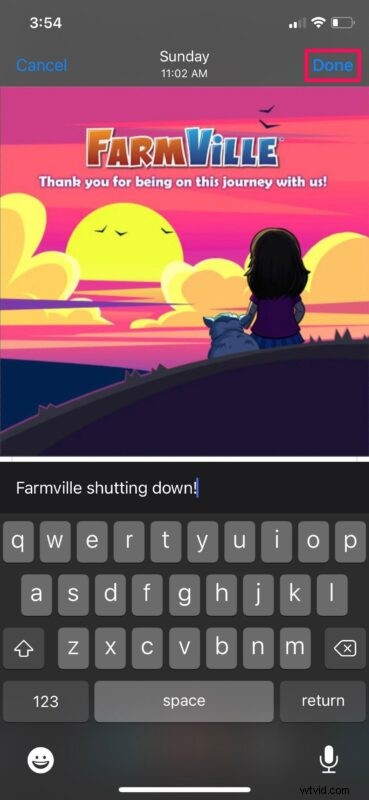
Det är allt som behövs för att använda bildtexter i appen Stock Photos på din iPhone och iPad, ganska enkelt, eller hur?
Bildtexterna du lägger till bilder i appen Foton synkroniseras med alla dina iPhones, iPads och Macs, förutsatt att du har iCloud Photos aktiverat. För att kontrollera om du har detta aktiverat, gå bara till Inställningar -> Apple ID -> iCloud -> Foton och du hittar växeln för att aktivera/inaktivera iCloud Photos.
Foton med bildtexter är också mycket enklare att hitta i stock Photos-appen. Det stämmer, du kan använda sökalternativet i appen för att hitta ett specifikt foto bara genom att skriva bildtexten du lade till. Du behöver inte ens skriva in hela bildtexten om den är lång, eftersom appen Foton bara letar efter nyckelord.
Om det finns en teckengräns för bildtexter är den ganska lång, eftersom vi försökte lägga till några ganska långa beskrivande bildtexter och det fungerade bra. Så oroa dig inte för att hålla dem så korta du kan, men du vill förmodligen inte skriva en avhandling som bildtext heller.
Vi hoppas att du tyckte om att lägga till bildtexter till några av favoritbilderna på din iPhone och iPad. Är detta en funktion du kommer att använda regelbundet? Vilka andra iOS 14-funktioner toppade ditt intresse hittills? Dela dina värdefulla tankar och åsikter i kommentarsektionen nedan.
