
Deltar du regelbundet i gruppkonversationer över iMessage på din iPhone eller iPad? Om så är fallet kan du bli glad över att veta att du enkelt kan ställa in ett anpassat foto för dina iMessage-gruppchattar.
Apple har gjort några betydande ändringar för att förbättra gruppkonversationer med de nyare iOS- och iPadOS-uppdateringarna, och att ställa in gruppfoton är en av dem. Så låt oss kolla in hur du kan ställa in en bild för gruppkonversationer på både iPhone och iPad.
Så här ställer du in ett gruppmeddelandefoto på iPhone och iPad
Innan du börjar, se till att din enhet kör iOS 14/iPadOS 14 eller senare, eftersom den här funktionen inte är tillgänglig i äldre versioner.
- Starta standardappen "Meddelanden" från startskärmen på din iPhone eller iPad.

- Öppna gruppkonversationen som du vill ställa in en anpassad bild för och tryck på gruppnamnet eller antalet personer, som visas nedan.
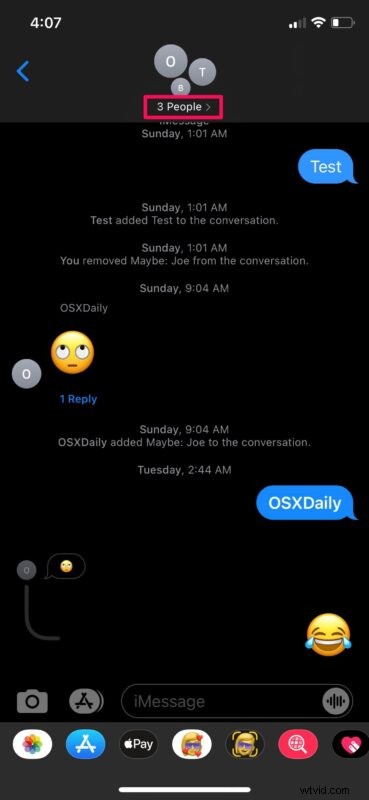
- Klicka sedan på alternativet "Info" i den utökade menyn för att fortsätta.
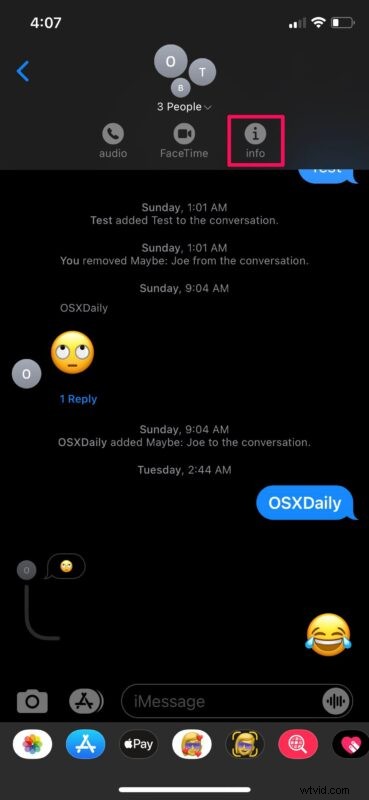
- Knacka nu på alternativet "Ändra namn och foto" precis under gruppens namn för att komma igång.
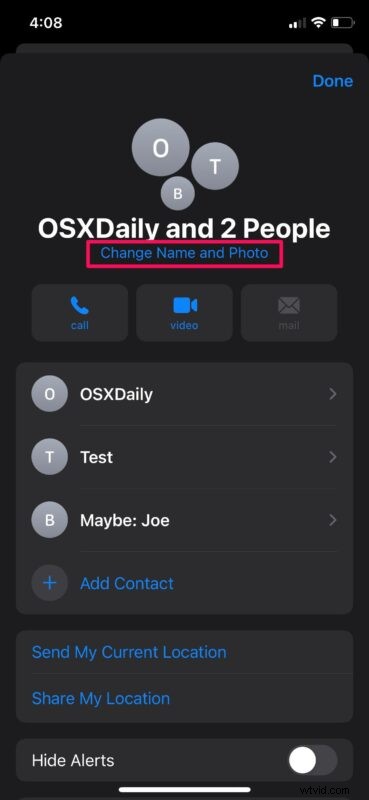
- Här kan du trycka på fotoikonen för att ställa in valfri bild från ditt fotobibliotek som gruppfoto. Eller så kan du välja någon av de tillgängliga stockbilderna. Välj bilden du vill använda för att gå vidare till nästa steg.
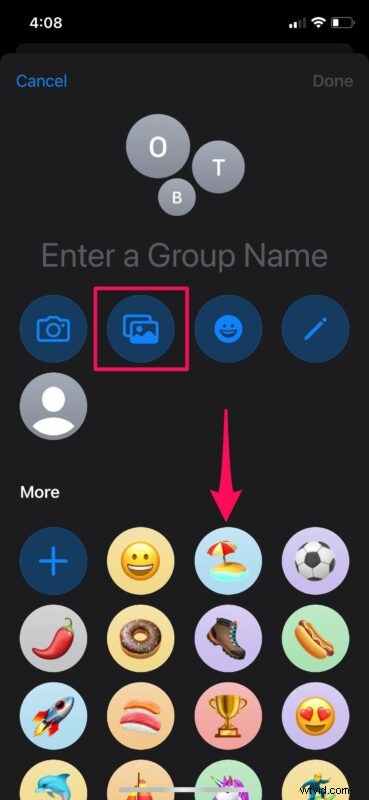
- I den här menyn kommer du att kunna välja en stil för fotot du valde. När du är klar med anpassningen trycker du på "Klar".
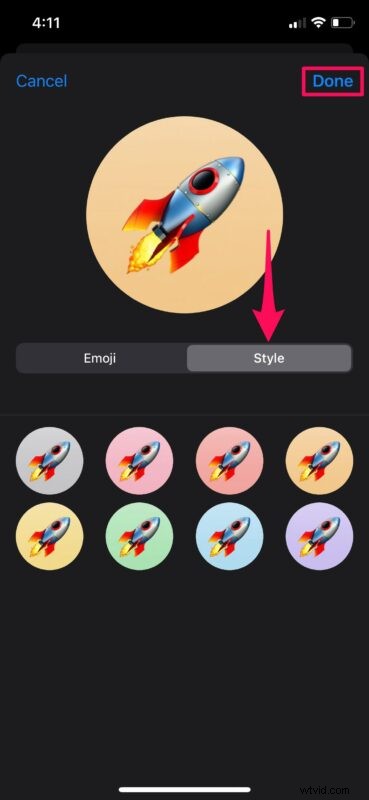
- Nu trycker du på "Klar" i det övre högra hörnet av menyn igen och du är klar.
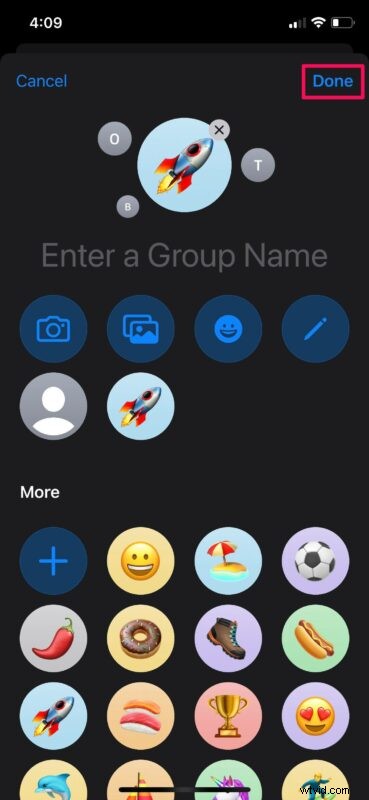
Det är i stort sett allt som finns. Du har lyckats ställa in en anpassad bild för din iMessage-gruppkonversation på din iPhone och iPad.
Med anpassade bilder kommer du enkelt att kunna identifiera en viss grupp medan du bläddrar igenom alla dina konversationer i aktiemeddelandeappen. Om du inte kan hitta en passande bild för din grupp kan du även ställa in emojis eller memojis som gruppfoto genom att använda stegen ovan.
Även om vi främst fokuserade på iPhones och iPads i den här artikeln, om du är en Mac-användare, kommer du att bli glad över att veta att du kan ställa in iMessage-gruppfoton från din Mac också, förutsatt att den kör macOS Big Sur eller senare .
Bortsett från detta värdefulla tillägg har iMessage också fått några andra förbättringar, särskilt i gruppkonversationer. För första gången kan du nu skicka inline-svar och svara på specifika meddelanden i dina grupper. Dessutom finns det också omnämnanden som kan vara praktiska för gruppchattar när du vill rikta ett specifikt meddelande till någon.
Använde du ett anpassat foto för ett gruppmeddelande? Vad tycker du om den här funktionen? dela dina värdefulla tankar och åsikter i kommentarsektionen nedan.
