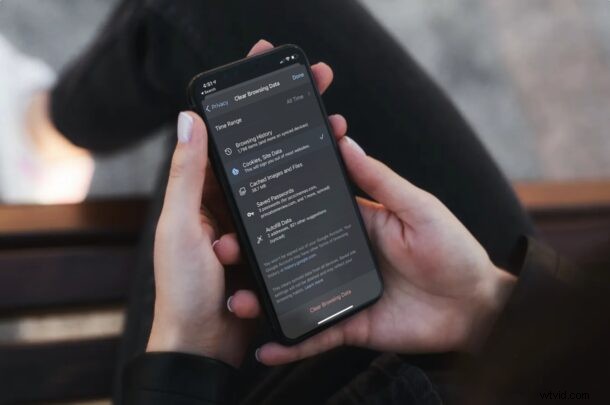
Om du använder Google Chrome för iPhone eller iPad kanske du ibland vill rensa cookies för webbplatser eller annan webbplatsdata. Och kanske vill du specifikt rensa webbplatscookies utan att påverka all din webbhistorik, sökhistorik och sparade lösenord i Chrome? Det kan göras i iOS och iPadOS enkelt och inom några sekunder.
Chrome är en mycket populär webbläsare, och även om de flesta iPhone/iPad-användare håller sig till Safari som är förinstallerat på iOS- och iPadOS-enheter, använder och föredrar många fortfarande Google Chrome istället, oavsett om det är för sina speciella funktioner, eller synkronisering över plattformskapacitet, prestanda eller bara allmänna preferenser. Google Chrome ger dig massor av anpassade alternativ för att rensa dina webbläsardata, så om du vill rensa cookies eller webbplatsdata på en iPhone eller iPad, läs med.
Så här rensar du cookies och webbplatsdata på Chrome för iPhone och iPad
Som nämnts tidigare kan webbplatscookies tas bort i själva appen och inställningen är gömd under Sekretessinställningar.
- Starta Chrome-appen på din iOS/iPadOS-enhet.

- Knacka på ikonen med tre punkter som finns precis bredvid alternativet Tabs.
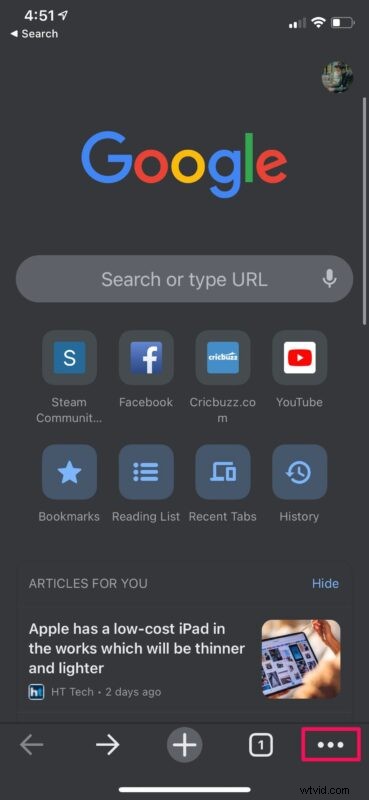
- Detta ger dig tillgång till fler alternativ. Tryck på "Inställningar" för att komma åt dina Chrome-inställningar.
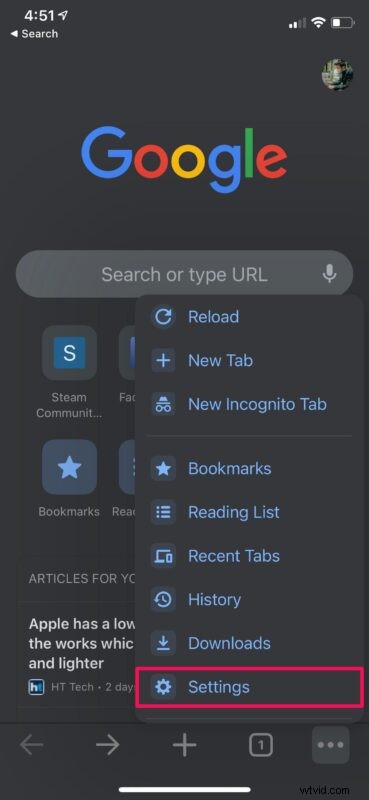
- Här går du över till "Sekretess"-inställningen under Röstsökning som visas i skärmdumpen nedan.
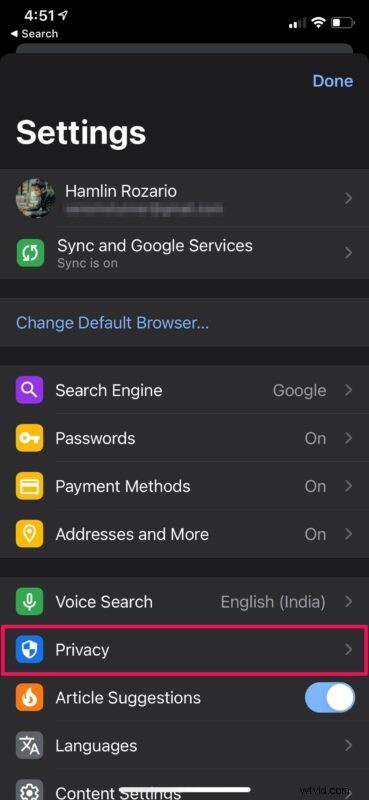
- Knacka sedan på "Rensa webbdata" för att komma åt all data som har lagrats av Chrome.
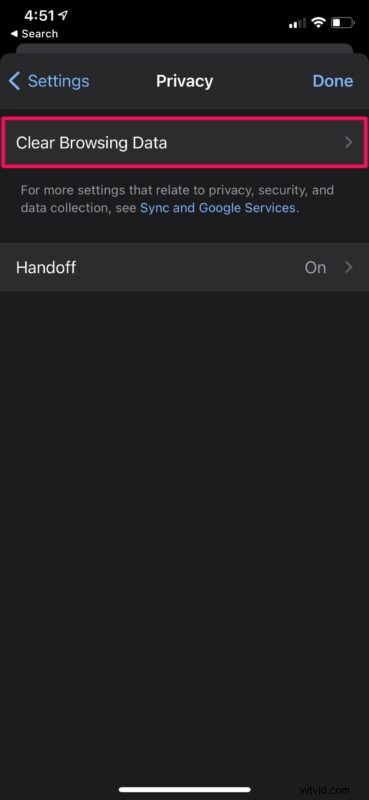
- Välj "Cookies, webbplatsdata" och avmarkera allt annat som redan är valt och tryck sedan på "Rensa webbinformation". Bekräfta när du blir tillfrågad och du är klar.
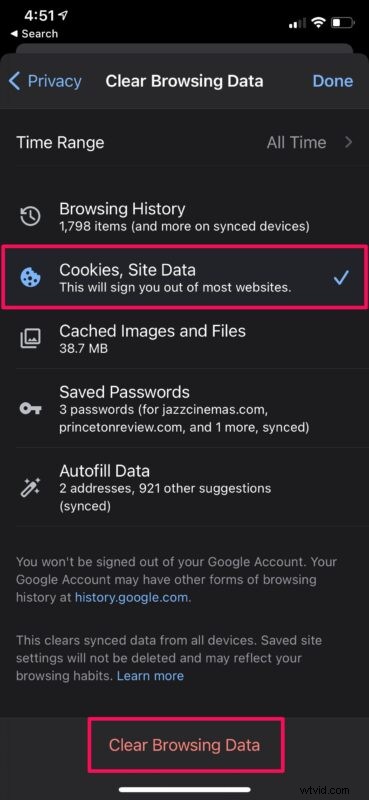
Det är allt du behöver göra för att få dina webbplatscookies borttagna från Chrome på din iPhone och iPad.
Även om att rensa cookies och webbplatsdata kan frigöra lite lagringsutrymme på din enhet eller till och med iCloud-lagringsutrymme för den delen, kommer det till priset av en något försämrad surfupplevelse tills nya cookies skapas. Vanligtvis innebär detta att du kommer att logga in på webbplatser igen, spara inloggningsuppgifter och lösenord igen och liknande. Detta beror på det faktum att sparad inloggningsinformation och webbplatspreferenser har raderats, men när du väl har ställt in dem igen kommer det att vara normalt igen.
I samma Chrome-inställningsmeny kan du ta bort cachade bilder, filer, sparade lösenord, autofylldata och naturligtvis din webbhistorik om det behövs. Du kan till och med ställa in ett tidsintervall och bara ta bort data som har lagrats under den perioden.
Om du använder Google Chrome på andra enheter också och är inloggad med ditt Google-konto, kommer data också att raderas från dem.
Även om Safari gör det lite obekvämt att ta bort cookies specifikt, har du möjlighet att ta bort cookies per webbplats, vilket saknas i Chrome. Detta gör att du kan ta bort cookies för de webbplatser du inte använder regelbundet. Om du använder Safari istället för Chrome på din iPhone eller iPad kan du lära dig mer om hur du bara rensar cookies utan att påverka din Safari-webbhistorik här.
Om du har någon särskilt användbar insikt eller intressanta knep som rör detta ämne, dela gärna i kommentarerna.
