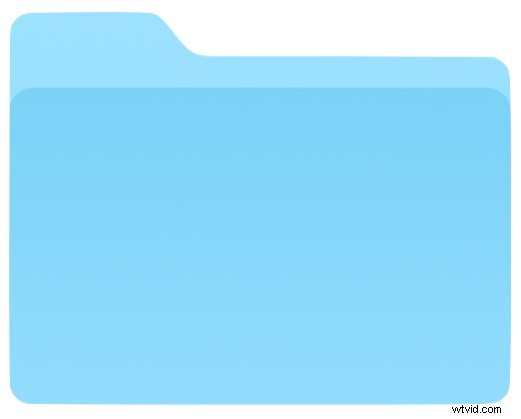
iOS Files-appen och iCloud Drive erbjuder ett slags filsystem för iPhone och iPad. En ofta använd funktion hos filsystem är möjligheten att byta namn på filer och mappar efter behov, och som du kan förvänta dig erbjuder appen Filer för iOS också denna funktionalitet.
Apple är ganska konsekvent med dessa funktioner i deras operativsystem, så om du redan är bekant med att byta namn på en fil eller mapp på Mac eller byta namn på en app-mapp på iOS bör tekniken vara omedelbart bekant för dig.
Hur man byter namn på mappar och filer på iPhone och iPad med appen Filer
- Öppna "Filer"-appen på iPhone eller iPad
- Navigera till filen eller mappen du vill byta namn på i iOS Files-appen
- Knacka direkt på fil- eller mappnamnet
- Använd tangentbordet för att redigera, ta bort eller byta namn på filen eller mappen efter behov, tryck sedan på "Klar"-knappen för att ställa in namnändringen
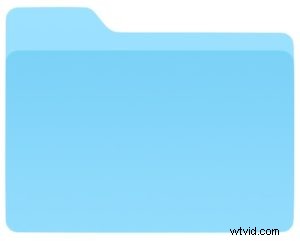
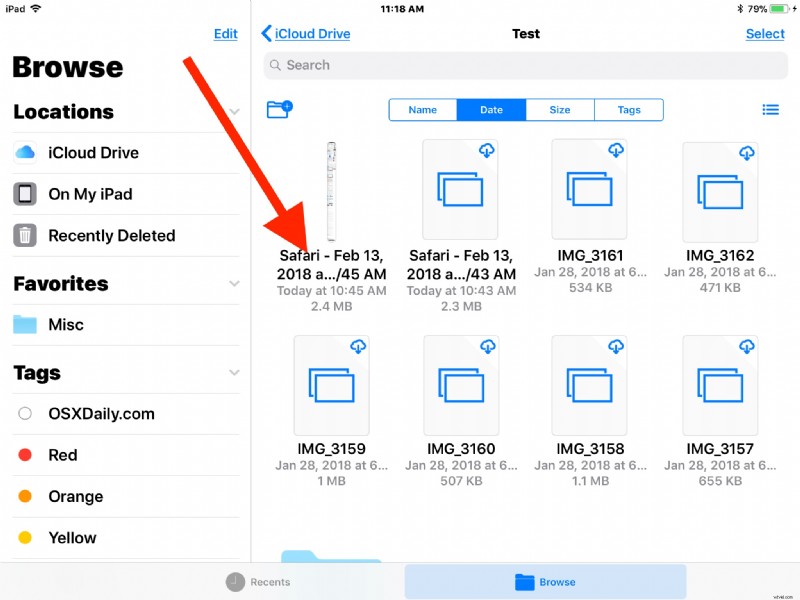
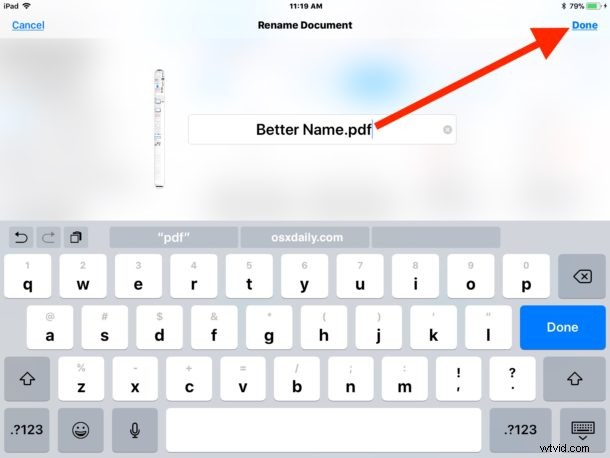
Enkelt och lätt.
Processen för att byta namn är exakt densamma oavsett om målobjektet är en fil eller en mapp.
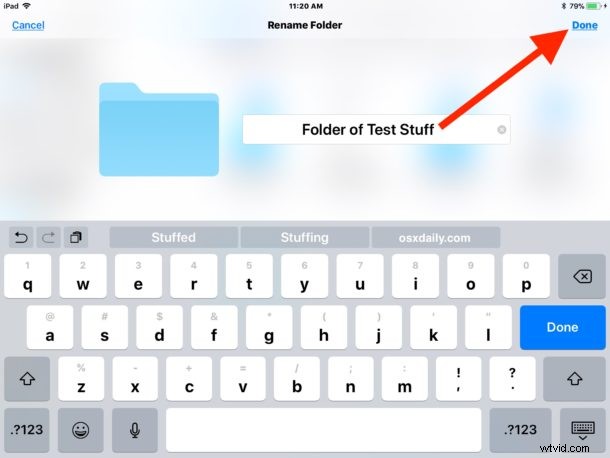
Du kan byta namn på nästan vad som helst som finns i appen Filer och iCloud Drive, oavsett om det är en mapp som du just skapat själv, en webbsida som PDF som du skapat, en fil som sparats från en annan iOS-app, något som kopierats till iCloud Drive från en Mac eller någon annanstans.
Eftersom många objekt i appen Filer lagras i iCloud och inte lokalt, kan det ibland uppstå en liten fördröjning när byte av filer eller mappar träder i kraft på andra enheter som använder samma Apple-ID. Du kan till exempel ändra ett filnamn för ett dokument från en iPad i appen Filer, men eftersom det synkroniseras via iCloud och Apples servrar kan det ta en stund innan den ändringen återspeglas i appen Filer på en annan delad iPhone, eller till och med iCloud Drive-appen på Mac, beror varje liten fördröjning på hastigheten på internetanslutningarna som används.
Kom ihåg att iOS "Files"-appen brukade heta "iCloud Drive", men med det nya namnet fick den också möjligheten att ha filer lagrade direkt på en iOS-enhet via appar (men inte direkt från användarinmatning, från och med nu i alla fall ). Oavsett hur appen Filer heter kommer data som lagras i att vara desamma, och det är samma iCloud Drive-data som du kan komma åt från en annan iOS-enhet eller Mac med samma Apple-ID också.
