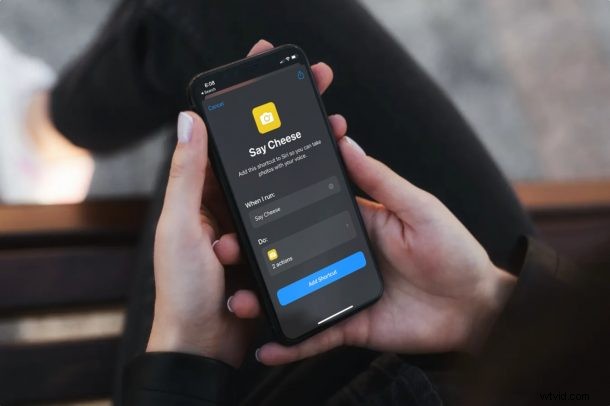
Visste du att du kan använda Siri för att ta en bild istället för att själv trycka på avtryckaren? Detta kan vara praktiskt när du tar gruppfoton och du vill att alla ska vara med. Apples genvägsapp gör detta möjligt och det är ganska enkelt att ställa in.
Du kanske redan vet hur Siri kan öppna appar som också inkluderar kameraappen. Normalt när du säger "Hej Siri, ta en bild", öppnar Siri bara kameraappen, men den kan inte riktigt ta en bild, vilket slår hela poängen med röstkommandot. Men tack vare appen Genvägar behöver du inte oroa dig för det längre. Du kan be Siri att köra en genväg som i princip tar en bild med din iPhone eller iPads primära kamera och spara den i ditt bibliotek.
Hur man tar bilder med Siri-röstkommandon på iPhone och iPad
Vi kommer att använda en förskapad genväg som är tillgänglig i Apples genvägsgalleri. Genvägsappen är tillgänglig för enheter som kör iOS 12 och senare. Här är vad du behöver göra för att konfigurera och använda det:
- Starta först den inbyggda genvägsappen på din iPhone eller iPad.
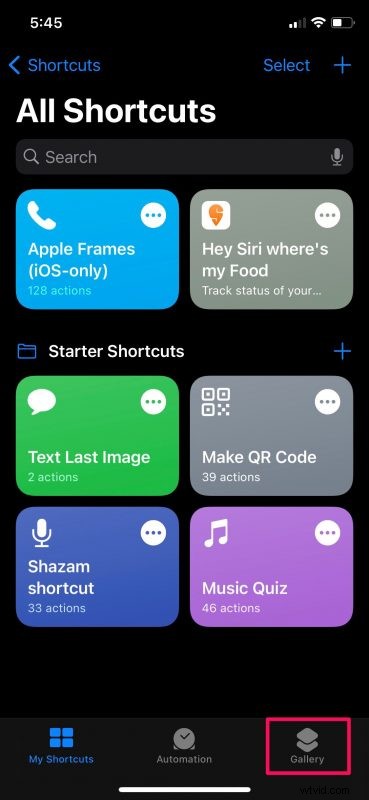
- Vid lansering kommer du vanligtvis till avsnittet Mina genvägar. Gå över till avsnittet Galleri från bottenmenyn i appen.
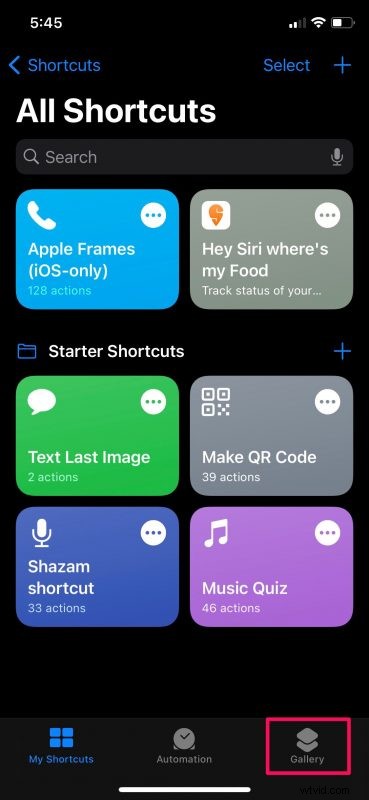
- Här, svep åt vänster på bannern högst upp och besök avsnittet "Bra med Siri" för att bläddra efter genvägen. Alternativt kan du skriva "Säg ost" i sökfältet för att hitta den.
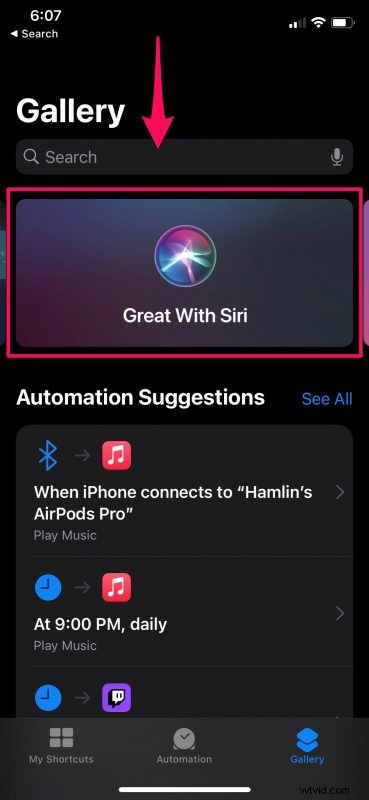
- Bläddra nu nedåt och tryck på genvägen "Säg ost" som visas i skärmdumpen nedan.
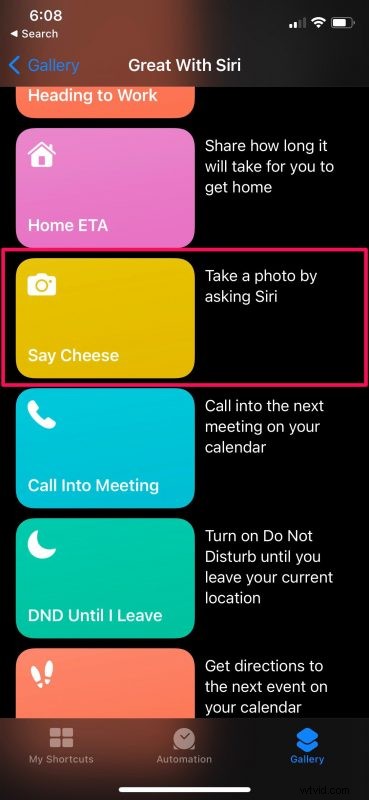
- Detta listar genvägsåtgärderna på skärmen. Klicka bara på "Lägg till genväg" för att installera den och lägg till den i avsnittet Mina genvägar.
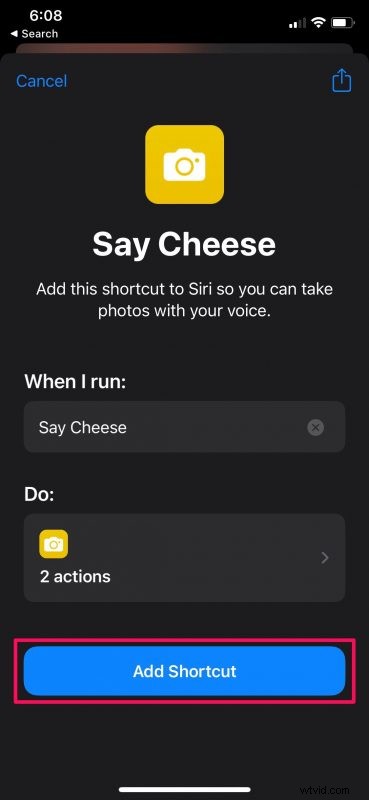
- Nu kan du bara använda röstkommandot "Hej Siri, säg ost" för att köra genvägen. Eftersom du använder det för första gången kommer du att uppmanas av appen Genvägar att ge kamera åtkomst till genvägen Say Cheese. Tryck på OK för att bekräfta.
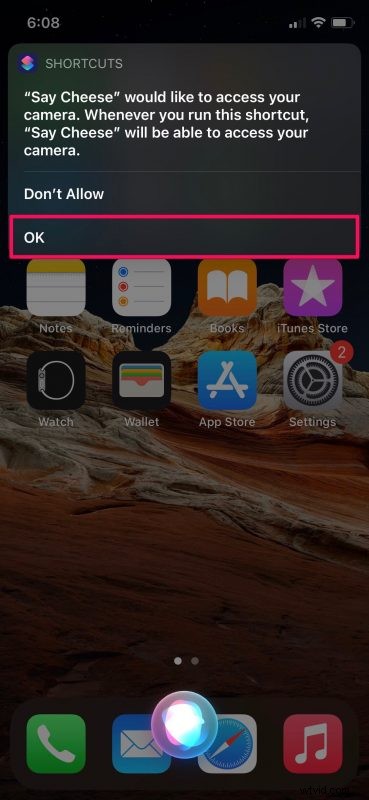
- Din iPhone/iPad tar nu automatiskt en bild med den primära eller bakre kameran. När den är klar kommer genvägen att begära åtkomst till appen Foton, men detta är en engångssak. Välj bara "OK" och du är klar.
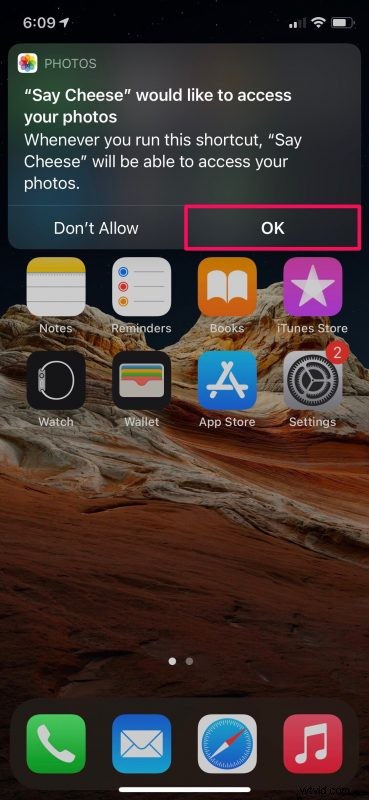
Du har konfigurerat en Siri-genväg som tar bilder på din enhet.
Du behöver bara ge behörigheter första gången du kör genvägen. Nästa gång och framåt, när du använder röstkommandot, kommer din iPhone eller iPad helt enkelt att starta appen Genvägar och automatiskt ta en bild. Men när den väl har utfört åtgärden kommer din enhet att finnas kvar i appen Genvägar om du inte avslutar den manuellt.
Den här genvägen kan vara ännu bättre om den kan köras i bakgrunden utan att behöva starta appen, eftersom iOS 14 och nyare tillåter att genvägar och automatisering körs i bakgrunden. Med det sagt, att använda en genväg som denna är för närvarande det enda sättet att ta en bild på din iPhone eller iPad med bara din röst.
Genvägsappen som kommer förinstallerad på iPhones och iPads ger dig tillgång till massor av andra användbara genvägar också. Till exempel finns det en genväg som heter Gör GIF som låter dig konvertera videor lagrade på din enhet till GIF. Du är inte heller begränsad till genvägar som är tillgängliga i Galleriet. Du kan ta tag i saker och ting och ställa in din enhet på att installera genvägar som skapats av tredje part om det behövs.
Vi hoppas att du kunde lära dig hur du använder Siri för att faktiskt ta bilder med din iPhone eller iPads kamera. Vad tycker du om den här lösningen för att uppnå den här funktionen på iOS-enheter? Tycker du att Apple borde lägga till detta som en inbyggd Siri-funktion? Dela dina tankar och lämna din värdefulla feedback i kommentarsfältet nedan.
