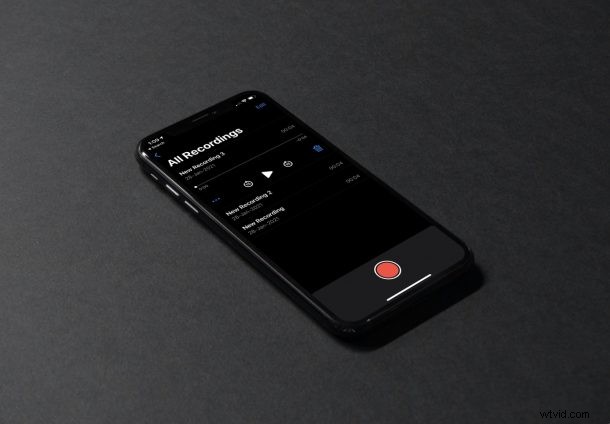
Använder du den inbyggda Voice Memos-appen på iPhone eller iPad för att spela in din röst eller annat externt ljud? Om du är en vanlig röstmemon-användare kanske du vill säkerhetskopiera alla dina inspelningar för att se till att du inte förlorar dem permanent.
Apples Voice Memos-app gör det väldigt enkelt att spela in saker med din iPhone, iPad eller Mac. Med rätt hårdvara som en extern mikrofon kan du faktiskt använda den för att göra poddsändningar från bekvämligheten av ditt hem. Flera användare av appen gör detta redan. Om du använder appen för något viktigt är det extremt viktigt att ha en kopia av alla dina inspelade filer. Lyckligtvis har du flera sätt att hålla dina röstmemon säkerhetskopierade. Låt oss ta en titt på hur olika metoder för att säkerhetskopiera röstmemon från en iPhone, inklusive användning av iCloud, AirDrop och delning.
Så här säkerhetskopierar du röstmemon från iPhone till iCloud
Låt oss börja med det enklaste och automatiserade sättet att säkerhetskopiera alla dina röstinspelningar. Allt du behöver göra är att aktivera ett visst alternativ och du är klar. Här är vad du behöver göra;
- Gå över till "Inställningar" från startskärmen på din iPhone.

- I inställningsmenyn trycker du på ditt Apple-ID-namn högst upp.
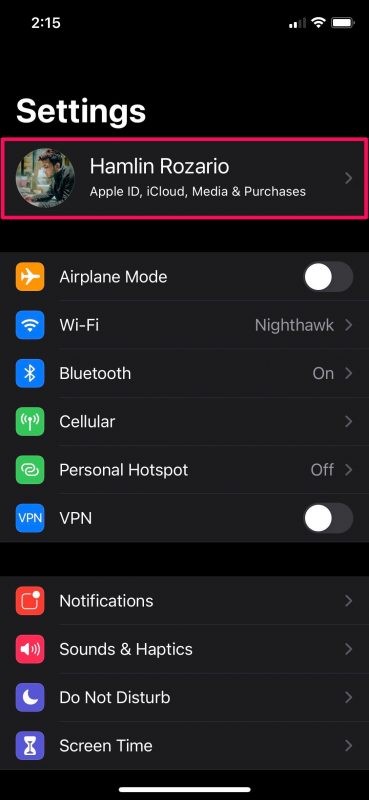
- Välj iCloud här för att se vilka appar som har åtkomst till tjänsten för säkerhetskopiering av data.
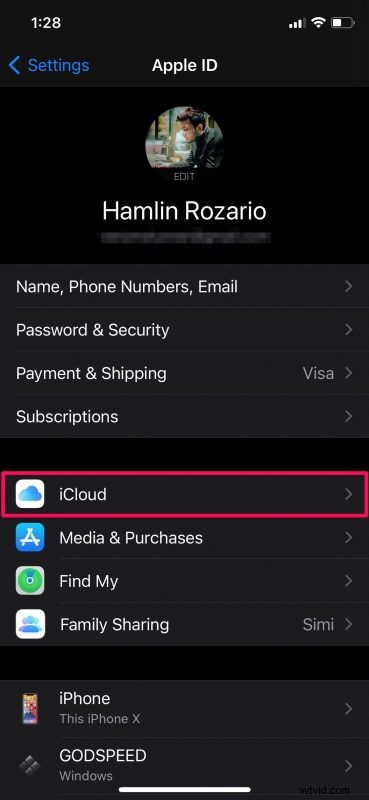
- Bläddra nu ner nedan och hitta appen Röstmemos. Om växlingen redan är aktiverad är du bra att gå. Om inte, slå PÅ den för att se till att alla dina inspelningar säkerhetskopieras till molnet.
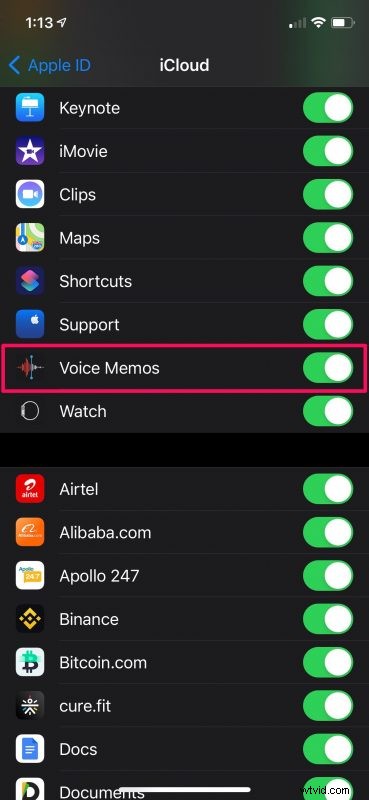
Från och med nu kommer varje inspelning som du skapar med appen Voice Memos att laddas upp automatiskt och lagras på iCloud. Tänk på att detta kommer att räknas mot ditt iCloud-lagringsutrymme. Så se till att du har tillräckligt med utrymme för att lagra alla dina filer.
Hur man säkerhetskopierar röstmemon från iPhone med AirDrop
Om du inte betalar för iCloud måste du ta till något mindre bekväma sätt att säkerhetskopiera dina röstinspelningar. Denna speciella metod kan vara användbar om du har en annan Apple-enhet, särskilt en Mac. Låt oss ta en titt på stegen, eller hur?
- Öppna Voice Memos-appen på din iPhone och tryck på röstinspelningen som du vill säkerhetskopiera. Du får tillgång till uppspelningskontrollerna. Tryck nu på ikonen med tre prickar för att se fler alternativ.
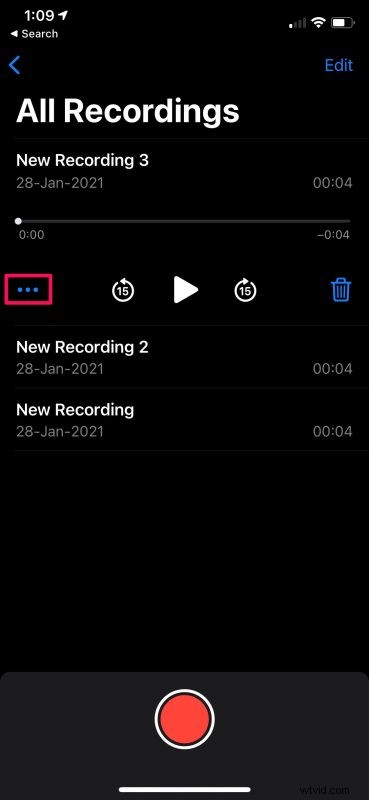
- En ny meny kommer att dyka upp längst ned på skärmen. Tryck här på "Dela" för att visa iOS-delningsbladet på din iPhone.
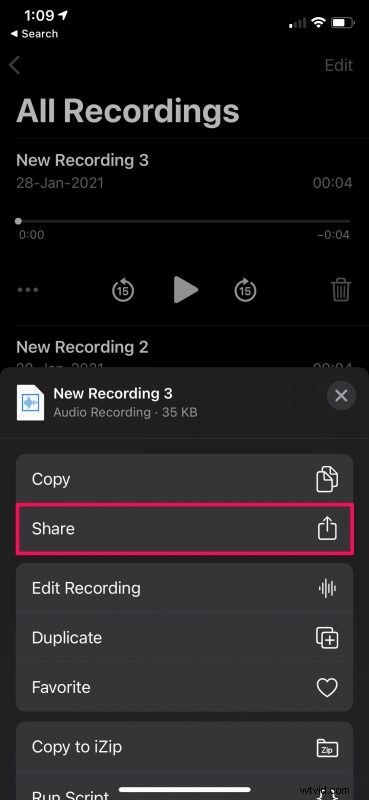
- När du är i menyn Dela ark väljer du "AirDrop" som visas tillsammans med andra appar här.
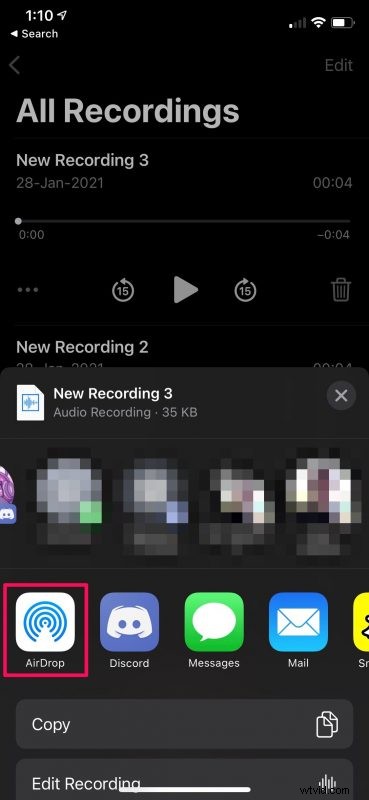
- Om du har aktiverat AirDrop på din andra enhet bör det visas under Enheter här. Tryck på den för att starta filöverföringen. Detta kan ta några sekunder att slutföra. Du får ett meddelande på den mottagande enheten. Om det är en Mac kommer den automatiskt att öppna ett Finder-fönster för att visa dig den exakta platsen där filen är lagrad.
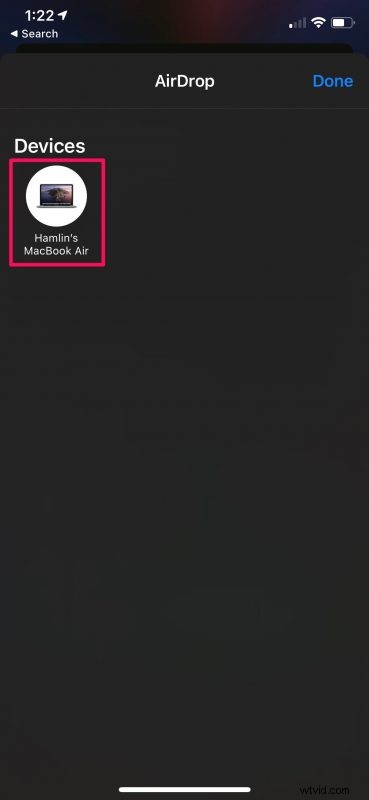
Det är allt du behöver göra. Du måste upprepa dessa steg för att säkerhetskopiera dina andra röstinspelningar också. Om du har för många av dem hatar vi att dela det till dig, men det finns inget alternativ i Voice Memos-appen att AirDrop flera inspelningar samtidigt.
Hur man säkerhetskopierar röstmemon genom att dela från iPhone
Har du ingen annan Apple-enhet? Inga problem. Det finns fortfarande andra sätt att dela dina röstinspelningar från din iPhone. Denna speciella metod fungerar bäst med din e-post. Här kommer vi bara att skicka alla röstmemon till dig själv. Följ bara dessa steg:
- Välj röstinspelningen som du vill säkerhetskopiera och tryck på ikonen med tre punkter för att visa ytterligare alternativ.
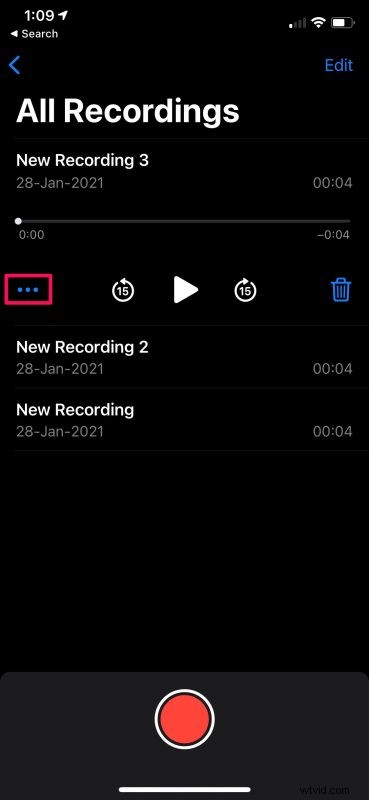
- Knacka sedan på "Dela" från menyn som dyker upp längst ned på skärmen. Hittills är den identisk med AirDrop-metoden som du kan se här.
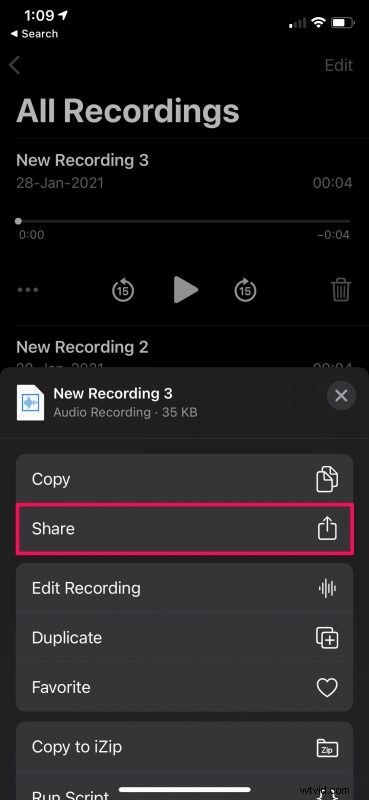
- Välj nu den vanliga Mail-appen som vanligtvis finns tillsammans med de andra apparna. Om du använder en e-postapp från tredje part som Gmail bör den också visas här.
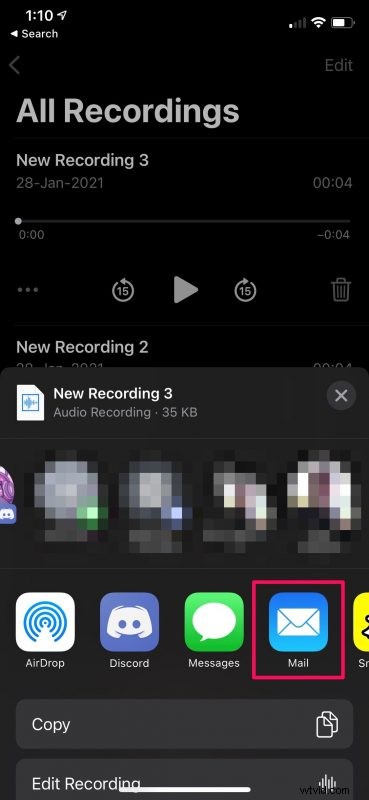
- Se bara till att mottagarens e-postadress är densamma som avsändarens e-postadress och tryck sedan på knappen Skicka för att skicka inspelningen till dig själv.
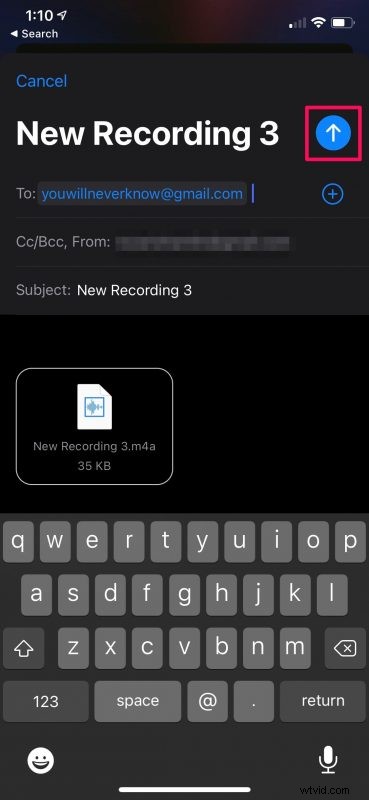
Du hittar nu e-postmeddelandet med inspelningen i din inkorg. Du måste upprepa dessa steg om du också vill behålla en kopia av dina andra inspelningar eftersom röstmemon av någon anledning inte tillåter dig att välja flera objekt och dela dem.
Vi förstår att många iPad-användare använder Voice Memos-appen för att spela in innehåll också. Inga bekymmer, eftersom du kommer att kunna använda alla ovanstående metoder för att hålla dina ljudfiler säkerhetskopierade, eftersom iPadOS bara är iOS omdesignad för iPad.
Så länge du regelbundet säkerhetskopierar din iPhone, oavsett om det är iCloud eller iTunes, bör dina röstmemon redan vara säkra, eftersom återställning av din iPhone från säkerhetskopiering bör återställa alla röstmemon som du kan ha tappat bort av misstag. Men om du inte har säkerhetskopierat dina data ännu kan du lära dig hur du säkerhetskopierar din iPhone/iPad till iCloud. Och om du inte har en iCloud-prenumeration kan du använda säkerhetskopiering av all din data med din Mac eller Windows PC.
På samma sätt, om du använder röstmemon på din Mac för ljudinspelningar, bör det synkroniseras över alla dina Apple-enheter så länge du använder iCloud. Men om du inte gör det bör du enkelt kunna kopiera alla dina inspelningar till en extern hårddisk.
Vi hoppas att du kunde lagra alla dina iPhone-röstmemon på flera olika platser med hjälp av metoderna vi täckte här. Vilken metod valde du? Känner du till några andra praktiska sätt att säkerhetskopiera röstmemon? Om så är fallet, dela din kunskap med oss i kommentarerna. Glöm inte att lämna din värdefulla feedback nedan också.
