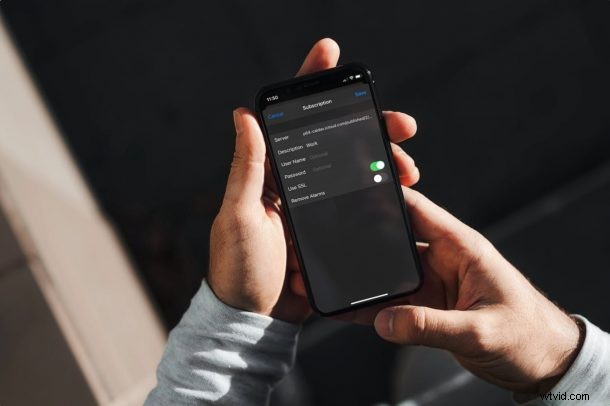
Försöker du lägga till en offentlig kalender i Kalender-appen på din iPhone och iPad? Att prenumerera på offentliga kalendrar är inte så enkelt som du kan förvänta dig, och du måste pilla runt med kalenderinställningarna på din enhet för att kunna göra detta. Den här artikeln kommer att gå igenom hur den här processen fungerar.
Offentliga kalendrar kan nås av vem som helst med hjälp av en kalender-URL. Användare som prenumererar på en offentlig kalender kan bara se den skrivskyddade versionen av kalendern. Offentliga kalendrar används vanligtvis för att skicka ut reklaminformation eller information om offentliga evenemang i ett kalenderformat. Alla ändringar som har gjorts i den offentliga kalendern av skaparen kommer omedelbart att uppdateras och visas i din Kalender-app.
Så här prenumererar du på offentliga kalendrar på iPhone och iPad
Innan du fortsätter med följande procedur behöver du kalenderns URL till den offentliga kalendern som du vill ha till Kalender-appen. När du har det redo, det här är vad du behöver göra:
- Gå till "Inställningar" från startskärmen på din iPhone eller iPad.

- I inställningsmenyn, scrolla ned och tryck på Kalender-appen för att konfigurera inställningarna för Kalender-appen.
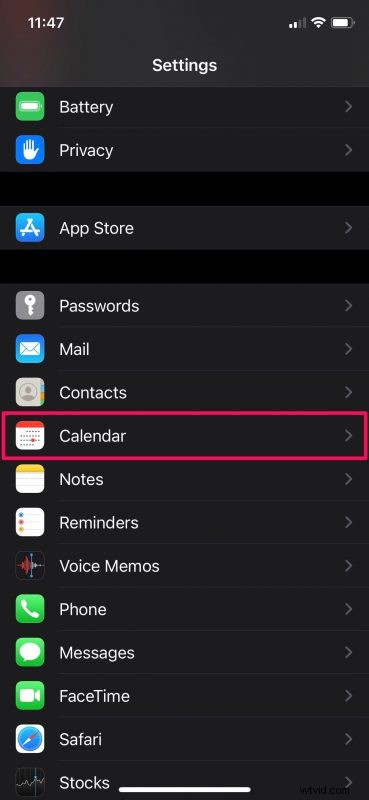
- Knacka här på "Konton" för att hantera dina kalenderkonton.
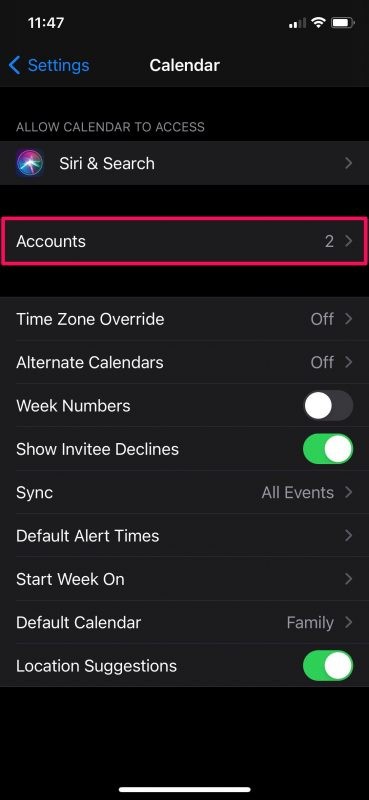
- Nu måste du trycka på "Lägg till konto" för att lägga till en ny offentlig kalender.
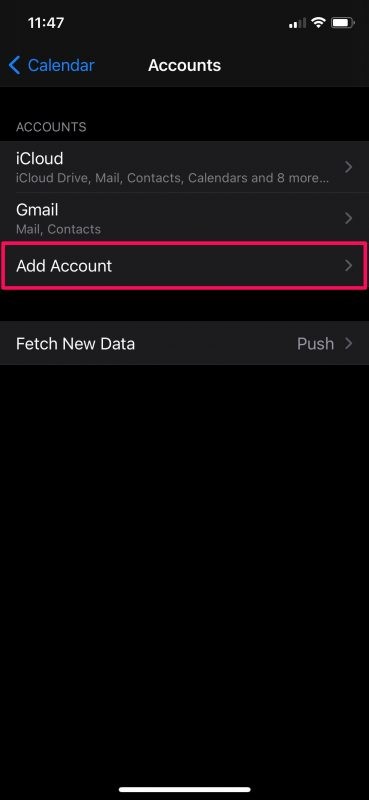
- Du kommer att se ett gäng olika e-postleverantörer i det här steget. Välj alternativet "Övrigt" för att fortsätta.
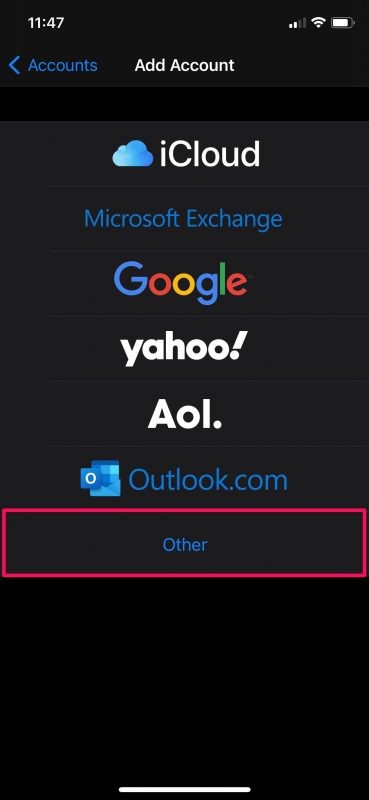
- Knacka sedan på "Lägg till prenumererad kalender" som är det sista alternativet i menyn under kalendrar.
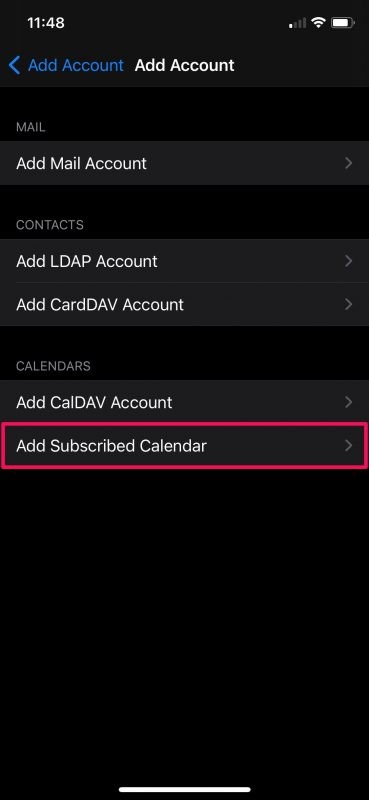
- Nu måste du skriva eller klistra in kalenderns URL i serverfältet och trycka på "Nästa" för att fortsätta till det sista steget.
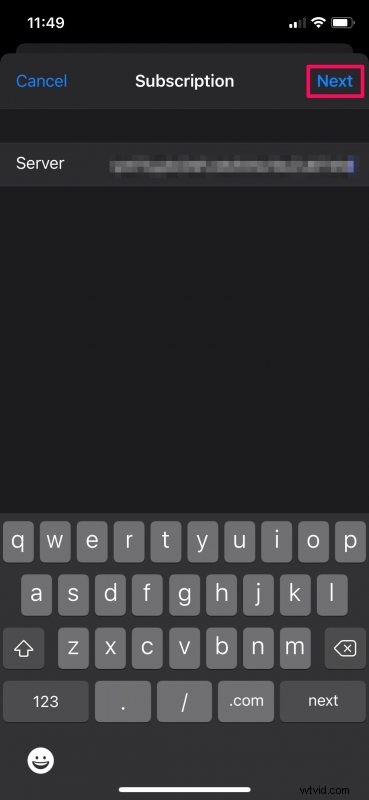
- I den här menyn kommer du att kunna konfigurera din kalenderprenumeration ytterligare. Du kan till exempel ange ett användarnamn/lösenord, aktivera eller inaktivera SSL och mer. När du är klar med konfigureringen trycker du på "Spara" för att lägga till den offentliga kalendern i din app.
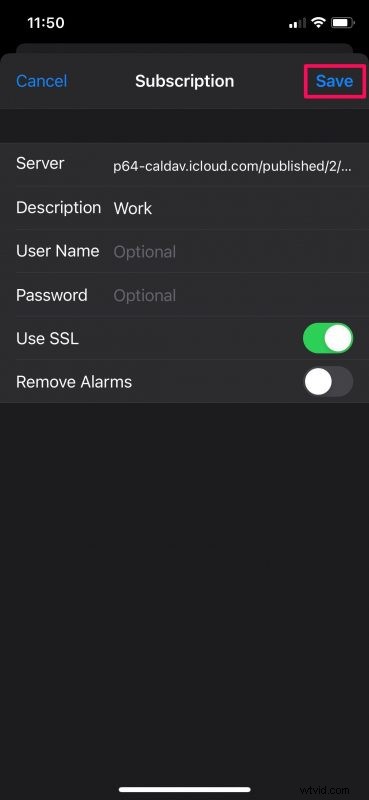
Där har du, du har prenumererat på en offentlig kalender med din iPhone eller iPad.
När du har konfigurerat den kan du öppna Kalender-appen för att se den offentliga kalendern under listan över kalendrar du har. Alla händelser i den kommer nu också att visas i Kalender-appen.
Observera att om du vill lägga till en privat kalender som har delats med dig via en inbjudan behöver du inte följa dessa steg. Kontrollera bara din e-post för inbjudan, klicka på knappen Gå med och logga in med ditt Apple-konto för att gå med i den delade kalendern från vilken enhet som helst.
Även om de flesta skulle använda den här funktionen för att prenumerera på iCloud-kalendrar, kan du följa samma steg för att lägga till offentliga kalendrar från Google, Outlook eller andra tredjepartstjänster. Allt du behöver är kalenderns URL för att ställa in detta på din enhet.
Nu när du vet hur du prenumererar på offentliga kalendrar kan du också vara sugen på att lära dig hur du skapar en offentlig kalender på din iPhone eller iPad. Växeln för att göra en kalender offentlig eller privat kan nås från menyn Redigera kalender.
Prenumererade du på en offentlig kalender med hjälp av en URL och det tillvägagångssätt som diskuteras här? Har du delat några kalendrar från din iPhone eller iPad tidigare? Låt oss veta dina tankar och åsikter om kalenderappens delningsfunktioner.
