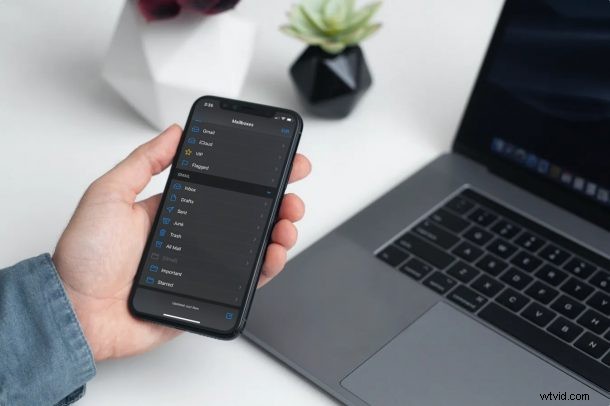
Använder du ett Gmail-konto med stock Mail-appen på din iPhone eller iPad? Om så är fallet, kanske du har märkt att när du försöker ta bort ett e-postmeddelande eller skicka det till papperskorgen genom att svepa åt vänster, får du istället ett "Arkiv"-alternativ med Gmail-konton. Om du hellre vill ta bort dessa Gmail-e-postmeddelanden i Mail-appen kan du ändra Gmail-inställningarna för att lösa problemet på iPhone och iPad.
Gmail är Googles kostnadsfria e-posttjänst som många iPhone- och iPad-användare länkar till den vanliga Apple Mail-appen. Av någon anledning tillåter Gmail endast användare att arkivera e-postmeddelanden som standard. Detta kan vara frustrerande för användare som snabbt vill ta bort e-postmeddelanden istället för att bara lagra dem i den arkiverade mappen på deras Gmail-konto. Om detta talar till dig finns det ett alternativ som är dolt och begravt i e-postinställningarna som låter dig ändra platsen för dessa kasserade e-postmeddelanden.
Kom ihåg att vi pratar om att använda Gmail i standardappen Mail här, och inte själva Gmail-appen. Om du använder Gmail-appen som din standardapp för e-post på iPhone eller iPad kommer det inte att påverka e-postbeteendet att ändra inställningarna.
Låt oss ta en titt på hur du kan ändra standard "Arkiv" i Mail-appen för iPhone och iPad till "Papperskorgen" så att du enkelt kan ta bort e-postmeddelanden. Detta kommer att fungera på samma sätt på både iPhone och iPad.
Hur man ändrar Gmail till "Papperskorgen" istället för "Arkiv" i Mail-appen på iPhone och iPad
Följande steg är tillämpliga oavsett vilken iOS/iPadOS-version som din enhet körs för närvarande eftersom dessa inställningar har varit tillgängliga ett tag. Så här behöver du göra:
- Gå till "Inställningar" från startskärmen på din iPhone eller iPad.

- I inställningsmenyn, scrolla ned och välj Mail-appen för att ändra dina Mail-inställningar.
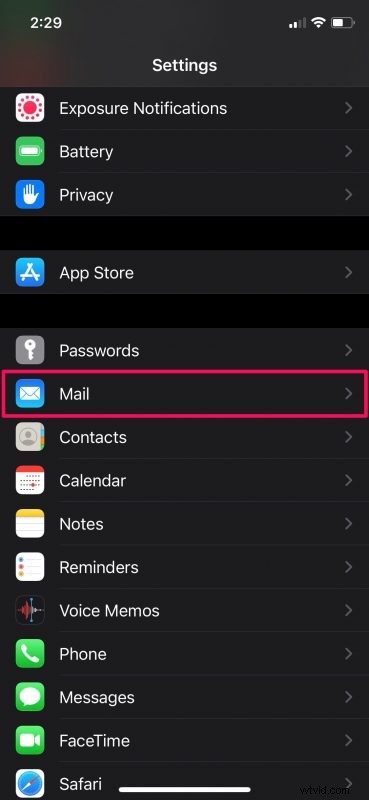
- Knacka här på "Konton" för att konfigurera inställningarna för e-postkontot som är länkat till Mail-appen.
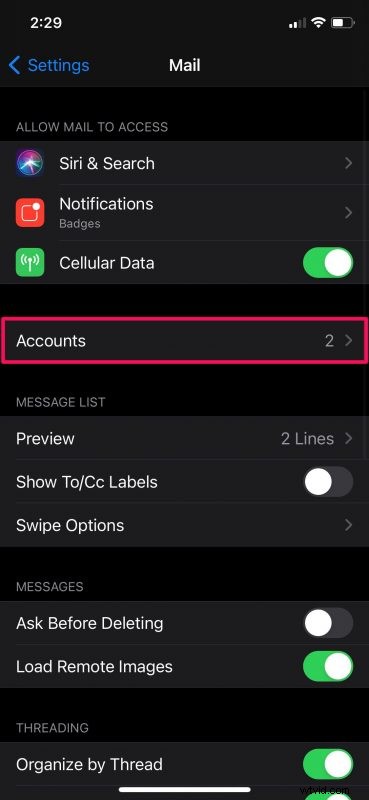
- Om du har flera e-postmeddelanden länkade till appen, ser du alla dina olika konton här. Välj Gmail-alternativet under Konton för att fortsätta.
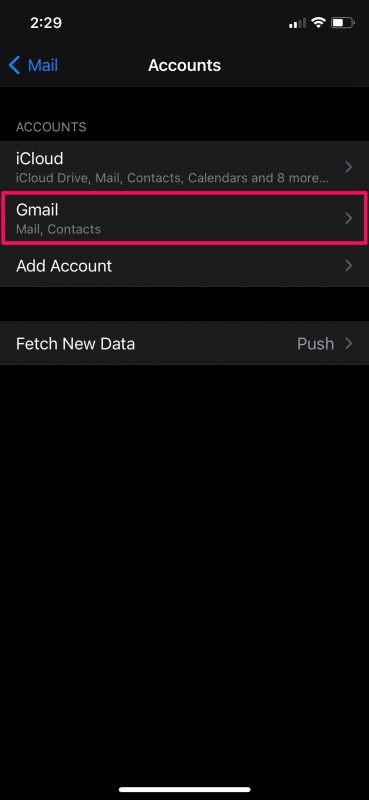
- Knacka nu på din e-postadress bredvid Konto för att fortsätta till nästa steg.
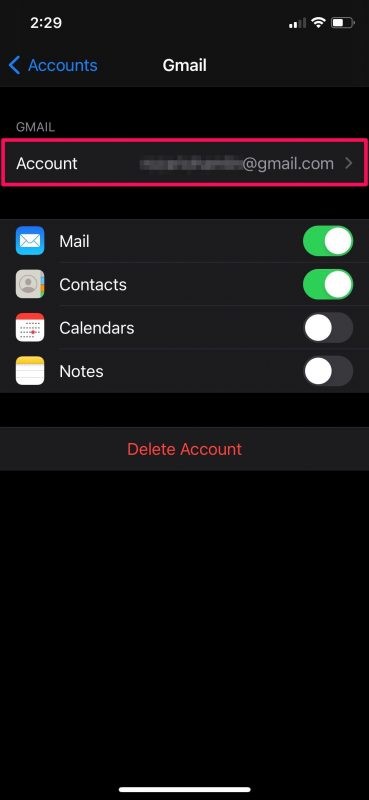
- Knacka sedan på "Avancerat" för att komma åt alla alternativ som du har för ditt Gmail-konto, vilket inkluderar postlådekonfiguration.
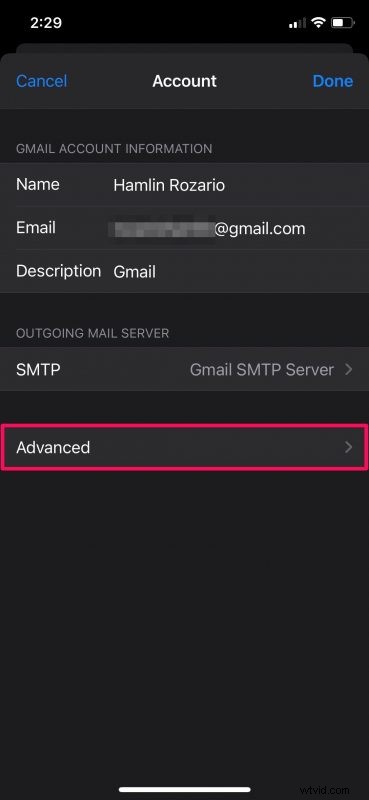
- Här ser du att "Arkiv brevlåda" är valt som standard för de kasserade meddelandena. Tryck bara på "Raderad brevlåda" för att ändra den här inställningen och du är klar.
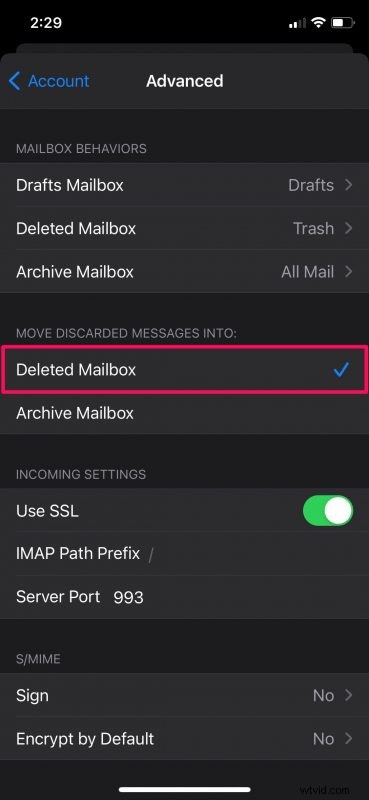
Det var det sista steget. Du behöver inte längre oroa dig för standardarkivering i Mail-appen.
Från och med nu, när du sveper åt vänster på ett e-postmeddelande och väljer att ta bort det, kommer meddelandet att flyttas till den borttagna brevlådan istället för till arkivbrevlådan.
Ett av problemen med arkivbrevlådan är att när du visar "All e-post" i Mail-appen, inkluderar den även de arkiverade e-postmeddelandena. Den här inställningsändringen kommer att förhindra att det händer, eftersom de i stället för att arkivera de svepade e-postmeddelandena skickas till Gmails papperskorgen istället.
Om du använder en annan e-postleverantör som som standard använder arkivering istället för att ta bort, kan du följa samma procedur för att ändra din postlåda för kasserade meddelanden, till exempel om du använder Outlook som är standard till papperskorgen snarare än Arkiv, kan du vända det om du kände för det. Allt du behöver göra är att välja din e-postleverantör istället för Gmail och gå över till menyn Avancerade inställningar.
På samma sätt, om du använder Gmail för iOS eller iPadOS-appen istället för Apples Mail-app som standard, måste du också ändra inställningarna, eftersom standardsvepåtgärderna är inställda för att arkivera dina e-postmeddelanden. Den processen är lite annorlunda eftersom den använder inställningar i Gmail-appen, så vi kommer att täcka det separat.
Förhoppningsvis kunde du äntligen få Mail-appen att faktiskt ta bort dina e-postmeddelanden från Gmail istället för att bara arkivera dem. Vad tycker du om denna dolda inställning? Bör just det här alternativet vara mer lättillgängligt för användarna? Dela gärna med dig av dina personliga åsikter och glöm inte att lämna din värdefulla feedback.
