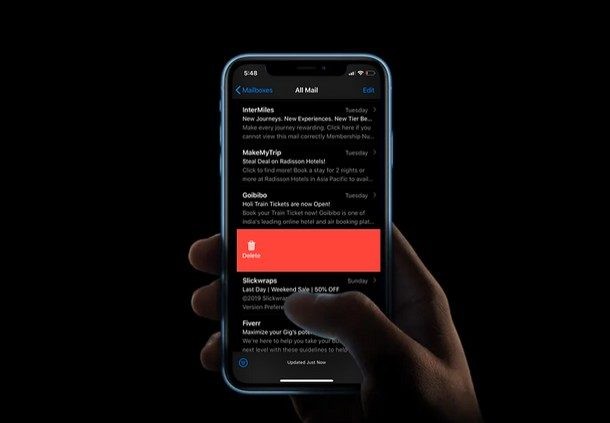
Har du någonsin av misstag raderat ett e-postmeddelande i aktiepostappen på din iPhone eller iPad? De flesta av oss har varit där någon gång. Det finns till och med en god chans att om du läser detta får du panik eftersom du inte omedelbart kunde ta reda på hur du återställer ett e-postmeddelande som du antingen av misstag raderat eller avsiktligt raderat men nu vill tillbaka.
Tja, oroa dig inte, för den här handledningen hjälper dig med det. Som de flesta av er kanske redan vet finns det många e-postleverantörer att välja mellan idag, som Gmail, Yahoo, iCloud, Outlook och mer. Standardprogrammet iOS Mail som är förinstallerat med din iPhone och iPad låter användare ansluta nästan vilket e-postkonto de har oavsett vilken tjänst de använder. Mail-appen är tillräckligt bra där de flesta iPhone- och iPad-användare inte ens bryr sig om att installera de andra e-postapparna från sina respektive leverantörer från App Store, utan istället håller sig till Mail-appen som är förinstallerad på enhetens startskärm.
I den här artikeln ger vi dig steg-för-steg-instruktioner om hur du återställer e-postmeddelanden som du oavsiktligt har raderat på iPhone eller iPad, samt ger dig ytterligare tips och tricks för att se till att du kan undvika en liknande situation Inom en snar framtid. Detta kan vara särskilt användbart för användare som råkar ta bort e-postmeddelanden på iPhone nyligen.
Stock Mail-appen, precis som alla andra e-postprogram låter användare radera och arkivera sina e-postmeddelanden. Ännu viktigare är att apparna är designade på ett sådant sätt att det vanligtvis är mycket lättare att arkivera ett e-postmeddelande snarare än att bara ta bort det direkt. Därför har vi beslutat att ta upp steg för hur man återställer både raderade och arkiverade e-postmeddelanden.
Hur man återställer raderade e-postmeddelanden på iPhone och iPad
Stegen som vi kommer att diskutera här kommer att vara ganska lika oavsett vilken e-postleverantör du använder i Mail-appen. Men beroende på tjänsten kan de raderade e-postmeddelandena lagras under ett annat mappnamn eller inte. Här har vi valt att använda Gmail eftersom det är den mest populära e-posttjänsten idag med en användarbas på nästan 2 miljarder.
- Öppna "Mail"-appen på din iPhone eller iPads startskärm och tryck på "Mailboxes".
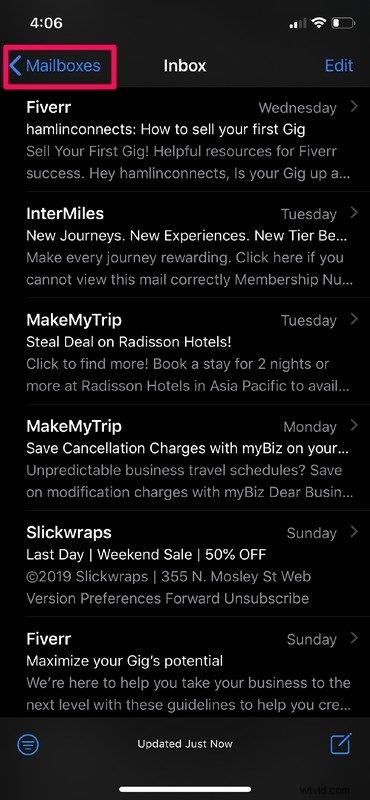
- Nu trycker du på "Papperskorgen" (eller "Bin", beroende på dina regioninställningar). Om du använder någon annan e-postleverantör som Hotmail, kanske du inte nödvändigtvis hittar Bin, utan snarare ett annat namn, låt oss säga papperskorgen eller skräppost. Så se till att du kontrollerar de två mapparna också.
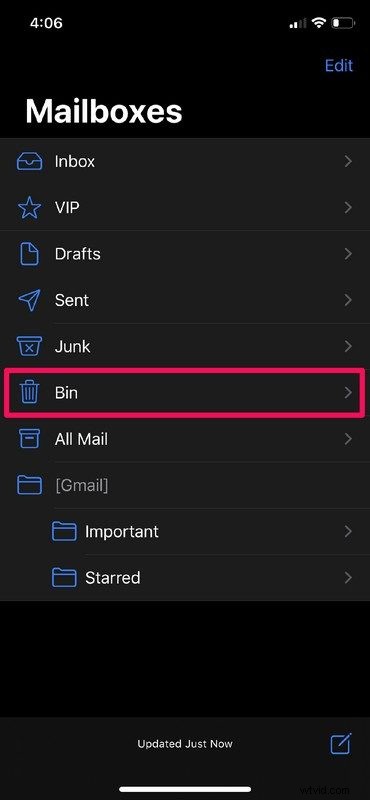
- Som du kanske har gissat lagras dina raderade e-postmeddelanden här i papperskorgen. Att betona detta är borttagna e-postmeddelanden , eftersom de skiljer sig helt från arkiverade e-postmeddelanden och de lagras någon annanstans. När du är i papperskorgen / papperskorgen, tryck på "Redigera".
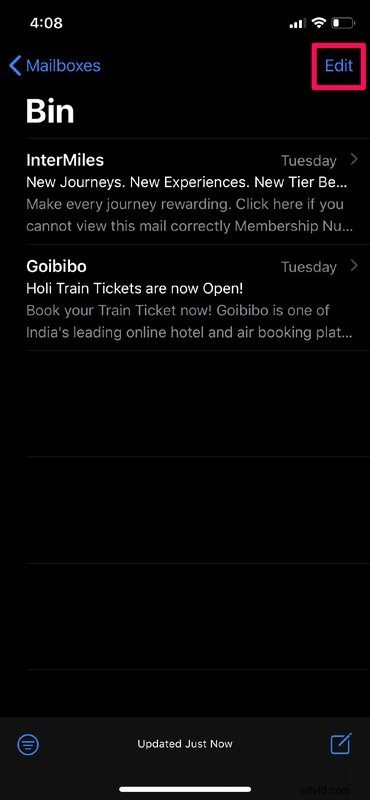
- Här kommer du att kunna välja alla e-postmeddelanden som du vill återställa. När du har valt dem trycker du på "Flytta".
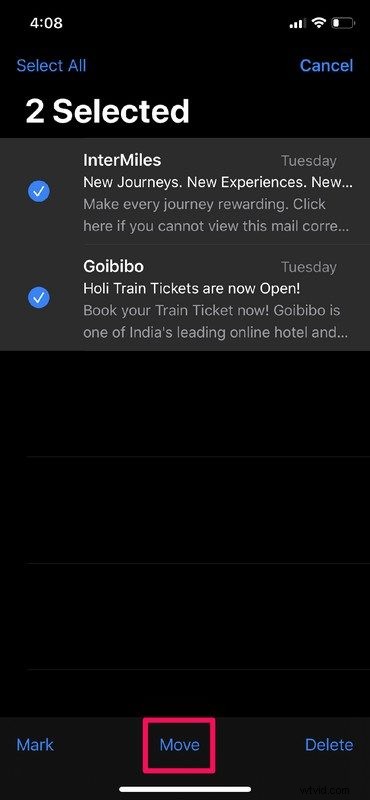
- I nästa meny kommer du att kunna välja vart du vill flytta dina återställda e-postmeddelanden till. Om du av misstag raderade e-postmeddelanden från din inkorg, tryck bara på "Inkorg". Om inte, välj "Utkast" eller "Skickat" beroende på vad du föredrar.
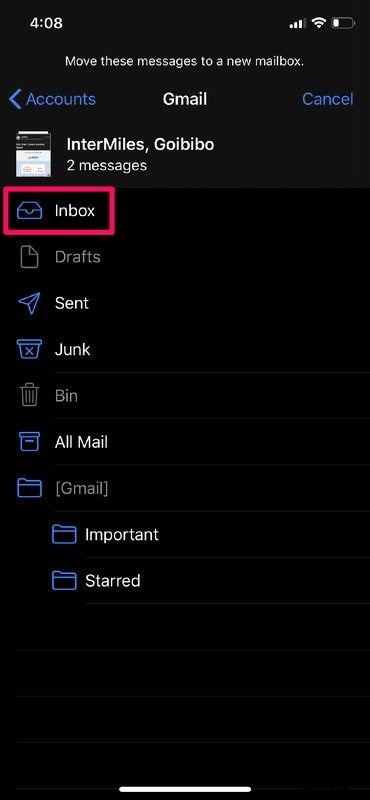
Det är allt du behöver göra för att komma tillbaka och återställa dina förlorade eller raderade e-postmeddelanden. När du har återhämtat dig hittar du dem exakt där de en gång var.
Observera att om du väntar för länge med att försöka återställa ett raderat e-postmeddelande kan det vara borta för gott. Den här tiden kan variera beroende på e-postleverantör, så om du vet att du har raderat ett e-postmeddelande och vill att det ska återställas bör du försöka återställa det tidigare än senare.
Hur man återställer arkiverade e-postmeddelanden på iPhone och iPad
Att arkivera e-postmeddelanden i Mail-appen är mycket enklare än att ta bort, så vi skulle inte bli förvånade om du av misstag arkiverade några av dina e-postmeddelanden medan du försökte svepa igenom dem. Dessa e-postmeddelanden lagras dock på en helt annan plats, så se till att du följer dessa steg-för-steg-instruktioner.
- Som du kan se på skärmdumpen nedan är allt som krävs en oavsiktlig svep åt vänster och e-postmeddelandet arkiveras omedelbart utan att det krävs någon ytterligare bekräftelse. För att hitta dem trycker du helt enkelt på "Postlådor" i det övre vänstra hörnet på skärmen.
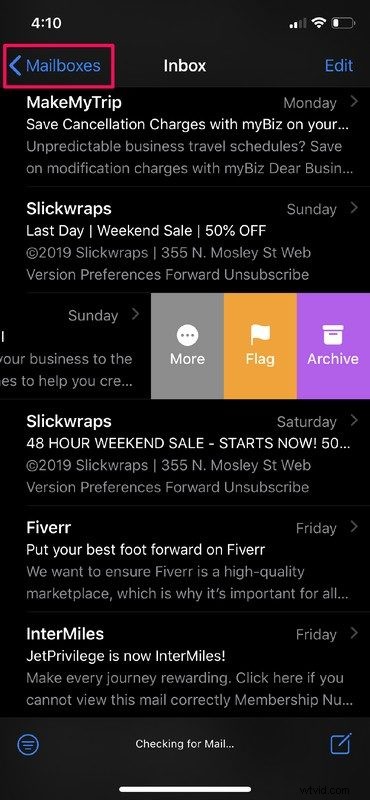
- Om du använder Gmail som jag, tryck på "All e-post" som visas på skärmdumpen nedan. Men beroende på vilken e-postleverantör du använder kan du ha en dedikerad "Arkiverad" sektion. Tryck på det här avsnittet om du kan se det.
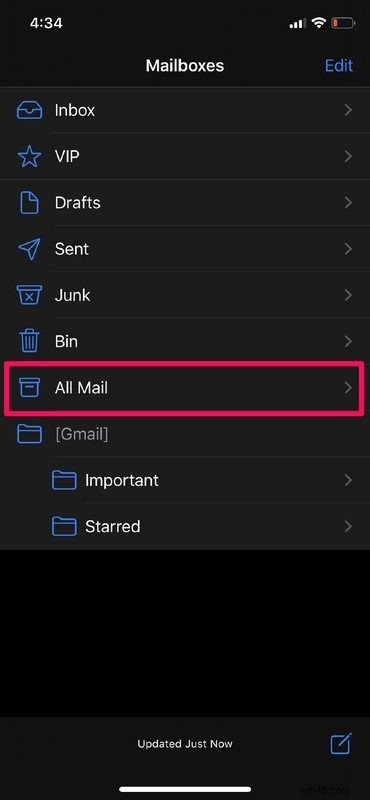
- Här hittar du alla dina arkiverade e-postmeddelanden blandade med dina andra e-postmeddelanden, särskilt om du använder Gmail. Detta kan vara lite förvirrande med vissa e-postleverantörer, men beroende på de olika e-postleverantörerna kan det ge dig en dedikerad arkiverad e-postavdelning där du enkelt kan hitta dem. När du har hittat en av de arkiverade e-postmeddelandena som du vill återställa, svep åt vänster på den och tryck på "Mer". Klicka nu på "Annan brevlåda" som visas i skärmdumpen nedan.
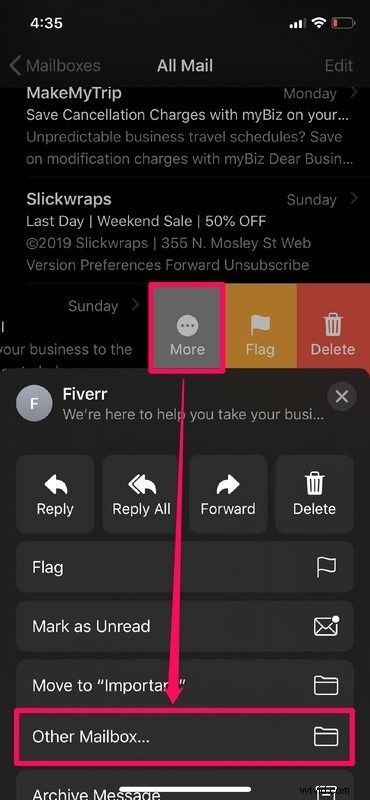
- I den här menyn kan du välja var du vill återställa det arkiverade e-postmeddelandet till. Låt oss säga att du vill flytta tillbaka den till inkorgen. Du behöver bara trycka på "Inkorgen" och du hittar den precis där den brukade höra hemma.
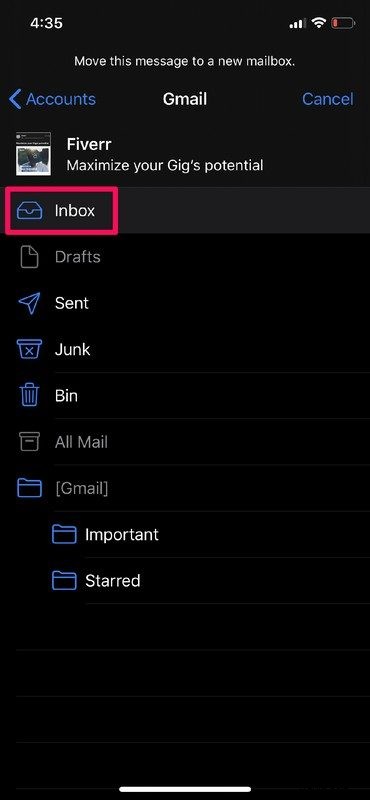
Det är alla steg du behövde följa för att återställa och återställa dina arkiverade e-postmeddelanden precis där de brukade vara. Vi är dock inte klara med artikeln än, eftersom vi vill se till att du inte hamnar i en liknande situation och går igenom ett krångel igen, så nästa är ett snabbt knep för att ångra ett oavsiktligt drag i Mail app på iPhone och iPad.
Ångra och återställ raderade e-postmeddelanden direkt
Nästa gång du oavsiktligt sveper och tar bort/arkiverar ett e-postmeddelande, behöver du inte riktigt gå igenom alla dessa steg igen. Tack vare denna fiffiga iOS-gest som du kanske eller kanske inte har hört talas om, kommer du omedelbart att kunna återställa en raderad e-post inom en sekund eller två. När du av misstag har raderat eller arkiverat någon e-post ska du bara skaka din iPhone eller iPad en gång för att alternativet "Ångra radering" ska dyka upp på skärmen. Klicka bara på "Ångra" för att bekräfta och återställa det raderade e-postmeddelandet och du är klar.
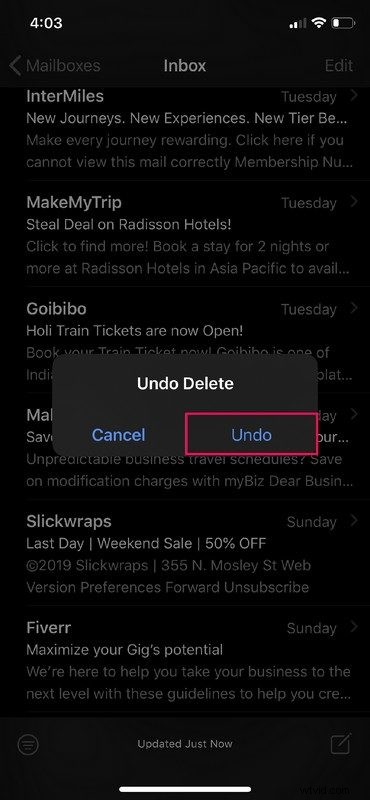
Det är värt att notera att du bara kan använda den här gesten för att återställa en raderad e-post så länge du inte har stängt Mail-appen. Så se till att du inte är för sent, annars måste du gå igenom alla de tidigare nämnda stegen igen, vilket är ett krångel du inte skulle vilja ta itu med. Med det sagt hoppas vi att den här handledningen hjälpte dig att återställa massor av e-postmeddelanden idag.
Kunde du återställa dina förlorade eller raderade e-postmeddelanden på en iPhone eller iPad med dessa tips? Berätta för oss hur proceduren gick för dig och berätta vad du tycker om dessa tips och tricks i kommentarsfältet nedan.
