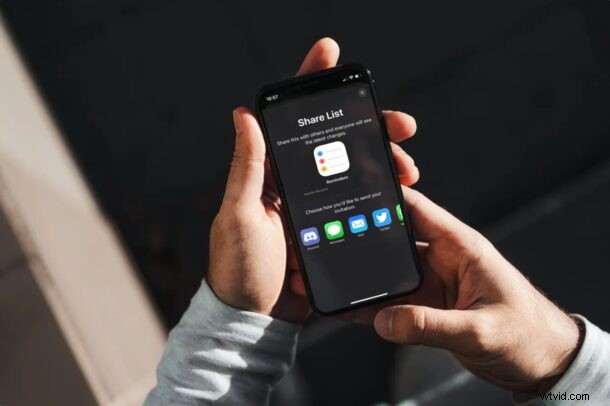
Vill du dela en påminnelse eller en lista med påminnelser med någon? Kanske vill du skicka en inköpslista till din rumskamrat eller en att göra-lista till din kollega? Att dela påminnelser är ganska enkelt att göra från iPhone och iPad, förutsatt att personen du försöker skicka till har ett Apple-konto.
Aktiepåminnelser-appen på iOS- och iPadOS-enheter hjälper dig inte bara att hålla dig informerad om viktiga saker att göra och dina sysslor, utan låter dig också skicka uppgifter till andra användare som de kan komma åt med appen på sina egna Apple-enheter. Samma påminnelselista kan nås och uppdateras av flera användare samtidigt, vilket gör det enkelt att fylla i checklistor tillsammans utan några kommunikationsfel.
Låt oss ta en titt på hur du kan dela påminnelser direkt från din iPhone eller iPad.
Hur man delar påminnelselistor från iPhone och iPad
Först och främst måste din enhet köra iOS 13/iPadOS 13 eller senare, eftersom denna speciella funktion inte är tillgänglig på äldre versioner. Förutsatt att så är fallet kan du dela påminnelser:
- Starta appen lagerpåminnelser från startskärmen på din iPhone eller iPad.
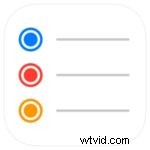
- Nu hittar du alla påminnelselistor som är lagrade på din enhet under avsnittet Mina listor. Tryck på påminnelselistan som du vill dela.
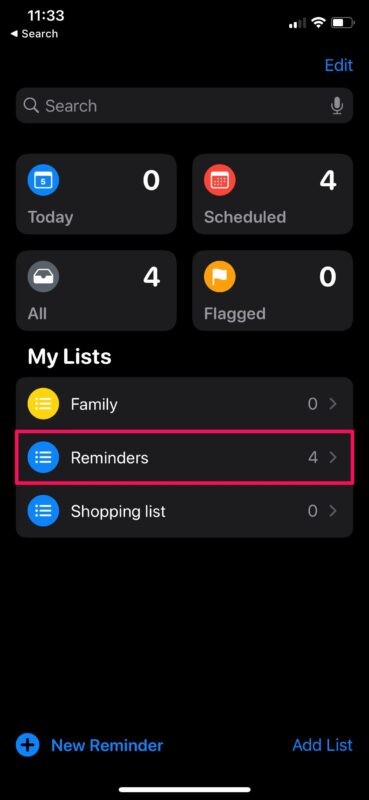
- Nu kommer du att kunna se alla påminnelser för just den listan. Tryck på ikonen med tre punkter i det övre högra hörnet för att komma åt fler alternativ.
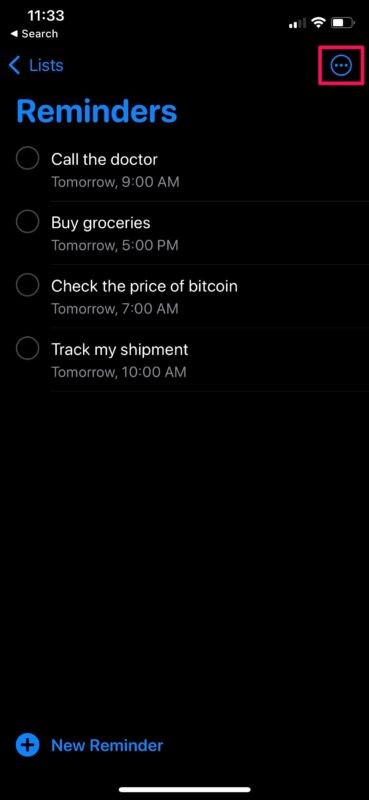
- Knacka sedan på alternativet "Dela lista" från snabbmenyn som dyker upp på skärmen.
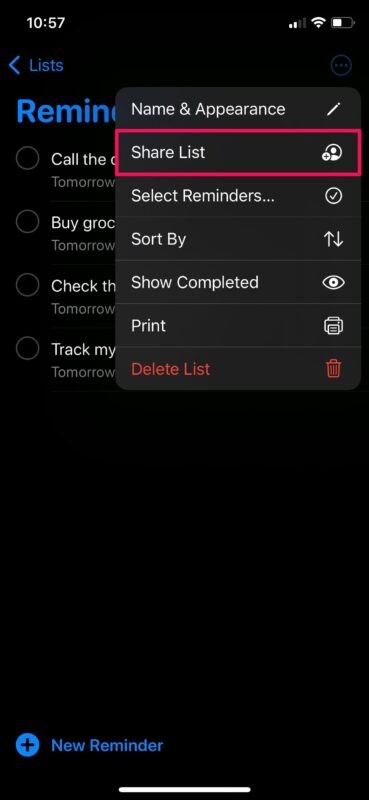
- Detta tar dig till följande skärm där du kan skicka en inbjudan till din påminnelselista. Du kan använda antingen Messages-appen för att skicka inbjudan eller bjuda in via e-post.
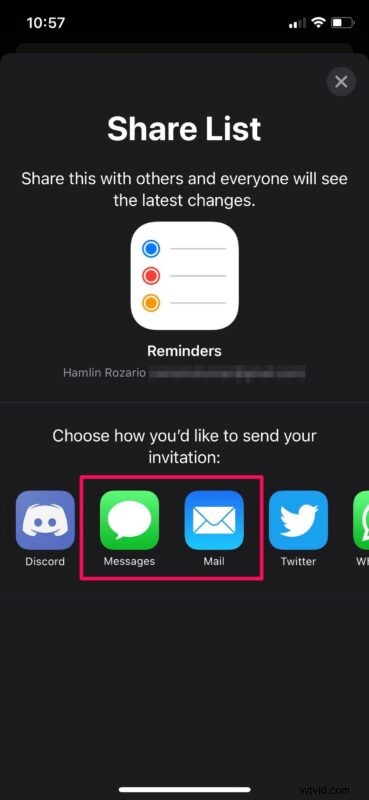
- Om du använder Mail skriver du in e-postadressen och trycker på pilikonen för att skicka den. Å andra sidan, om du använder Messages väljer du helt enkelt den kontakt som du vill skicka inbjudan till.
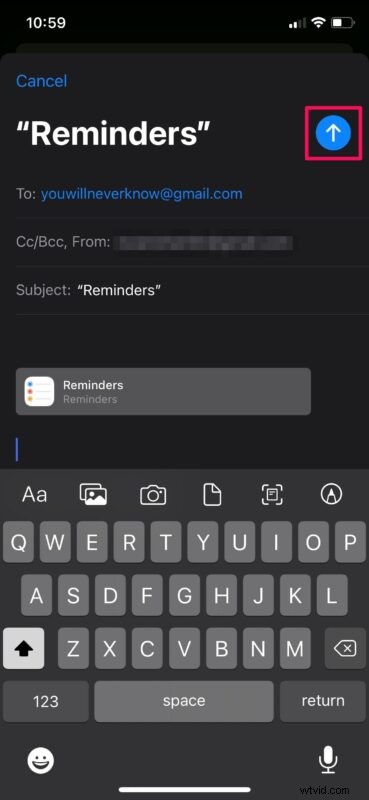
Vid det här laget behöver du bara vänta på att mottagaren accepterar inbjudan så att de kan komma åt och se din delade påminnelselista. Ta da, du har delat påminnelser med någon annan. Lätt, eller hur?
Hur man slutar dela påminnelselista på iPhone eller iPad
Nu när du vet hur du delar påminnelser från din iPhone eller iPad är det också viktigt att lära dig hur du slutar dela dem om du någonsin ändrar dig eller vill begränsa åtkomsten till färre personer. Följ bara dessa steg:
- När du har börjat dela en lista kan du se vem du delar den med längst upp, som visas i skärmdumpen nedan. Tryck på ikonen med tre punkter längst upp till höger för att komma åt fler alternativ.
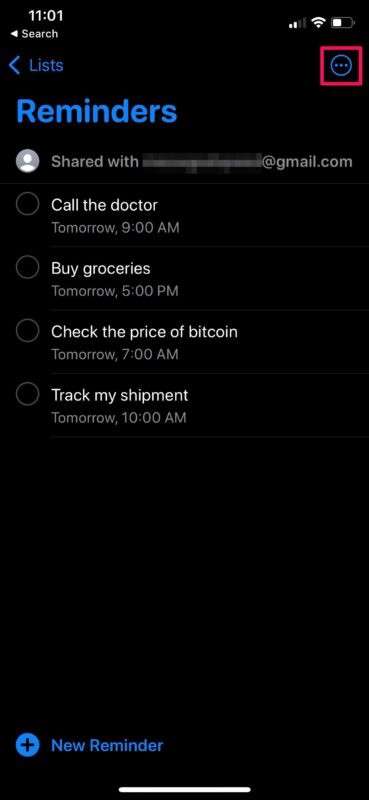
- Välj sedan alternativet "Hantera delad lista" från snabbmenyn för att fortsätta.
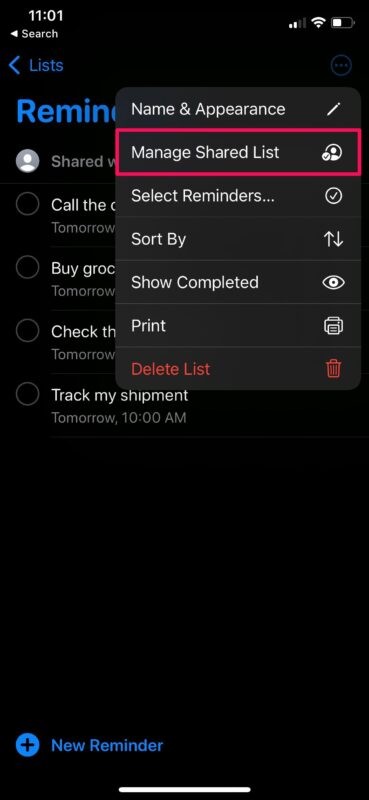
- I den här menyn har du två alternativ. Du kan antingen återkalla åtkomst för en specifik användare genom att svepa åt vänster på deras namn eller sluta dela med alla som för närvarande har tillgång till påminnelselistan.
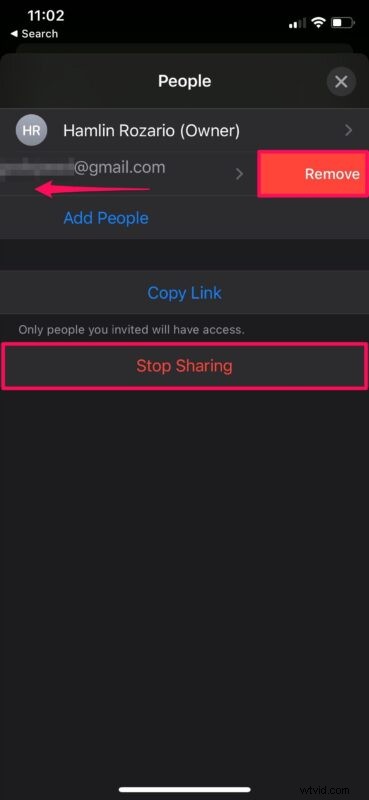
Välj bara ditt val så får du en uppmaning att bekräfta din åtgärd. Det är i stort sett allt du behöver göra.
Som du kan se är det väldigt enkelt att dela påminnelser från din iPhone och iPad. Den enda begränsningen som kan vara en viktig faktor för användarna är kravet på ett Apple-ID för att komma åt den delade listan, eftersom vanligtvis personer som inte har en iPhone, iPad eller Mac inte har en. Du behöver dock inte ens äga en Apple-enhet, eftersom du kan använda iCloud-webbklienten för att se påminnelserna på vilken enhet som helst med en webbläsare. Om mottagaren inte har ett konto kan de enkelt skapa ett nytt Apple-ID från webben.
Det här är bara ett av sätten att dela en påminnelselista från din enhet. Om du inte är så sugen på att använda den här metoden eftersom mottagaren inte har ett Apple-konto, kan du spara påminnelselistan som en PDF-fil på din enhet och sedan dela den med vilken social plattform som helst eller via e-post. Du bör inte stöta på några kompatibilitetsproblem eftersom du bara använder en PDF-fil. Mottagaren kommer även att kunna skriva ut listan vid behov.
Använder du en Mac som din primära dator? I så fall kan du också vara intresserad av att lära dig hur du delar en påminnelselista från din macOS-enhet. Och om du inte har en Mac och använder en PC istället kan du till och med dela påminnelselistor från iCloud.com.
Delar du dina påminnelselistor? Stötte du på några problem när du delade? Har du provat några andra unika sätt att dela dina påminnelser? Låt oss veta dina tankar och erfarenheter i kommentarerna.
