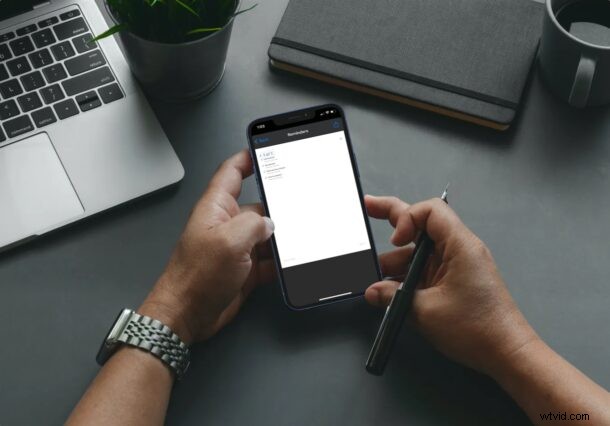
Vill du behålla en kopia av alla påminnelser i en lista som en PDF-fil? Kanske vill du dela en mjuk kopia av din inköpslista med din rumskamrat som inte använder en Apple-enhet? Tack vare ett nyligen tillägg kan du äntligen spara påminnelselistor som PDF-filer enkelt från iPhone eller iPad.
Moderna versioner av iOS och iPadOS tillåter användare att skriva ut och spara sina påminnelser som PDF-filer från sina iPhones och iPads. Detta kan vara användbart i ett par olika scenarier. Genom att till exempel spara dina påminnelser som PDF-filer kan du nu dela dina påminnelselistor med andra användare, även om de inte har ett Apple-konto, till skillnad från delningsfunktionen som redan är tillgänglig i appen Påminnelser. Detta gör att du kan ha en säkerhetskopia av dina påminnelser på andra enheter som inte kommer från Apple.
Så här sparar du påminnelselistor som PDF från iPhone och iPad
Innan du går vidare med följande procedur, se till att din enhet kör iOS 14.5/iPadOS 14.5 eller senare, eftersom den här funktionen inte är tillgänglig på äldre versioner. Här är vad du behöver göra när du har uppfyllt kraven:
- Starta den inbyggda appen Påminnelser från startskärmen på din iPhone eller iPad.
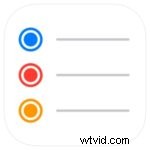
- När du öppnar appen kommer du att kunna se alla olika påminnelselistor som finns lagrade på din enhet under Mina listor. Välj listan som du vill spara som en PDF-fil.
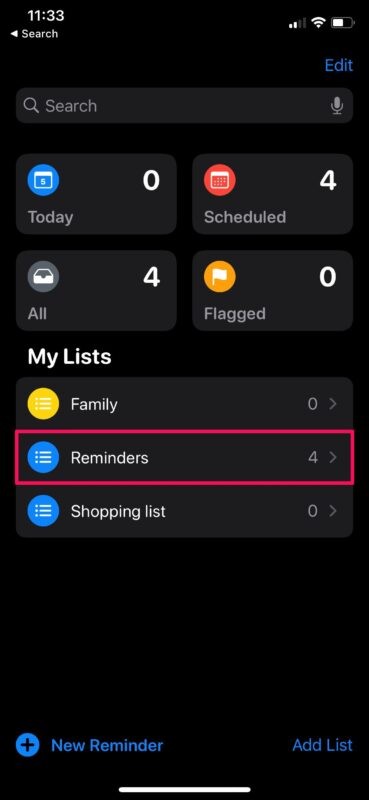
- Knacka nu på ikonen med tre punkter som finns i det övre högra hörnet av menyn.
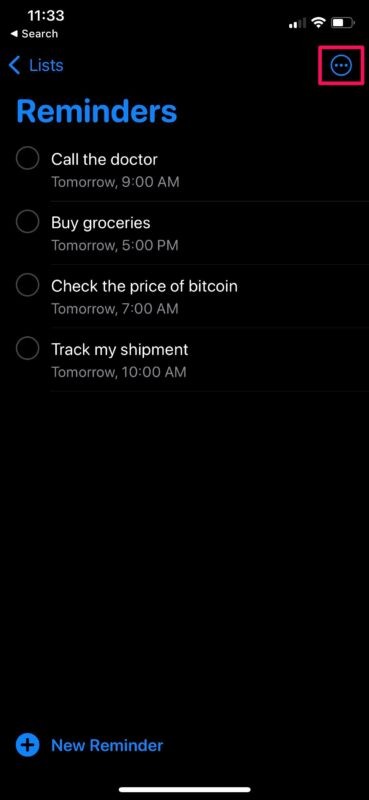
- Välj sedan alternativet "Skriv ut" från snabbmenyn som dyker upp för att fortsätta. Nej, vi kommer inte att skriva ut det. Oroa dig inte.
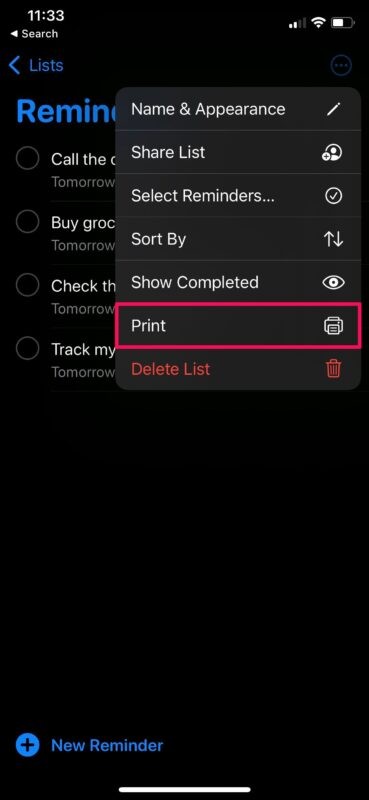
- På skärmen Utskriftsalternativ ser du förhandsgranskningen av sidan. Tryck länge på den här förhandsvisningen för att förstora den.
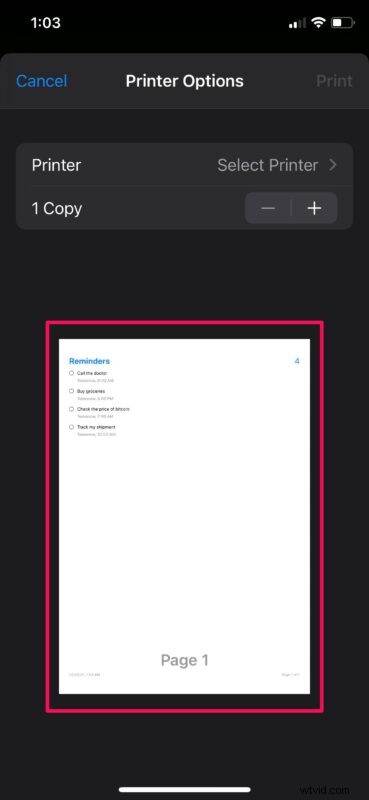
- Nu trycker du bara på den förstorade förhandsgranskningen för att fortsätta.
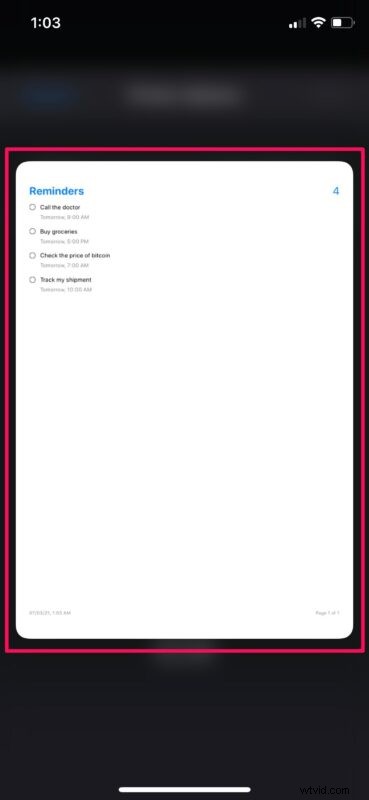
- Detta ger dig åtkomst till det dolda delningsalternativet. Tryck på delningsikonen uppe till höger för att ta fram iOS-delningsbladet.
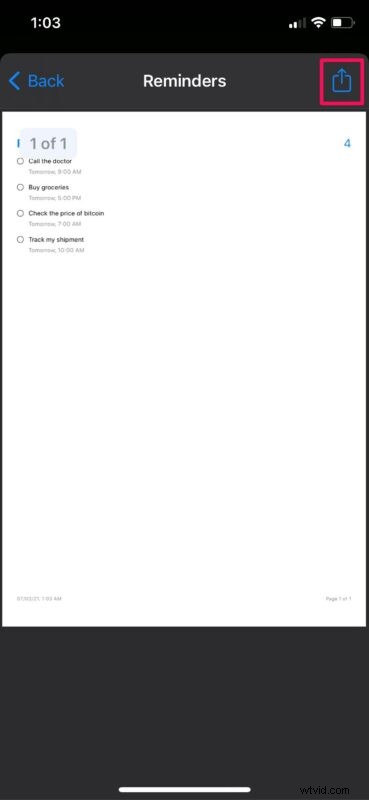
- Bläddra nu ner till botten av delningsarket och tryck på "Spara till filer".
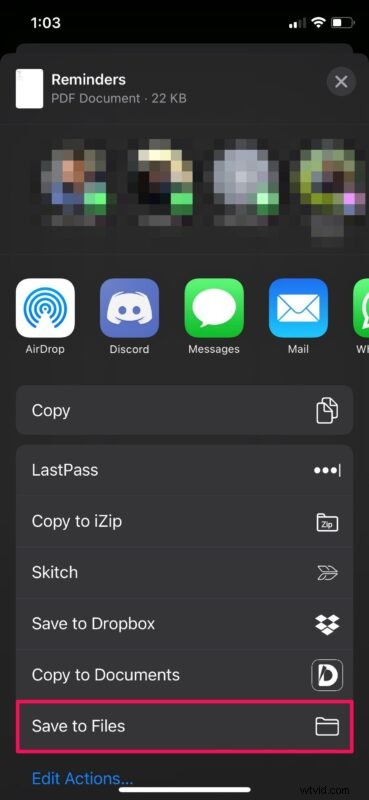
- Detta tar upp filhanteraren på din enhet. Välj helt enkelt den mapp/katalog där du vill lagra PDF-filen och tryck på "Spara".
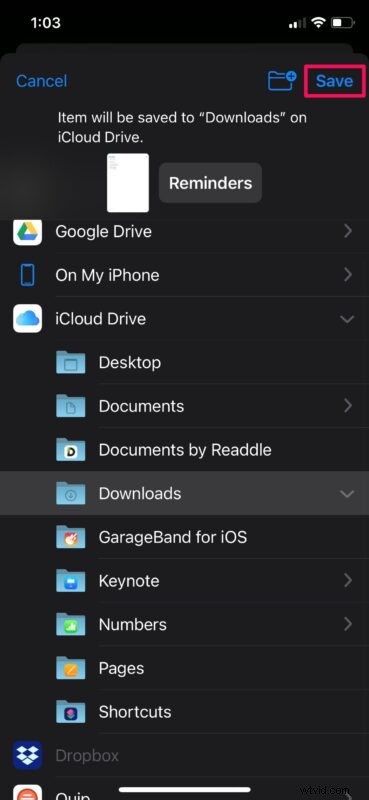
Det är allt. Du har sparat din påminnelselista som en PDF-fil.
Som du kan se är det verkligen inte så svårt, men vi är inte helt säkra på varför delningsalternativet är dolt och begravt i menyn Utskriftsalternativ, eftersom många användare inte ens skulle hitta det.
Att behålla dina påminnelser som en PDF-fil har sina fördelar. Först och främst kan du skicka den till bokstavligen vem som helst och de skulle kunna öppna filen på sina enheter oavsett om de använder en Apple-enhet eller har ett iCloud-konto. För det andra, om du inte har en skrivare som stöder AirPlay, kommer du inte att kunna använda den nya utskriftsfunktionen. Men du kan skicka den här PDF-filen till din dator och sedan skriva ut den som en papperskopia, eller använda tillverkarens app för att skriva ut PDF-filen.
Med det sagt, om du faktiskt har en AirPlay-aktiverad skrivare, kan du kolla in hur du enkelt skriver ut påminnelselistor från din iPhone och iPad. Förutom dessa två nya funktioner har Påminnelse-appen också en sorteringsfunktion med, där du kan sortera påminnelselistor manuellt eller efter datum, prioritet och titel.
Vi hoppas att du kunde skapa en PDF-fil med alla viktiga påminnelser som finns lagrade på din iPhone och iPad. Tycker du att det här är bättre för att dela dina påminnelselistor med andra? Dela gärna med dig av dina erfarenheter och se till att lämna din värdefulla feedback i kommentarsfältet nedan.
