
Du kanske tycker att driften av DJI:s nya Osmo Action är något komplicerad eftersom denna högpresterande kamera är fullproppad med olika tekniska funktioner. Det är dock ganska enkelt att fotografera med Osmo Action. Oavsett om du navigerar på pekskärmen eller DJI Mimo-appen, kan Osmo Actions grundläggande funktioner lätt bemästras.
Knappkontroll
Låt oss ta en titt på funktionerna för varje knapp på Osmo Action.
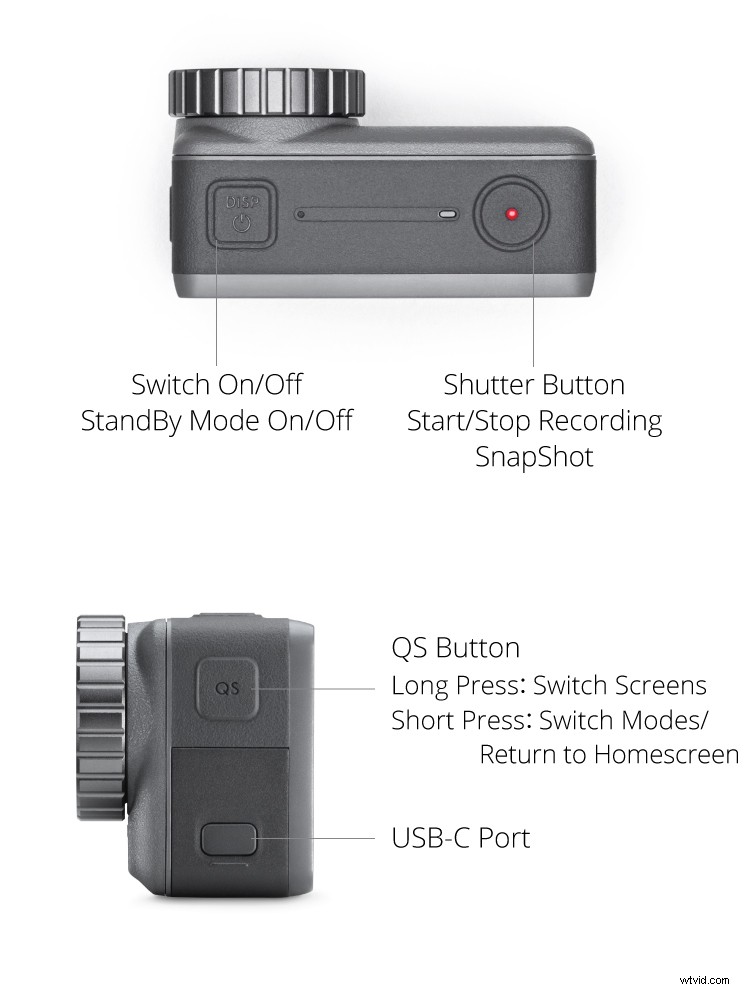
Ta ut batteriet
Om du inte är bekant med processen kan det vara lite knepigt att dra ut batteriet ur Osmo Action. Tryck på de två batterifrigöringsknapparna och ta ut batteriet som visas här:
Aktivering
För Osmo Actions aktivering måste du installera DJI Mimo-appen på din mobila enhet. När du har gjort det, följ stegen nedan:
Slå på/av pekskärmen
När Osmo Action är påslagen trycker du på strömknappen för att stänga av pekskärmen för att spara batteritid.
Byt fotograferingslägen
Tryck på QuickSwitch-knappen och tryck på det fotograferingsläge du vill använda.

Byt skärm
Du kan antingen dubbelknacka på Osmo Actions pekskärm med två fingrar, eller tryck och håll ner QS-knappen för att byta skärm.

SnapShot
Missa inte en bild någonsin igen med Osmo Actions SnapShot-funktion! Med den här funktionen kan du omedelbart börja fotografera även när kameran är avstängd. Allt du behöver göra är att trycka på avtryckaren.

Aktivera Rocksteady
Växla till videoläge och svep uppåt på Osmo Actions pekskärm. Tryck på symbolen i det övre högra hörnet för att aktivera RockSteady.

Långexponeringsbilder
Osmo Action ger möjligheten att sakta ner slutartiden upp till 120 sekunder, perfekt för att fånga en natthimmel full av stjärnor.

Anpassat läge
För förenklad användning och uppgraderad effektivitet låter Custom-läget dig lagra, lista och välja ofta använda fotograferingslägen och exponeringsinställningar.
Röststyrning
Fotografera handsfree med Osmo Actions röststyrningsfunktion. Denna praktiska funktion låter dig utföra fem viktiga funktioner bara genom att säga kommandona högt.
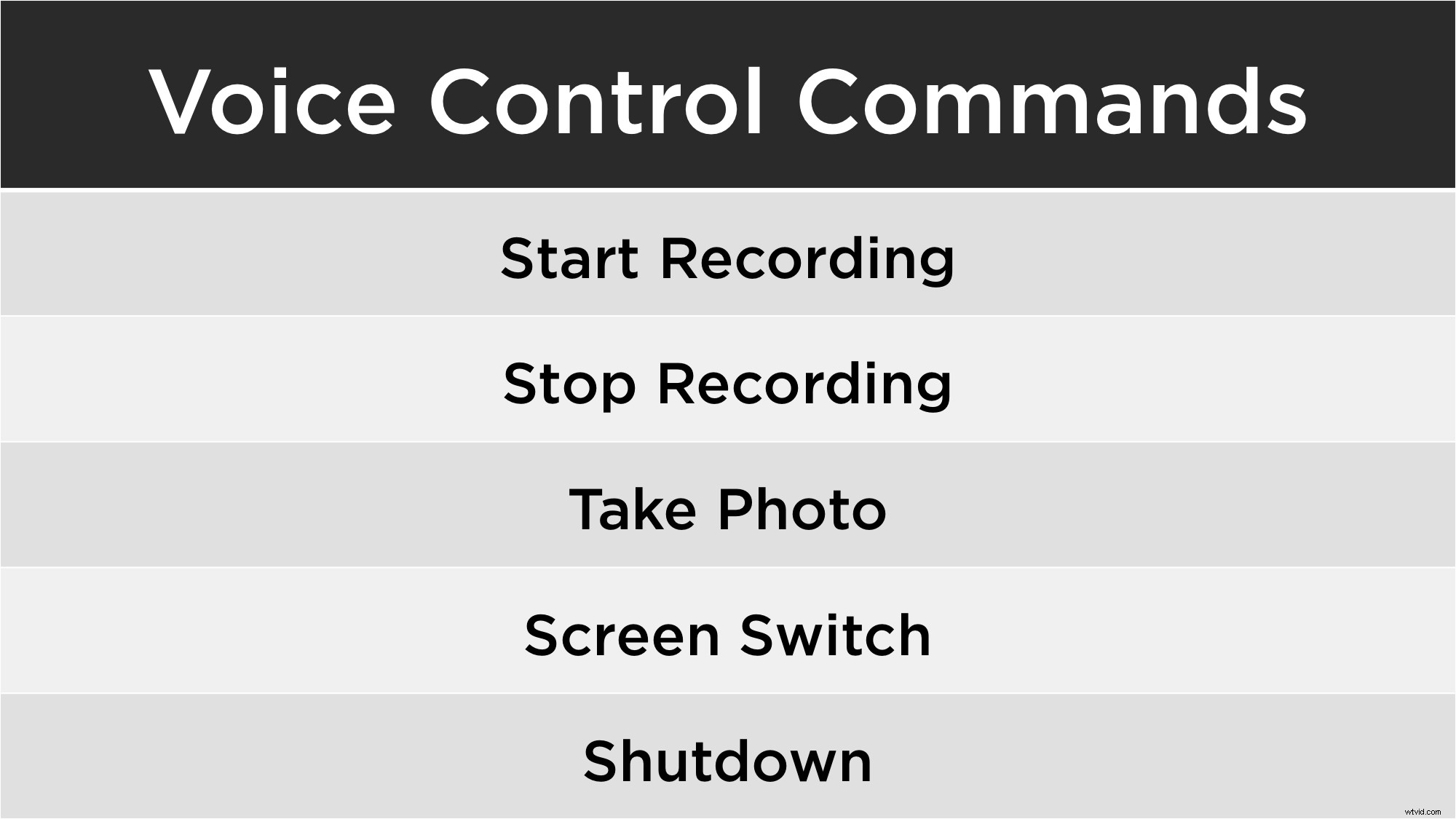
Se till att röststyrning är aktiverad innan du använder den.

Vertikalt perspektiv
Osmo Action kan växla från sitt vanliga horisontella läge till ett vertikalt läge för fotografering från ett annat perspektiv. Den intelligenta pekskärmen kommer att ändra sitt gränssnitt beroende på Osmo Actions position.

Uppspelning
Osmo Actions baksida erbjuder en lättåtkomlig uppspelningsfunktion för att kolla in foton och videor efter fotograferingssessioner. Gå in i uppspelningsfönstret genom att svepa åt höger. Följ dessa instruktioner för att lära dig mer om Osmo Actions uppspelningskontroller.
Uppdatera firmware
Om det finns en ny firmware tillgänglig kommer en uppmaning att visas på Mimo-appen när den är ansluten till Osmo Action. Uppdateringsprocessen för den fasta programvaran är också enkel att utföra; kolla in det nedan:
Och där har du det, en snabbguide om hur du använder Osmo Action. För fler Osmo Action-handledningar, kolla in den här YouTube-spellistan.
Du kanske också gillar
10 viktiga Osmo Action-tillbehör du behöver skaffa!
Osmo Action Extreme hållbarhetstest
Osmo Pocket vs. Osmo Mobile 2:Vilken ska du köpa?
Osmo Action:Unboxing och höjdpunkter
För mer DJI-support, gå med oss på
DJI Support Facebook
DJI Support Twitter
DJI Tutorials YouTube
