ERBJUDANDE :den här veckan är det bara våra egna 101 Lightroom-förinställningar och 101 landskaps-Lightroom-förinställningar som har 60 % rabatt.

I min tidigare artikel lärde du dig hur du skapar en vintageeffekt med Lightroom. Jag började med att visa dig några Lightroom Develop-förinställningar som du kan använda som en genväg, och avslutade med att demonstrera några tekniker du kan använda själv. Det dolda budskapet i artikeln var att ett sätt att lära sig hur man använder Lightroom är att köpa några Develop Presets (eller ladda ner några gratis) och analysera dem för att se hur de fungerar. Du kan sedan använda samma teknik på dina egna foton och till och med skapa dina egna framkallningsförinställningar.
Idag ska jag ge dig några tips om hur du analyserar andras utvecklingsförinställningar. Jag ska göra det med några förinställningar som jag laddade ner från onOne Software. Dessa är gratis förinställningar som alla kan ladda ner och använda själva (följ bara länken), så det är lätt för dig att följa med.
Förinställning:onOne Instantastic – Daisy
Daisy-förinställningen, en del av onOne Signature Collection Presets (Vol. 2) , ger en Instagram-filtereffekt. Det finns en lätt matt effekt och en blå färgton.

A. Originalfoto B. Daisy-förinställning
Justeringar av vibration och mättnad
Denna förinställning använder två tekniker för att skapa färgerna. Den första tillämpas i grundpanelen. Förinställningen ökar Vibrance till +20 och minskar Saturation till -20.
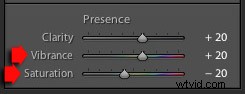
För att förstå effekten av dessa justeringar måste du känna till skillnaden mellan saturation och vibrance. Mättnad påverkar alla färger i fotot jämnt. Att minska mättnaden till -20 har en enhetlig effekt på alla färger i ramen.
Vibrance, å andra sidan, påverkar de minst mättade färgerna i fotot mest. Nettoeffekten av minskad mättnad och ökad Vibrance är att de starkaste färgerna i ramen är avmättade medan andra färger inte är avmättade så mycket.

A. Vibrance 0, Saturation 0 B. Vibrance +20, Saturation -20
Justeringar av tonkurva
Resten av färgjusteringen utförs i Tone Curve-panelen, med två justeringar av de blå och röda Tone Curves. Så här ser justeringarna ut.
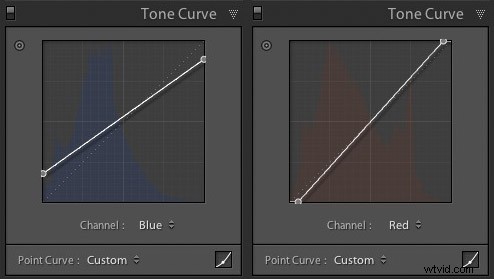
Att höja den blå kurvan till vänster skapar en matt effekt och en blå färgton. Om du drar ned den högra sidan av kurvan läggs gult (motsatsen till blått) till högdagrarna. Denna jämförelse visar skillnaden.
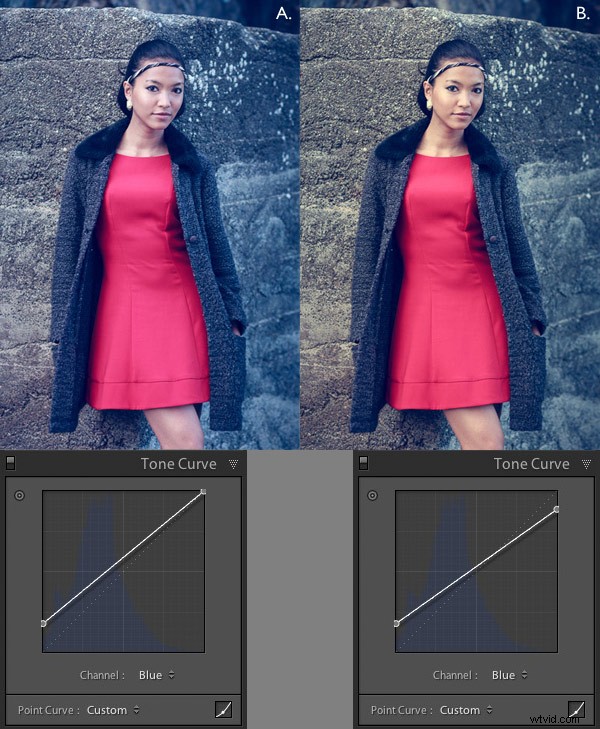
A. Blå kurva lyfts till vänster. B. Blå kurva lyfts till vänster och dras ner till höger.
De röda kurvjusteringarna är också en subtil färg- och tonjustering. Om du flyttar det nedre vänstra hörnet till höger lägger du till cyan och gör skuggorna lite mörkare.
Om du flyttar det övre högra hörnet till vänster lägger du till magenta och gör markeringarna lite ljusare.
Denna jämförelse visar skillnaden som justeringen av den röda tonkurvan gör. Skillnaden är subtil, så du kanske måste titta noga.

A. Endast justering av blå tonkurva. B. Kombinerade justeringar av blå och röd tonkurva.
Förinställning:Nicolesy Matte 3
Matte 3-förinställningen, en del av Nicolesy Matte-förinställningarna för Adobe Lightroom 5 set, skapar en subtil matt effekt och en röd färgton.

A. Originalfoto. B. Matte 3 förinställd.
Framkallningsförinställningen gör sitt arbete i panelerna Tone Curve och Split Toning. Låt oss ta en titt på var och en.
Justering av tonkurva
Tonkurvans justering kombinerar två justeringar i en av RGB-kurvan (färgkurvorna har inte rörts). Först har det nedre vänstra hörnet flyttats uppåt för att skapa en matt effekt. För det andra har mitten av RGB-kurvan skjutits försiktigt uppåt, vilket gör mellantonerna ljusare. Nettoeffekten av denna Tone Curve-justering är att lägga till en matt effekt och samtidigt göra mellantonerna ljusare. Den här jämförelsen visar vilken skillnad det gör.
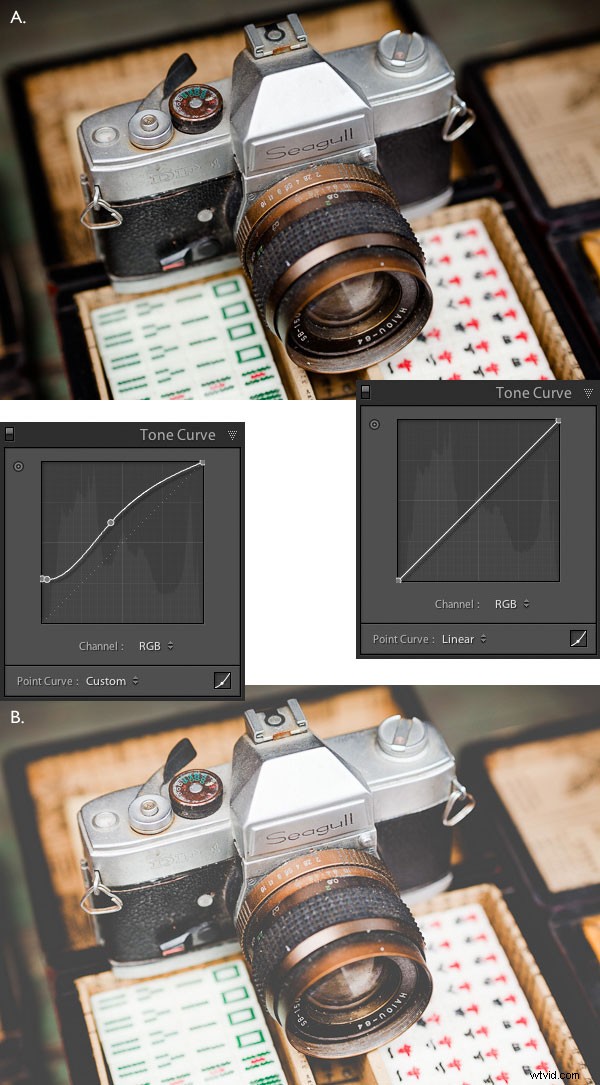
A. Linjär tonkurva. B. Justerad tonkurva.
Delad toning
Färgen har lagts till i fotot med hjälp av panelen Split Toning. Förinställningen lägger till rosa till skuggorna och en självlysande grön till höjdpunkterna, med Balans-reglaget tryckt åt höger för att ge den gröna tonen framträdande. Denna jämförelse visar skillnaden som den delade tonen gör:
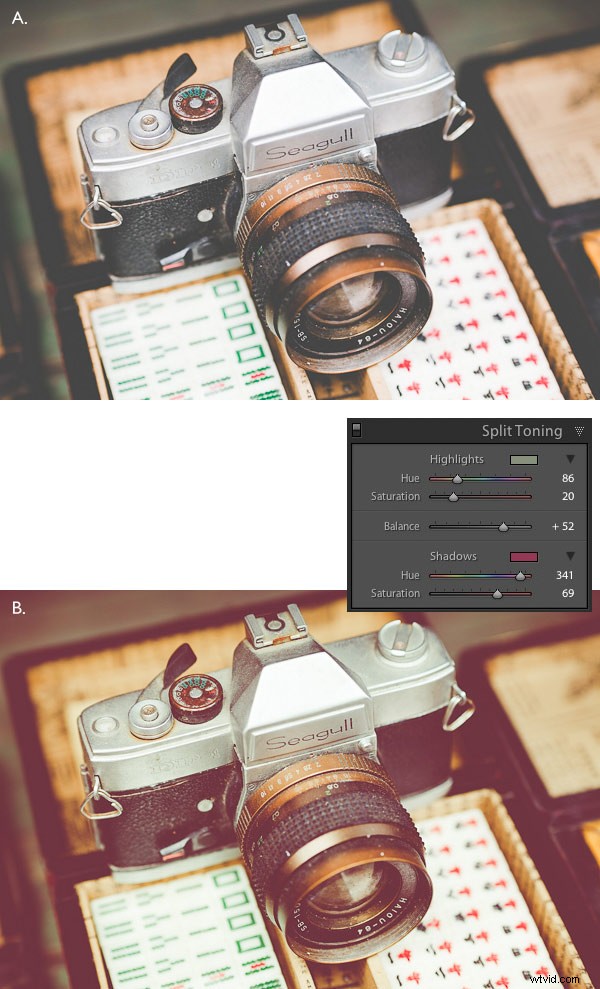
A. Ingen delad ton. B. Med delad ton.
Sätta ihop allt
I min förra artikel skrev jag att att köpa Lightroom Develop Presets gjorda av andra människor (eller ladda ner gratis) är en genväg för att skapa effekter som dessa. En fördel med att använda andras förinställningar är att du kan dra nytta av deras kunskap och hårda arbete och använda förinställningarna för dig själv.
Men den största fördelen är att andras förinställningar kan introducera dig till nya och kreativa sätt att bearbeta dina foton, med hjälp av tekniker som du kanske aldrig har tänkt på själv. Den verkliga fördelen kommer när du tar en närmare titt på inställningarna som ändrats av förinställningen och tar dig tid att förstå hur de fungerar. Din förståelse av Lightroom kommer att bli djupare när du gör, så att du kan använda dessa tekniker i dina egna foton.
I den här artikeln har du till exempel lärt dig hur du använder Tone Curve-panelen för att skapa en matt effekt och ändra färgerna i dina foton. Du har också lärt dig hur du använder panelen Split Tone i kombination med en Tone Curve-justering för att skapa en annan typ av matt effekt. Resten är upp till dig.
Kan du komma på sätt att använda dessa tekniker kreativt på dina egna bilder? Vilka Tone Curve-justeringar kan du göra? Vilka Split Tone-kombinationer kan du använda? Ha kul, experimentera och bra saker kommer säkert att följa.
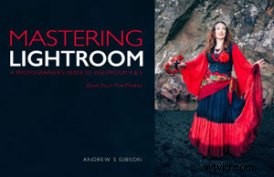 Mastering Lightroom:Book Four – The Photos
Mastering Lightroom:Book Four – The Photos
Min nya e-bok Mastering Lightroom:Book Four – The Photos tar dig genom tio vackra exempel på fotografi och visar hur jag bearbetade dem steg-för-steg i Lightroom. Den utforskar några av mina favoritutvecklingsförinställningar och plugin-program samt teknikerna jag använder i själva Lightroom. Klicka på länken för att lära dig mer.
ERBJUDANDE :den här veckan är det bara våra egna 101 Lightroom-förinställningar och 101 landskaps-Lightroom-förinställningar som har 60 % rabatt.
