En LUT, även känd som en uppslagstabell , är en pålitlig färggraderingsmetod för videoredigering. LUT:er är användbara vid fotoretuschering via Photoshop. LUTs photoshop-processer ger en ritning av matchande färger i foto- eller videofilmer.
Med bara ett klick kan du implementera en färggraderingsprocess på en hel bild eller video. Du kan konvertera dina foton i videor till många utseenden, och Photoshop tillhandahåller under 30 LUT:er för användning.
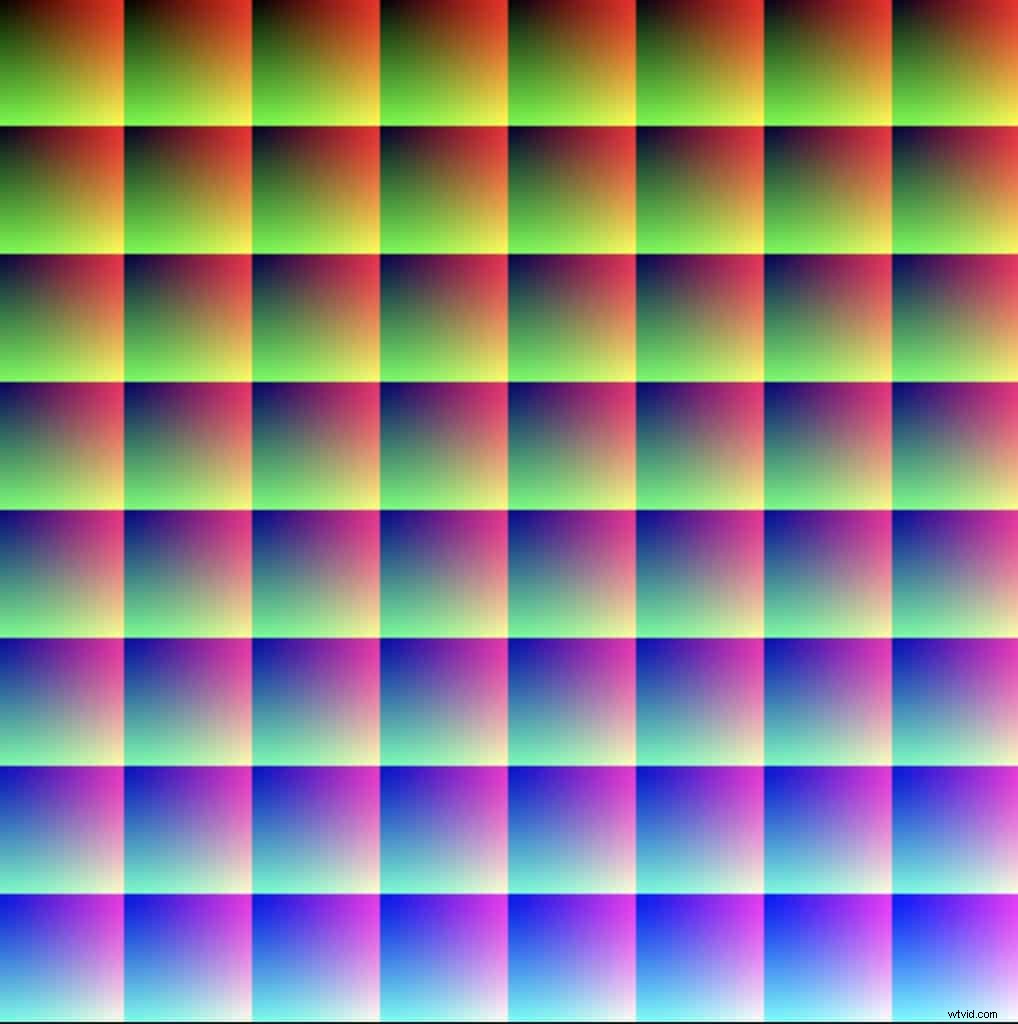
Installera LUT i Adobe Photoshop
Men hur installerar man LUT i Adobe Photoshop? Om du väljer att ladda ner en samling LUT:er via en zip-fil måste du packa upp den. För att slutföra detta på en Mac måste du dubbelklicka på filen för att packa upp automatiskt.
För Windows 10-versionen högerklickar du på zip-filen och klickar sedan på extrahera alla i menyn.
Det finns två metoder för att installera eller använda Photoshop LUT. Den första strategin är enkel och okomplicerad, men den kommer att bli repetitiv efter ett tag.
Den andra metoden innebär en mycket mer komplicerad process, men det kommer att vara lätt att införliva LUT i framtiden när du redigerar foton och videor.
Photoshop LUT-installation:Metod 1
Den första strategin för att installera LUT kräver inte att du installerar mycket alls. Gör först ett färguppslagslager i programvaran. Du kan slutföra denna process med den nedre delen av lagerpanelen.
Efter att ha valt den nya lagerikonen och sedan bör färguppslagspanelen dyka upp. När färguppslagspanelen har dykt upp klickar du på Ladda 3DLUT-rullgardinsmenyn , och sedan kan du bläddra bland de redan befintliga LUT:erna som är installerade. Om du vill ladda en av de nya LUT:erna kan du välja Ladda 3DLUT-knappen .
Därefter måste du återgå till den uppackade mappen nya LUT:er och sedan välja en av dem. Med tiden kommer det att bli tråkigt att hitta LUT:erna i den här mappen. Den idealiska situationen är att de nya LUT:erna dyker upp på menyn i Adobe Photoshop CC.
Photoshop LUT-installation:Metod 2
Om du vill att dina LUT:er ska visas i Adobe Photoshop-menyn måste du kopiera dessa till den specifika plats där Photoshop hittar dem. De specifika förinställningarna för 3DLUTs mappplatser är:
- Windows:C:\Program Files\Adobe\Adobe Photoshop [Version]\Presets\3DLUTs
- Mac:/Applications/Adobe Photoshop [Version]/Presets/3DLUTs
Här är en snabb steg-för-steg-process om hur du får LUT på din Adobe Photoshop-meny:
- Stäng Photoshop
- Åtkomst till mappen med LUT som du vill installera
- Tryck på Ctrl/A (Windows) eller Cmd/A (Mac) för att välja hela uppsättningen LUT
- Tryck på Ctrl/C (Windows) eller Cmd/C (Mac) för att kopiera markeringen
- Öppna mappen 3DLUTs för Photoshop.
- Tryck på Ctrl/V (Windows) eller Cmd/V (Mac) för att klistra in LUT:erna på den här platsen
- Återgå till Photoshop och öppna det. När du går till att skapa ett nytt lager för färgsökning, kommer de nya LUT:erna att dyka upp.

Använda LUT i Adobe Photoshop
Efter att ha installerat LUT för Photoshop måste du nu lära dig hur du använder LUT i Adobe Photoshop. Processen att använda LUT i Adobe Photoshop är enkel och okomplicerad.
Allt du behöver göra är att lägga till ett nytt justeringslager för färgsökning . När du har lagt till ett nytt justeringslager väljer du en LUT under 3D LUT-filer som är bäst lämpad för dina behov.
Vissa av LUT:erna kan vara överväldigande, så du kan alltid minska eller justera opaciteten efter eget tycke. Den här delen av processen kräver justering och justering baserat på hur du vill ha det slutliga fotot.
Skapa dina egna LUTs i Adobe Photoshop
Om du vill ha mer frihet och kontroll när du förbereder dina foton kan du skapa dina LUT i Adobe Photoshop. Du konverterar olika färguppslagsjusteringslager till en färdig LUT-fil som du kan använda för framtida projekt med ett klick. Här är en snabb steg-för-steg-process för att få detta gjort:
- Klicka på lager, nytt och sedan bakgrund från lager
- Lägg till ditt justeringslager och justera inställningarna som du skulle göra under en rutinredigering
- Klicka på fil , export och sedan färguppslagstabeller (LUT-exportdialogrutan bör dyka upp)
- Skapa en beskrivning, namn och upphovsrättsinnehavare om du vill publicera den
- Klicka på OK och bestäm sedan var du vill placera LUT-filen
