Att flyga en drönare är väldigt roligt, och att observera världen från ovan ger dig en stor känsla av frihet. Men när du använder ditt flygplan som ett affärsverktyg förändras saker och ting lite och att flyga i begränsade områden kan ibland vara svårt.
DJI:s geofencing-teknik gör det lättare för drönarpiloter att säkert flyga inom eller runt känsliga platser som flygplatser och fängelser. Du kan enkelt planera dina flygoperationer med hjälp av DJI GEO-kartan utan att behöva oroa dig för att bryta mot lagar.
Det är enkelt att låsa upp vissa geoinhägnade områden tack vare det bekväma onlineförfrågningsförfarandet. Beroende på vilken typ av zon du försöker låsa upp kan detta göras från DJI Fly/DJI Go-apparna eller på DJI:s FlySafe-webbsida, antingen med självupplåsning eller anpassade upplåsningsprocedurer. Vissa begränsade geozoner kan dock inte låsas upp.
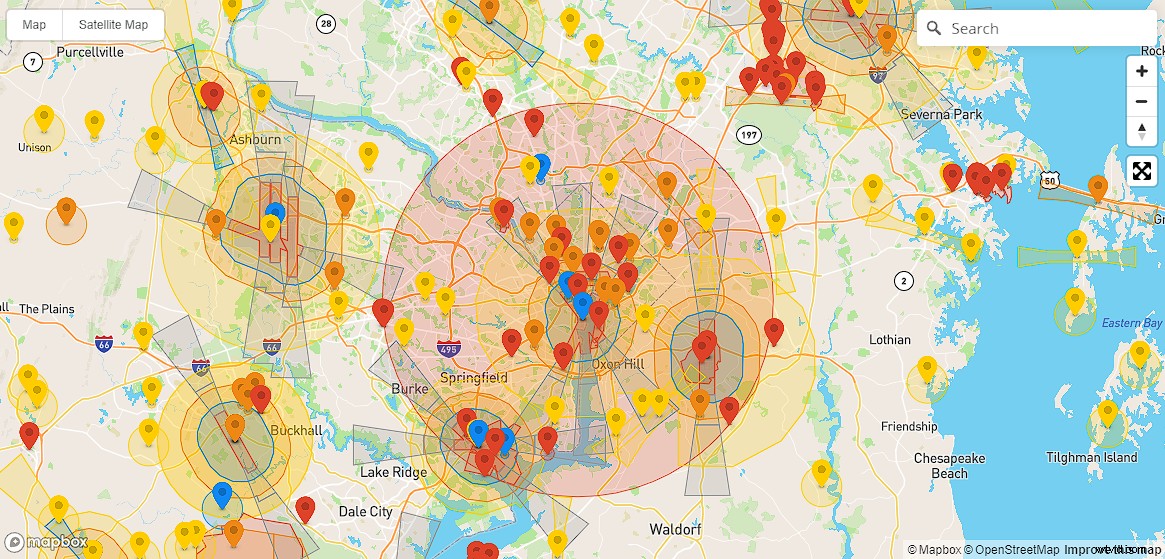
Idag kommer vi att visa dig hur du låser upp Geofencing på din DJI-drönare, så ingenting kan hindra dig från att utföra dina operationer. Låt oss komma igång!
Vad är geofencing?
Vi måste titta närmare på detta system för att helt förstå dagens ämne. DJI tillkännagav först No-Fly Zones 2013, sedan, tre år senare, GEO-systemet, som var en mer avancerad version av tekniken.
Drönarpiloternas beslutsamhet att flyga säkert och ansvarsfullt, med en detaljerad guide för att förstå var de lagligen kan göra det, var drivkraften bakom denna innovation.
DJI:s Geofencing-teknik använder GPS och andra satellitnavigeringssignaler för att hålla din drönare borta från begränsade flygzoner som flygplatser, fängelser och andra platser där säkerheten är ett problem. DJI-drönare får inte lyfta eller flyga utan tillstånd i vissa regioner, som kallas "geofenced."
Tillstånd från lokala myndigheter krävs för att låsa upp Geofencing, medan vissa viktiga platser kräver extra åtgärder. Efter att ha fyllt i en onlineansökan har DJI förenklat proceduren, så att professionella piloter kan flyga i säkra områden genom att omedelbart få upplåsningskoder.
Med GEO 2.0 är de angivna gränserna baserade på standard 14 bilagan till ICAO (International Civil Aviation Organisation), som reglerar säkerheten i luftrummet i närheten av flygplatsernas landningsbanor.
DJI:s GEO-system ger konsumenter viktig information som gör att de kan fatta välgrundade beslut om vart de säkert kan flyga. Piloten måste dock vara medveten om och följa lokala regler.
Försöker du flyga i ett geoinhägnat område?
Som vi har diskuterat i tidigare artiklar bör du alltid dubbelkolla att flygande drönare i regionen du vill operera är lagligt innan du fortsätter. Det spelar ingen roll om du var anställd för att flyga i det området.
Ansvaret är enbart ditt att veta om det är lagligt att flyga dit.
Lyckligtvis kan du få exakt information om området via satellitbilder med DJI:s Fly Safe Geo Map (länk). Den här kartan visar dig inte bara permanenta flygförbudszoner som fängelser och flygplatser, utan visar också viktiga tillfälliga händelser som stadionhändelser, skogsbränder och andra nödsituationer.
I vissa områden kommer du fortfarande att kunna flyga, men en varning visas på skärmen för att varna dig för potentiella risker.
Förstå DJI Geo Zones
DJI:s GEO-stängsel är uppdelat i totalt 7 GEO-zoner, som visas med färger på FlySafe-kartan. Låt oss ta en titt på vad dessa är, men låt mig först påminna dig om att kontrollera ritningen nedan medan du läser varje GEO Zone-förklaring.
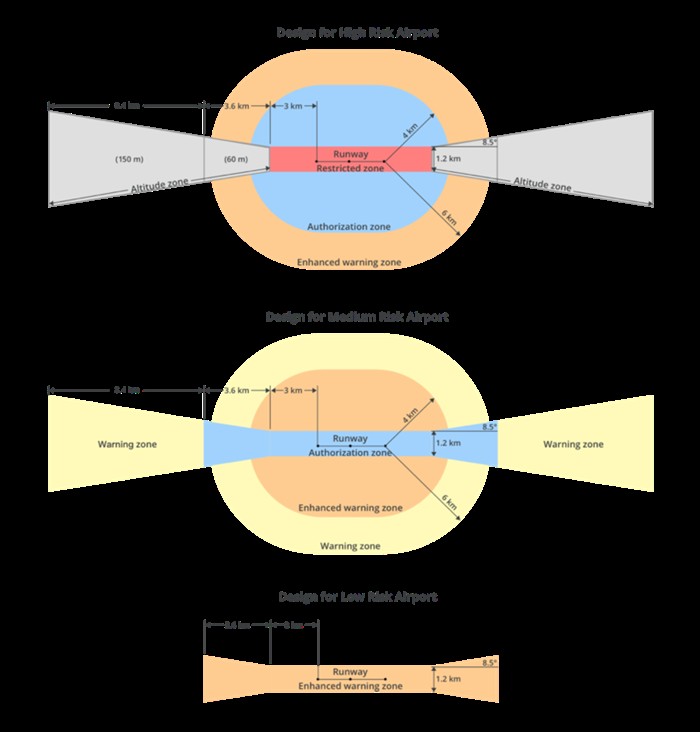
BEGRÄNSADE ZONER
En varning kommer att visas på skärmen i begränsade zoner, vilket hindrar användaren från att flyga. Om du har tillstånd att arbeta i dessa zoner måste du skicka e-post till [email protected] eller slutföra onlineprocessen för att få åtkomst.
Dessa områden är de mest restriktiva och inkluderar till exempel flygplatsbanor.
HÖJDZONER
Vanligtvis är dessa områden förlängningar av flygplatsens landningsbanor. När bemannade flygplan går ner till land flyger de lågt i dessa höjdzoner, varför drönare måste följa dem. Om de inte gör det kan de orsaka en kollision.
På högriskflygplatser har drönarna en höjdbegränsning på 162 fot (60 meter) på 2,1 mi (3,4 km) i en rak linje från banan och en höjdbegränsning på 492 fot (150 meter) på 5,2 mi (8,4) km) i en rak linje med början från det föregående höjdzonområdet (kolla bilden ovan för en bättre förståelse).
En varning visas i DJI-appen när du går in i en höjdzon, och användarens flyghöjd kommer att vara begränsad.
AUTORISATIONSZONER
Beroende på flygplatsens risknivå kommer auktorisationszonen att variera. För att återigen ta flygplatser som ett exempel, på högriskflygplatser är det området kring banan. På lågriskflygplatser är det dock bara landningsbanan.
Användaren får en varning i dessa zoner, flygningen är begränsad som standard och för att låsas upp måste den vara auktoriserad med ett DJI-verifierat konto.
VARNINGSZONER
I DJI:s FlySafe GEO-karta kan varningszoner slås på och av. Dessa zoner omger normalt behörighetszonernas definierade gränser, föregås av en utökad varningszon. Ett exempel på dem är klass E-luftrummet.
När användaren går in i en varningszon kommer ett meddelande att dyka upp på skärmen.
FÖRBÄTTAD VARNINGSZON
På GEO-kartan kan utökade varningszoner, som varningszoner, slås på och av. På hög- och medelriskflygplatser kommer dessa regioner ofta före varningszoner. Däremot kan de avgränsa landningsbanan på lågriskflygplatser.
Du kommer att behöva låsa upp dessa regioner på samma sätt som du gjorde i auktoriseringszonen, men du behöver inte ett DJI-verifierat konto för att göra det.
REGLERANDE BEGRÄNSADE ZONER
Dessa är strängt förbjudna regioner på grund av lokala bestämmelser som inte kan låsas upp. Fängelser, militärläger, regeringsbyggnader och liknande platser är bara några få exempel på reglerade zoner.
REKOMMENDERADE ZONER
Jag letade efter en rekommenderad zon, men kunde inte hitta någon. Enligt DJI visas dessa zoner i grönt på GEO-kartan och vi bör välja dem för våra flygarrangemang.
Procedurer för upplåsning av geofence
Varje zon, som vi såg i föregående del, har sin egen uppsättning villkor för att flyga över den. För att kunna flyga i specifika regioner, till exempel begränsade zoner, måste du först låsa upp dem. Ändå kan vi tillfälligt självauktorisera flygningar i de flesta av dessa zoner med hjälp av DJI:s bekväma system.
Med en onlineförfrågan och verifiering av auktorisering kan högriskplatser låsas upp. Proceduren för att skapa en upplåsningsförfrågan tar lite längre tid, men alla piloter, nybörjare eller skickliga, borde tycka att systemet är ganska enkelt.
För att låsa upp din drönare för att flyga i en GEO-zon finns det två upplåsningsprocedurer , beroende på typen av zon.
- Självupplåsning.
- Anpassad upplåsning.
Självupplåsning
Den här typen av upplåsning fungerar för områden som kan låsas upp själv, till exempel auktoriseringszoner, som bara kräver att användaren har ett DJI-konto för att få sin identitet verifierad.
Följ dessa steg för att låsa upp själv din drönare i DJI-appen :
- När du lyfter inom eller nära en auktoriseringszon får du en varning för flygbegränsning som visas i DJI-appen (både DJI Go och DJI Fly).
- Knacka på ja och välj "Telefon (SMS)" för verifiering.
- När du har slutfört verifieringsprocessen trycker du på bekräftelseknappen för att låsa upp auktoriseringszonen.
- Se till att upplåsningslicensen visas i din app.
Alternativt kan du låsa upp dig själv din drönare på DJI:s webbplats :
- Gå till DJI:s FlySafe officiella webbplats. Tryck/klicka på den här länken.
- Besök avsnittet för självupplåsning (eller tryck/klicka på den här länken)
- Välj en zon att låsa upp och produktmodell.
- Ange drönarens serienummer och fyll i identitetsverifieringen.
- När verifieringen har lyckats, starta appen och ladda ner upplåsningslicensen.
Anpassad upplåsning
Om du redan har behörighet att arbeta i en begränsad zon kan du behandla en Anpassad upplåsning på DJI:s officiella webbplats.
Ta en titt på dessa steg för att slutföra processen:
- Gå till DJI FlySafe-webbplatsen.
- Välj området för dina planerade flyg.
- Ange din drönares serienummer.
- Skicka in dokumentationen som visar beviset på din behörighet att flyga i den valda zonen.
- Vänta på godkännande, som kommer i ett e-postmeddelande.
- Starta appen och ladda ned upplåsningslicensen.
Obs! Den nödvändiga dokumentationen kan skilja sig åt beroende på vald zon och flygoperation.
Hämta licensen i DJI Go
När din begäran om upplåsning har godkänts måste licensen laddas ner innan du flyger.
Här är en guide om hur du gör det i DJI Go app:
- Anslut flygplanet och enheten och starta sedan appen.
- Gå till kameravy och välj Allmänna inställningar.
- Knacka på Låsa upp licens.
- Knacka på "App" och "Synkronisera" för att ladda ner din licens.
- Knacka på "Importera till flygplan" för att uppdatera licensen på din drönare.
- Knacka på "flygplan" och sedan på "Synkronisera".
- Slå på eller av licensen.
- När upplåsningslicensen är aktiverad kommer den olåsta flygzonen att visas i appen.
- Stäng av licensen först om du behöver flyga utanför zonen.
Obs! Du kan kontrollera din upplåsningshistorik genom att gå till startskärmen, Me, More och My Unlock NFZ Applications. Tryck på Uppdatera för att uppdatera listan till den senaste versionen.
Hur man låser upp GEO-zoner
Förbättrad varningszon
Detta är den enklaste typen av zon att låsa upp. Det enda kriteriet är att du "accepterar att bära det fullständiga ansvaret för din flygning i denna zon." När din drönare kommer in i denna region kommer ett säkerhetsmeddelande att visas och du kommer att tillåtas flyga efter att ha accepterat avtalet.
Auktoriseringszon
Följ de fem procedurerna som beskrivs i avsnittet "Självupplåsning" i den här guiden för att flyga i auktoriseringszoner.
Begränsad zon
För att låsa upp en begränsad zon måste du uppvisa auktorisering för DJI. Använd följande e-postadress för detta ändamål:[email protected]
Höjdzoner
Det finns inget sätt att låsa upp dessa typer av zoner, så du måste planera alla operationer i dem enligt de fastställda fluggränserna.
Regulatoriska zoner
Dessa reglerade områden kan inte låsas upp.
Så låser du upp din drönare i DJI Fly-appen
Hittills har vi tittat på hur du låser upp din drönare med hjälp av DJI Go-appen genom att ladda ner licensen och den officiella DJI FlySafe-webbplatsen. Nu ska jag lära dig hur du använder DJI Fly för att låsa upp ditt flygplan så att du kan använda det i GEO-zoner.
Följ dessa steg innan du börjar :
- Sätt på drönaren och fjärrkontrollen och se till att de är anslutna till varandra och redo att användas.
- Se till att du kör den senaste firmware och DJI Fly-versionen, och se till att FlySafe är uppdaterad.
- Flygplanets satellitindikator bör visa minst 10.
- Du måste vara ansluten till Internet med en bra signal.
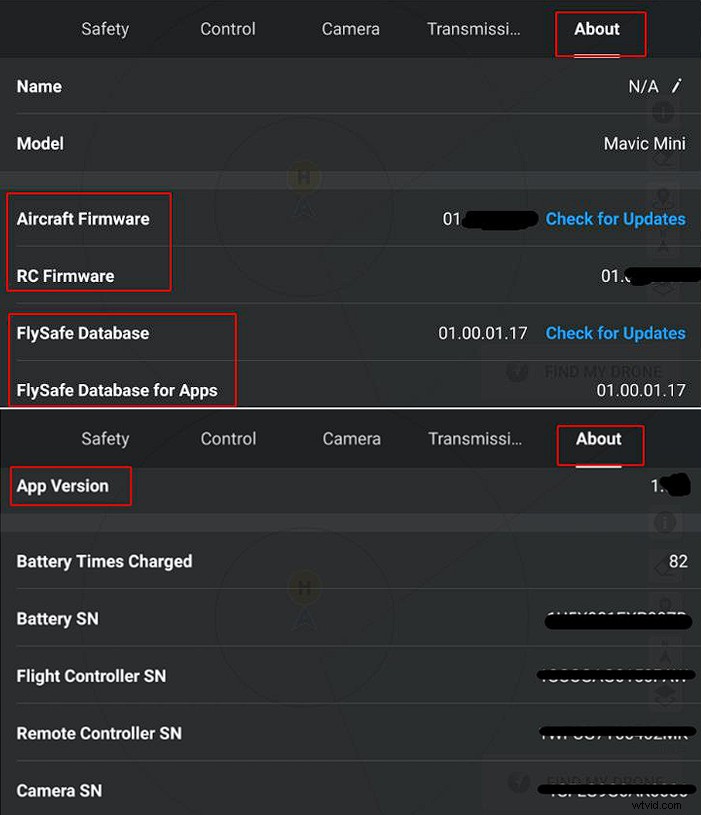
När du har slutfört dessa kontroller är det dags att låsa upp din drönare i DJI Fly :
- I DJI Fly-appen , gå till din profil och logga in på ditt DJI-konto (det som du har använt för att skicka in den anpassade upplåsningsförfrågan på FlySafe-webbplatsen, som vi gjorde det i "Anpassad upplåsning ” avsnitt).
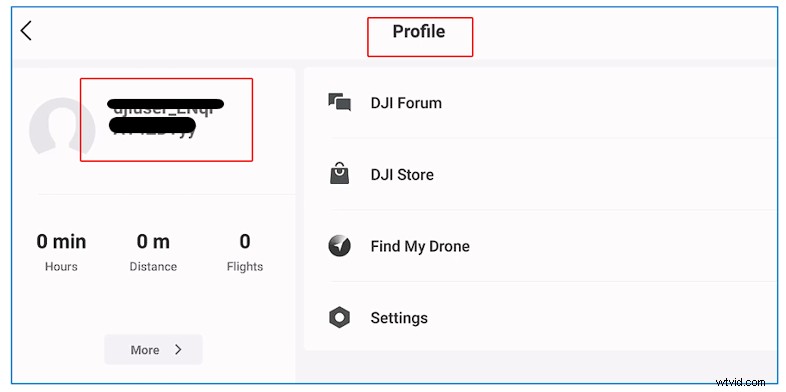
2. I kameravyn trycker du på ellipsen (… ) som finns längst upp till höger på skärmen.
3. På fliken Säkerhet trycker du på Lås upp GEO-zon
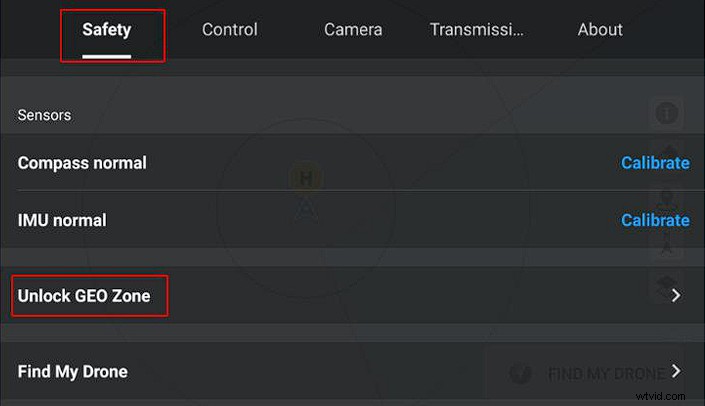
4. I "Licenser för kontoupplåsning ", tryck på "Importera till flygplan ” bredvid ”Flight Controller SN " text. Ett meddelande som lyder "Licensen har importerats framgångsrikt ” visas.
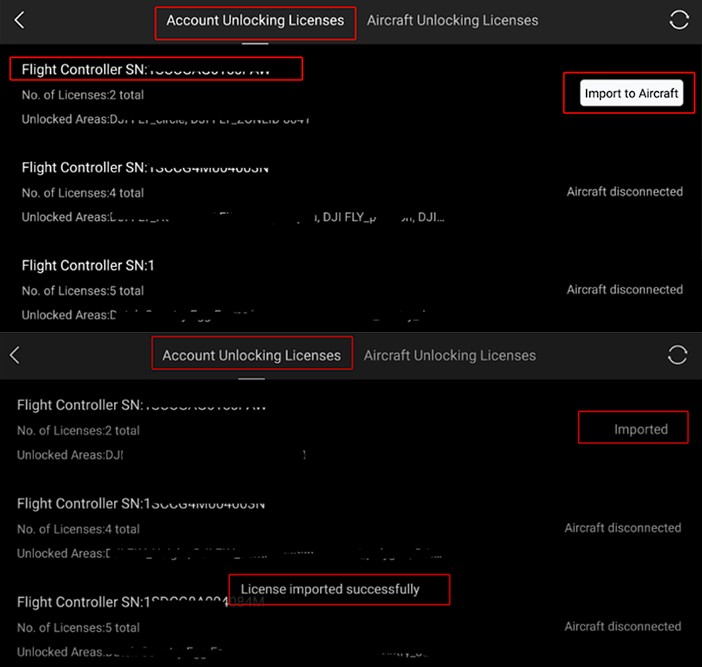
5. Klicka på avsnittet "Licenser för upplåsning av flygplan ” och skjut reglaget bredvid “DJI Fly_circle ”.
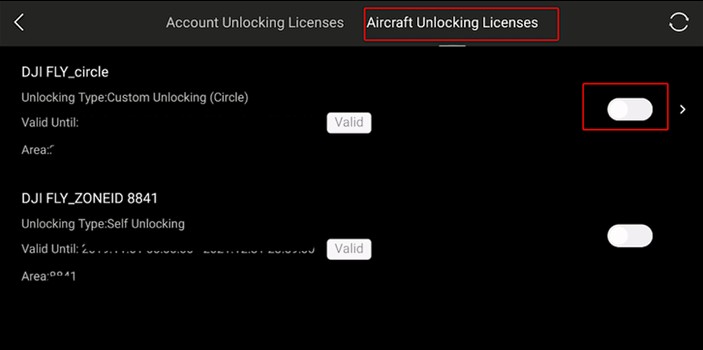
6. Tryck på de två alternativen i fönstren där det står "bekräfta följande påståenden ' och tryck på 'Godkänn ’.
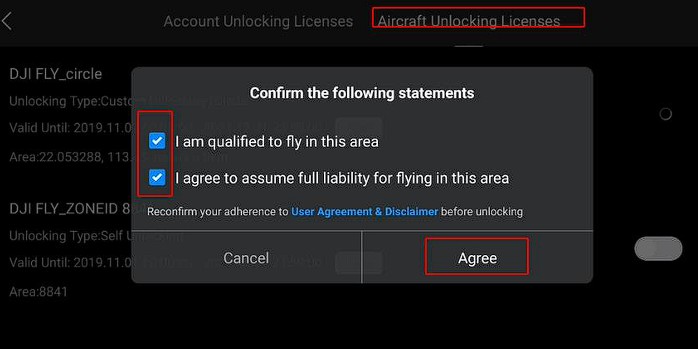
7. Där du aktiverade omkopplaren kommer den nu att visas som aktiv i blått.
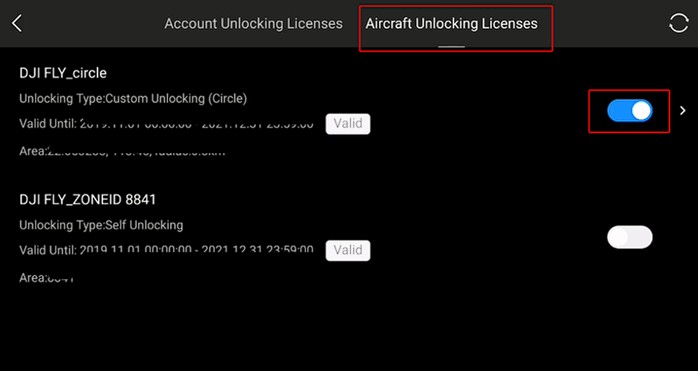
8. När du aktiverade upplåsningsknappen bör du nu se en lila cirkel på kartan som indikerar det olåsta området. Längst ner till vänster på skärmen kan du se detaljerna om licensen.
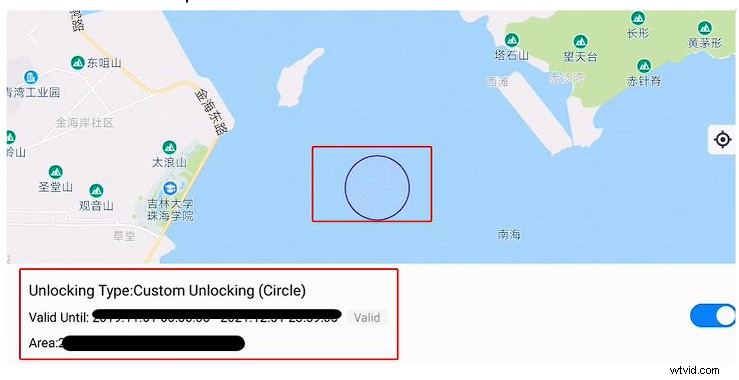
9. I kameravyn, med flygplanet inom det olåsta området, bör du se ett meddelande som säger "start tillåten ” i det övre vänstra hörnet.
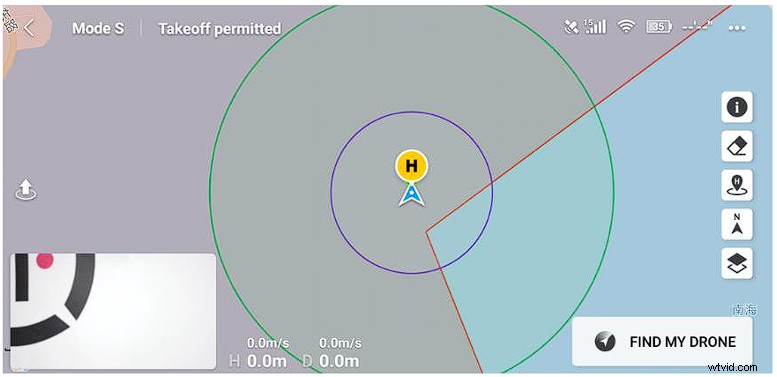
10. Verifiera "Max Altitude ” och ”Max Distance ” av området du har låst upp, vilket kommer att visas i en grön cirkel. För att göra detta, gå till inställningarna genom att trycka på de tre prickarna som finns i det övre högra hörnet av skärmen. Det kommer att visas på fliken Säkerhet under "Flight Protection .’
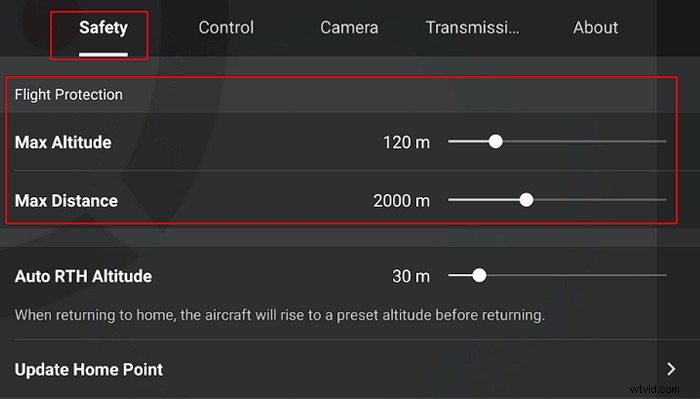
Obs! Du kan bara spara maximalt fem upplåsningslicenser. Ta bort alla onödiga licenser på fliken Säkerhet för att lägga till fler.
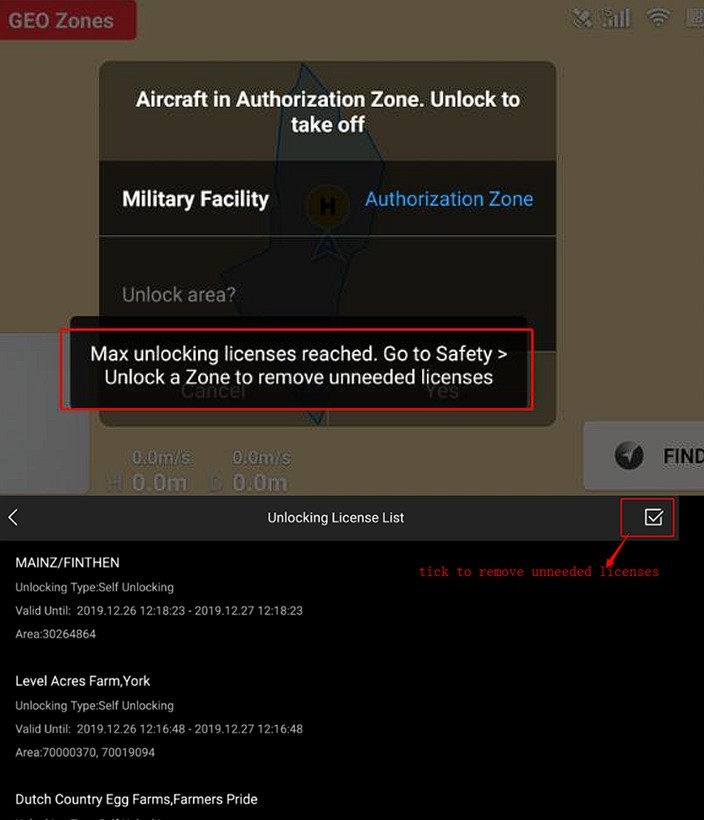
Felsökning för upplåsning av GEO-zon
Liksom alla program eller onlineansökningsformulär kan DJI FlySafe-procedurer orsaka oss vissa problem. I det här avsnittet kommer vi att ta en titt på några saker vi kan göra för att säkerställa att vår drönare låses upp för att flyga i vilken GEO-zon som helst.
Upplåsningsfel
- Om din drönare inte går att låsa upp, se till att firmwaren på både drönaren och fjärrkontrollen är uppdaterad och att DJI GO- eller DJI Fly-appen kör den senaste versionen. Om du inte gör detta kan drönaren kanske inte lyfta.
- Om drönarens firmware har uppdaterats, anslut flygplanet med Fly-appen (DJI Go eller DJI Fly), och logga sedan in på kontot som användes för att skicka in upplåsningsapplikationen. Upplåsningslicensen kan sedan laddas ner.
- Se till att din enhet är ansluten till internet och att anslutningen är stark och stadig.
- Pröva processen att göra din drönare redo att flyga igen. Detta innebär att du sätter på flygplanet och fjärrkontrollen, samt att du ansluter dem till Fly-appen på din enhet.
Alternativa lösningar
- Ibland kanske kontot inte ansluter till internet korrekt. Om du tror att detta kan orsaka problem, logga ut och logga in på ditt DJI-konto.
- Slå på och av drönaren med den mobila enheten.
- Stäng fly-appen, anslut och koppla bort USB-kabeln från din enhet och kör programmet igen.
- Avinstallera och installera om appen.
- Om du fortfarande har problem kanske din enhet inte fungerar som den ska. Testa att använda en annan telefon eller surfplatta.
Har du fortfarande problem? Kontakta DJI
Om inget av våra förslag har fungerat bör du kontakta DJI för hjälp. Det här är informationen som de kommer att behöva:
- Ett videoklipp av enhetens skärm när du försöker låsa upp din drönare, från början till slut. Om din telefon inte har en skärminspelningsfunktion kan du ladda ner en gratis app för att göra det.
- En skärmdump av din enhet som visar att du var inloggad på ditt DJI-konto när du försökte låsa upp din drönare.
- De aktuella flygkoordinaterna som visas på en skärmdump.
- En skärmdump som visar att drönaren är korrekt ansluten till appen och att du är i rätt avsnitt:Allmänna inställningar> Låser upp List-APP/Flygplan.
- Återigen, medan drönaren är ansluten till appen, ta en skärmdump av "om-sidan":Allmänna inställningar> About-Flight Controller SN.
- Som visas i appen, en skärmdump som visar flygförbudszonen.
- Din enhets specifika modell, samt operativsystem och version.
Det var allt för idag, pilot. Vid det här laget borde du kunna hantera upplåsning av GEO-zoner på egen hand.
Letar du fortfarande efter mer information? Det finns mycket mer varifrån detta kom om du fortsätter att surfa på Droneblogg!
