Att använda en webbkamerainspelare för att lägga till webbkamerafilmer till en video är ett enkelt sätt att öka engagemanget och hjälpa tittarna att få kontakt med ditt innehåll.
Oavsett om du försöker lägga till webbkamerafilmer i hörnet av en träningsvideo eller om du vill starta en video med en liveintroduktion, kommer det här inlägget att leda dig genom stegen för att skapa en video från din webbkamera.
Vilken är den bästa programvaran för webbkamerainspelning?
En webbkamera är ett ganska mångsidigt verktyg i din verktygslåda för att skapa video. Du kan använda dem för att göra YouTube-videor, skapa instruktionsvideor eller lägga till personlighet till vilken video som helst.
När du väljer din programvara har du två alternativ:en dedikerad webbkamerainspelare eller en skärminspelning. Personligen skulle jag välja en skärminspelare.
Om allt du behöver göra är att göra webbkameravideor kan en enkel webbkamerainspelare fungera, men om du skapar produktdemos, träningsvideor eller andra typer av instruktioner vill du kunna fånga allt på din skärm, inklusive webbkameran.
Det är därför jag alltid skulle välja ett högkvalitativt skärmdumpsprogram.
För exemplet nedan kommer vi att använda Camtasia, eftersom det är både en webbkamerainspelare och skärminspelare. Den har också en hel uppsättning videoredigeringsverktyg, vilket gör den extremt användbar för att göra hela videor.
Om du inte redan har installerat Camtasia, ladda ner en gratis testversion.
Så här börjar du spela in din webbkamera.
Steg 1:Starta ett nytt projekt
Öppna Camtasia och välj Nytt projekt.
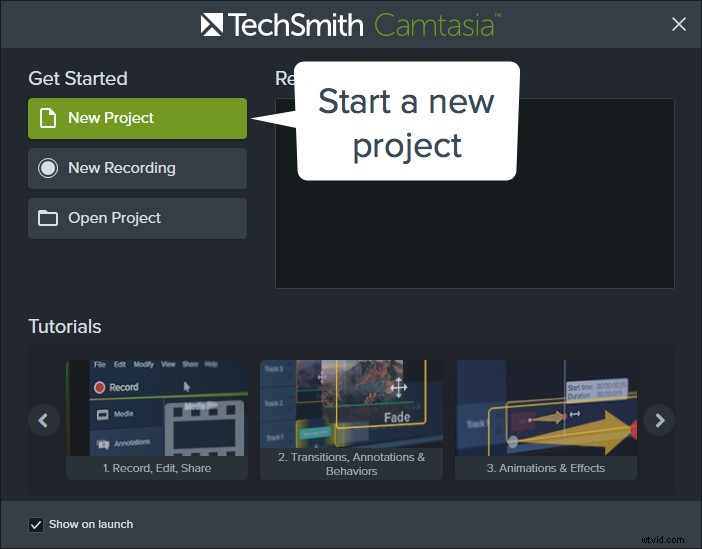
Steg 2:Ta fram videon
För att börja arbeta med video- och webbkameramaterial, importera dem till Camtasia genom att välja Arkiv> Importera> Media.
Välj sedan videon och webbkameran och välj öppna. Camtasia lägger till videorna i mediabehållaren, där de nu är redo att användas i projektet. Om du inte redan har spelat in ditt webbkameramaterial kan du göra det med Camtasia-inspelaren.
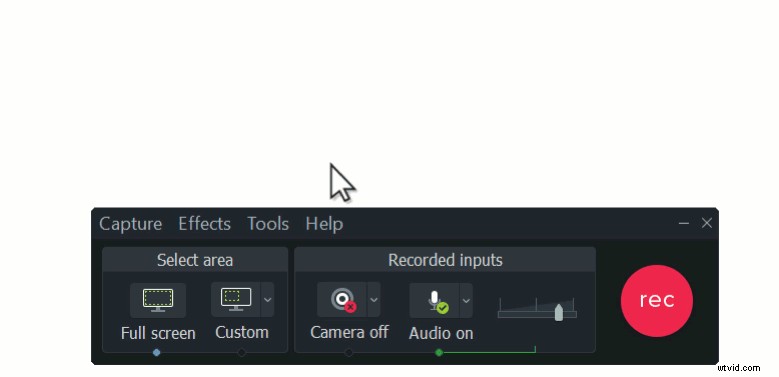
Steg 3:Placera dina media
Nu måste du fatta ett beslut. Vill du att din webbkamera ska visas i början av din video, eller vill du att den ska visas ovanpå din video, som bild-i-bild?
Webbkamera först, video andra
Börja med att dra ditt webbkameramaterial från medialådan till tidslinjen. Dra sedan de andra videofilerna till tidslinjen och se till att de är placerade direkt efter webbkameran.
När Camtasia producerar videon kommer videorna att visas i den ordning som visas på tidslinjen. Det är viktigt att notera att Camtasia endast kommer att producera videor som finns på tidslinjen.
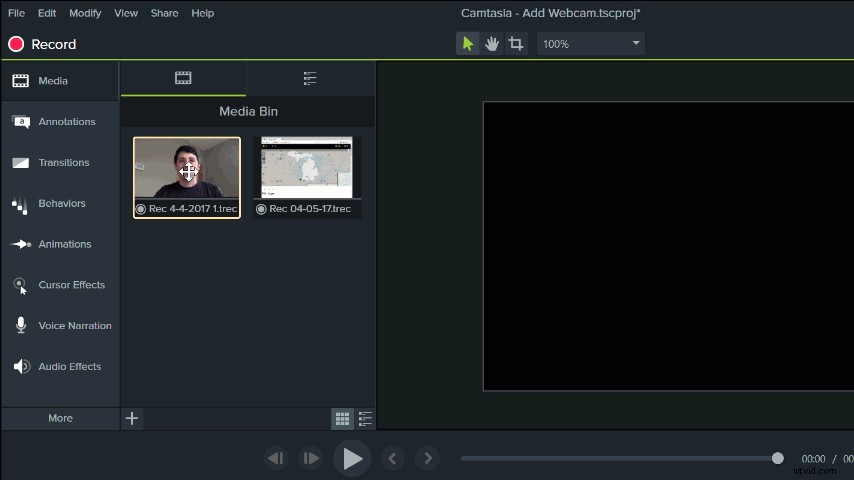
Bild-i-bild
För att skapa den där coola bild-i-bild-effekten, börja med att dra videon till tidslinjen. Dra sedan webbkameran till spåret ovanför videon. Tänk på dessa spår som bilder i en hög. Det översta spåret ligger på toppen av högen och allt under kan täckas av det som finns på toppen.
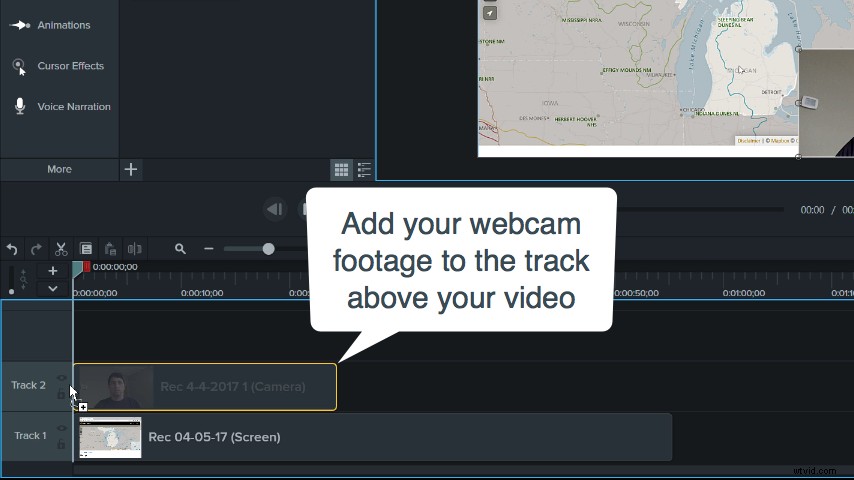
När du har lagt till webbkamerafilmen ändrar du storleken och placerar förhandsvisningen på duken för att få dig att se bra ut .
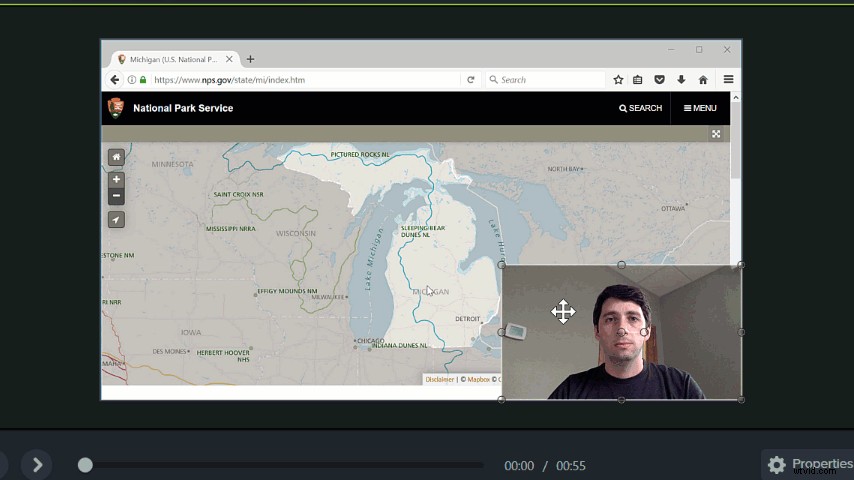
Om du vill göra mer videoredigering i Camtasia och du inte är säker på hur , kolla in våra videohandledningar.
Steg 4:Spara ditt videoklipp
När din webbkamera har ställts in, exportera din video genom att klicka på den gröna dela-knappen. Detta producerar din video och låter dig välja format och var du vill spara den.
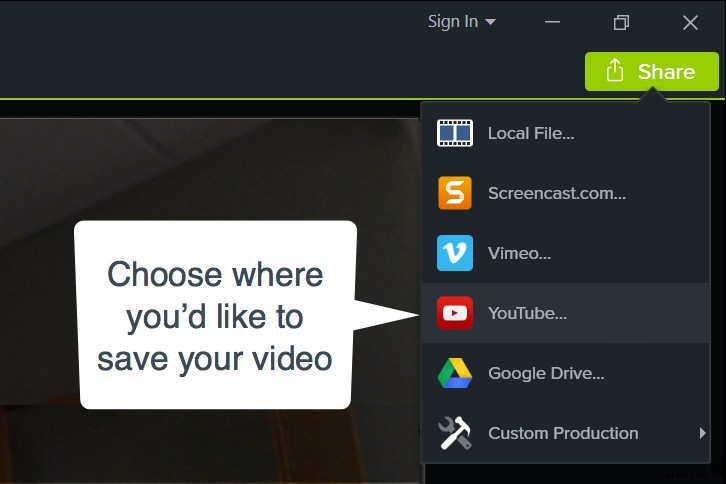
Saker att tänka på för att göra din webbkamerainspelning fantastisk
Nu när du vet hur för att använda din webbkamera för inspelning, här är några saker att tänka på när du skapar din fantastiska video:
Inställning
Luta din webbkamera så att den är i ögonhöjd och dina tittare inte behöver titta upp på dig. Placera dig själv framför en enfärgad vägg eller häng ett lakan bakom dig så att dina tittare inte distraheras av en upptagen bakgrund.
Håll dig till regeln om tredje eller placera dig i mitten av ramen; du kan kontrollera din position genom att föra musen över webbkameravyn i ditt inspelningsverktygsfält. Avstå också från snabba rörelser under din screencast så att du inte drar dig bort från ditt innehåll.
Belysning
Se till att fokusera på din videobelysning. Om du spelar in nära ett fönster, undvik att spela in framför det. Placera dig själv bredvid fönstret eller vänd mot fönstret. På så sätt blir du inte uttvättad eller blir en siluett.
Inbyggda webbkameror
Om du använder webbkameran som är inbyggd i din dator kommer webbkameran att använda datorns systemljud som standard, vilket kanske inte är den bästa kvaliteten. Använd en extern mikrofon för det tydligaste ljudet.
Kontrollera att Camtasia spelar in din ljudingång från rätt källa. Testa sedan din externa mikrofon innan du börjar spela in din voice over.
Externa webbkameror
De flesta externa webbkameror har en mikrofon inbyggd; dock skulle det förmodligen vara säkrast att kontrollera kvaliteten på mikrofonen. Se också till att aktivera webbkamerafunktionen i inspelningsverktygsfältet innan du börjar spela in.
Även om att använda en webbkamerainspelare kanske inte är det bästa valet för allas innehåll, kan det hjälpa dig att kommunicera bättre med dina tittare.
Här är några frågor att ställa dig själv:
- Kommer detta att hjälpa mig att förmedla mitt budskap bättre?
- Är det nödvändigt att åtfölja ditt innehåll?
Tänk på hur du vill presentera inte bara ditt videoinnehåll för dina tittare utan även för dig själv.
Vill du ta saker ett steg längre?
Förstärk din video genom att lägga till animationer och effekter för att zooma in på viktiga detaljer eller få text att dansa över skärmen. Kolla in handledningarna nedan!
Lär dig mer om övergångar, kommentarer och beteenden
Lär dig mer om animationer och effekter
Redaktörens anmärkning:Det här inlägget publicerades ursprungligen i april 2017 och har uppdaterats för att vara noggrant och heltäckande.
