Vad är RAW?
 En RAW-fil är egentligen det digitala negativet, vilket betyder att all data lagras i väntan på att släppas lös via en RAW-redigerare. Till skillnad från en jpeg-fil som har redigerats i kameran (eller i efterbehandling) och är en komprimerad 8-bitars fil.
En RAW-fil är egentligen det digitala negativet, vilket betyder att all data lagras i väntan på att släppas lös via en RAW-redigerare. Till skillnad från en jpeg-fil som har redigerats i kameran (eller i efterbehandling) och är en komprimerad 8-bitars fil.
Varför fotografera RAW?
Den största fördelen med att fotografera RAW är helt enkelt att ha så mycket information som möjligt i filen. När du laddar upp en RAW-fil till din dator måste vitbalansen och tonkorrigeringar ställas in manuellt. Mer detaljer kan hämtas från högdagrar och skuggor. Den sparas sedan som jpeg eller något annat format. RAW-filen förblir alltid i sitt ursprungliga tillstånd.
Att fotografera RAW har blivit vanligare eftersom kameror har möjligheten, inbyggd och RAW-redigeringsprogram är mer allmänt tillgänglig på både Mac och PC. I den här artikeln kommer jag att testa två RAW-redigerare som är gratis att ladda ner. Ja, inget köp krävs. Den huvudsakliga RAW-redigeraren som jag kommer att gå in på mer i detalj om är Adobe Camera Raw (ACR), som kommer med Photoshop och är mitt primära RAW-redigeringsprogram.
Som en sidoanteckning är den här artikeln inte på något sätt en fullständig djupgående genomgång av för- och nackdelarna med var och en av de tre RAW-redaktörerna. Jag ville bara testa Photoshops ACR mot några av de RAW-redigerare som finns att ladda ner gratis, som GIMP och RawTherapee.
För några år sedan använde jag ViewNX (nu ViewNX2), som är Nikons RAW-fria redigeringsprogram. Canon (DPP) och andra stora kameratillverkare har sin egen RAW-programvara. Men jag tyckte att ACR bara blev bättre för varje ny release. Jag brukar ta med mina bilder till Photoshop när jag har gjort de första redigeringarna i ACR. Det betyder att mitt arbetsflöde är ganska effektivt eftersom jag använder ACR och Photoshop sida vid sida.
Grunderna
När du öppnar ACR eller någon RAW-redigerare kan användargränssnittet vara lite skrämmande för den oinitierade. Omfattningen av justeringar och alla funktioner i ACR skulle kräva enbart flera artiklar.
Så låt oss titta på de grundläggande justeringarna där jag börjar redigera mina RAW-filer. Dessa justeringar är grundläggande för alla RAW-redigerare. Liknande justeringar kan också hittas i utvecklingsmodulen i Lightroom och i Photoshop Elements 12 och 13. Låt oss börja med Adobe Camera Raw, även känd som ACR.
Adobe Camera Raw (ACR)
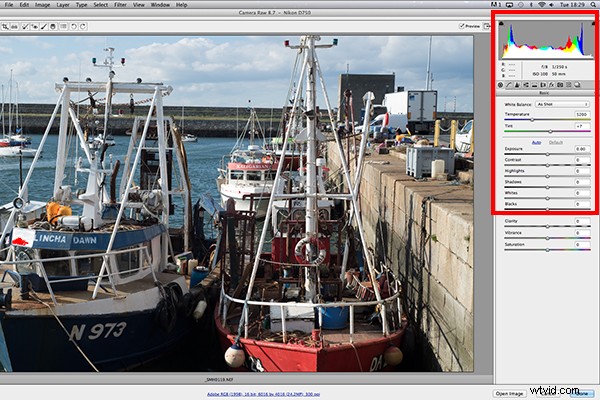
Gränssnittet när en RAW-fil öppnas i ACR
När jag öppnar en RAW-fil i ACR är White Balance min första anknytning. Det handlar om bildens färgtemperatur beroende på ljuskällan. Om vitbalansen är felaktig, kommer en färgton att uppstå på din bild. Det kan se något blått, orange eller grönt ut.
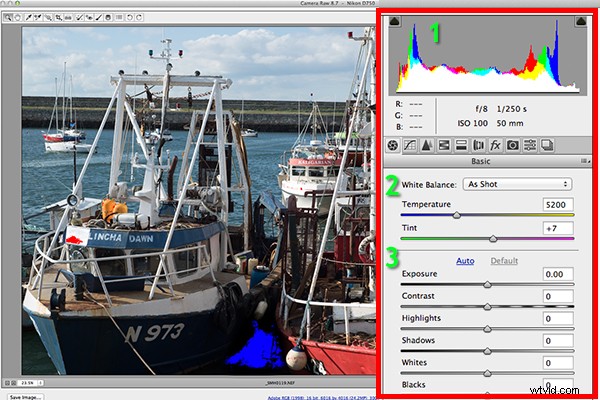
De tre viktiga fokuspunkterna i grundpanelen i ACR
I ACR finns det tre sätt att justera vitbalansen.
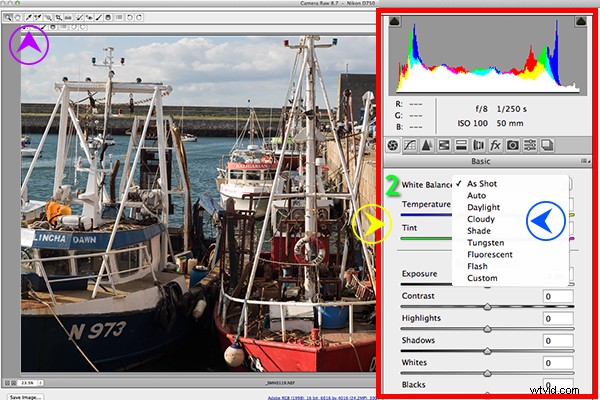
Tre sätt att redigera vitbalans i ACR:
1. Vitbalansverktyg
2. Förinställningar
3. Reglage för temperatur och färgton
- Vitbalansverktyget är min minsta favorit. Tanken är att du klickar var som helst på bilden som ska vara grå. Jag tycker att det här verktyget är mycket bra.
- Det finns ett antal förinställningar som är värda att experimentera med, om du är ny på RAW-redigering. Prova Auto som är ett bra ställe att börja.
- Du kan sedan justera reglagen för temperatur och färgton för finare justeringar och kontroll. Jag föredrar dessa två reglage mest i mitt arbetsflöde.
Precis ovanför temperatur- och färgreglagen har du histogrampanelen. Klicka på de två svarta trianglarna. Dessa indikerar områden med högdagrar (vänster) och skuggor (höger) som har klippts (se bilden nedan). Som du kan se på den här bilden indikerar de rödmarkerade områdena var klippningen har skett i det vita. I likhet med skuggorna indikerar blått var skuggområdena har klippts bort.
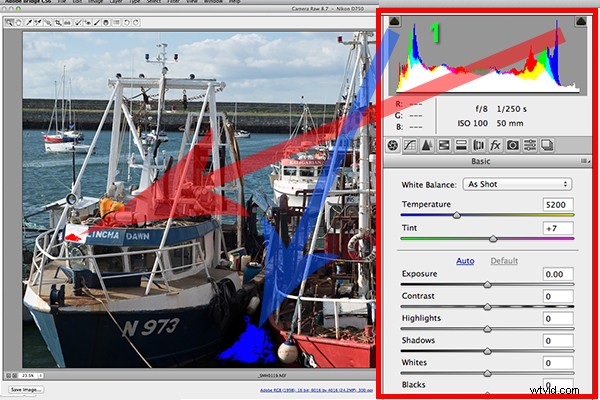
Höjdpunkter-skuggor-klippning i histogrammet.
Håll ett öga på de svarta trianglarna i histogramdiagrammet när du justerar reglagen för vit och svart. Dessa trianglar blir gröna när klippning sker. Alternativt kan du hålla ned Alt medan du drar skjutreglaget för svarta till vänster tills det mörkaste området i bilden börjar dyka upp. På samma sätt för Vita-reglaget håller du ned Alt och dra reglaget åt höger tills den ljusaste delen av bilden börjar visas.
Jag brukar lämna skjutreglaget för exponering tills jag har justerat skjutreglagen för högdagrar och skuggor.
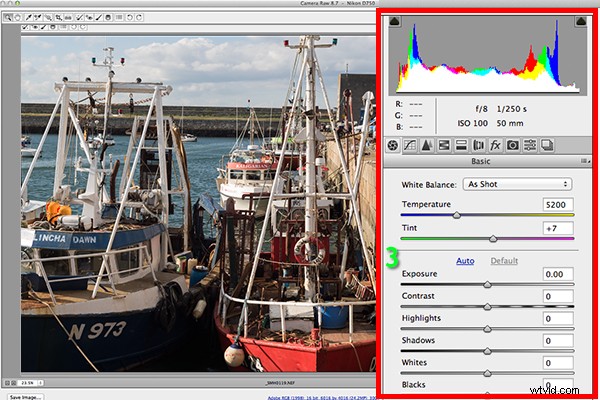
Reglage för exponering och kontrast.
Kontrastreglaget ger din bild det sista slaget, men gör det lätt.

Slutlig redigerad bild från grundjusteringarna i ACR
Alla redigeringar som görs i ACR är oförstörande. Att redigera RAW-filer kan enkelt göras i ett steg, speciellt om du har tagit bilden du vill ha i kameran. Det finns dock inga lager i ACR eller Lightroom, så om du behöver ytterligare redigering där lager krävs måste du använda Photoshop eller GIMP.
GIMP
Så detta tar oss till nästa RAW-redaktör, UFRaw. Detta kommer förinstallerat i GIMP, version 2.8. Jag har aldrig använt GIMP förut och jag var verkligen nyfiken och entusiastisk att testa det. Den har ryktet om att vara lika kraftfull som Photoshop för redigering – och det faktum att den är gratis är en bonus.
Jag antog att UFRaw-redigeraren skulle starta automatiskt genom att öppna en RAW-fil. Det gjorde det inte. Efter en snabb research på nätet. Jag hittade en lösning. Jag var tvungen att gå till Fil>Öppna>Välj fil. Jag var sedan tvungen att Välja filtyp och scrolla ner till botten av en lista och klicka på "råbild". En gång öppnade jag bilden i fråga. Den liknade inte någonting som den bild jag tog under dagen. Normalt när jag startar en RAW-fil i ACR, skulle den likna jpeg-versionen.
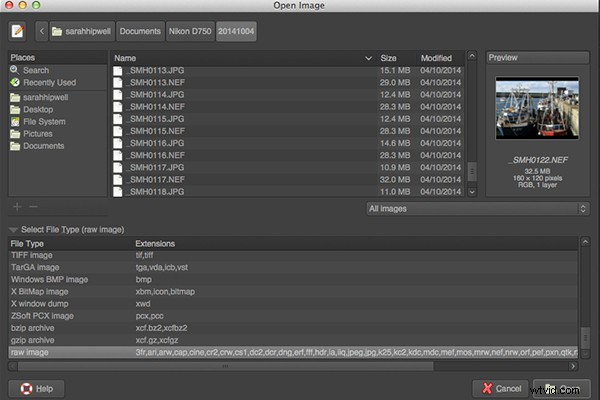
UFRaw-redigeraren startar inte automatiskt. Ett par klick tar dig dit.
Gränssnittet var helt främmande för mig, och jag tyckte inte att det var särskilt användarvänligt. Jag lekte med reglagen ett tag men jag kunde inte få bilden att se rätt ut alls. Jag försökte justera vitbalansen men jag kunde inte bli av med en grön/grå färgton på bilden. Genom att inte ha de välbekanta reglagen i ACR var jag lite vilsen om jag ska vara ärlig. Jag ville verkligen gilla UFRaw, eftersom det är en gratis programvara för Mac och PC. För att vara rättvis var detta mitt första försök att använda programvaran, så jag lägger mea culpa (skyller) på mig i motsats till programvaran.
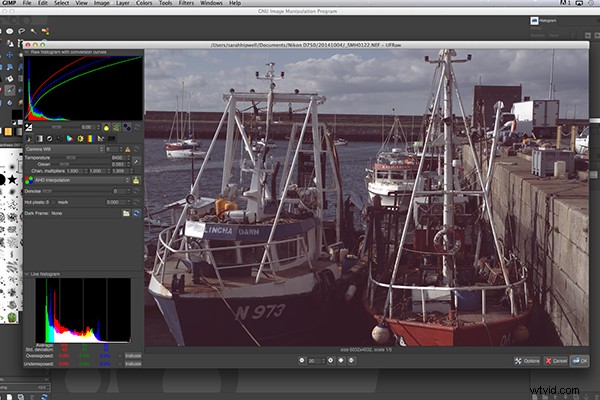
UFRaw-redigerarens användargränssnitt i GIMP
RawTherapee
Nu till RawTherapee. Jag älskar namnet. Jag förväntade mig inte mycket efter att ha provat GIMPs UFRaw men jag blev helt förvånad och imponerad. RawTherapee finns i 64- och 32-bitarsformer för Mac OS X och Windows. Den stöder också ett stort utbud av kameror och tillverkarens filtyper.
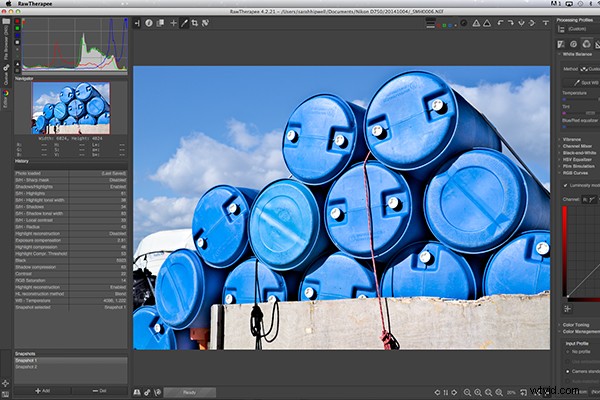
RawTherapee-gränssnittet
Denna RAW-redigerare är ganska rik på funktioner. Trots det tyckte jag att användargränssnittet var väldigt intuitivt och efter några minuter kände jag mig riktigt hemma. Jag anpassade mig snabbt till menysystemet och tyckte att det var väldigt lätt att navigera runt. Redigeringspanelerna finns till höger.
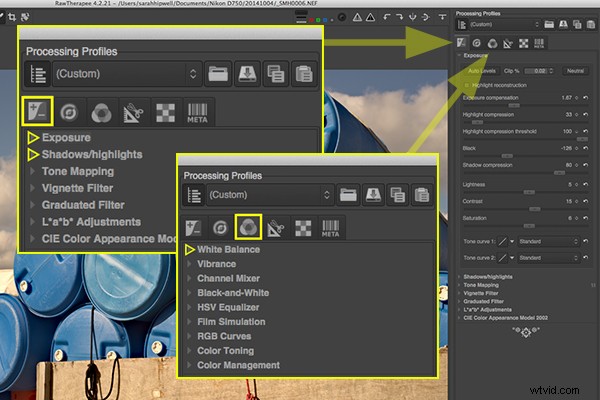
Markerade justeringsreglage som liknar de i ACR.
Sammanfattning
Om du inte har redigerat en RAW-fil tidigare rekommenderar jag starkt att du provar den. Alternativen varierar oavsett om du väljer att köpa Lightroom eller väljer att välja bland de många RAW-redigerare som är gratis att ladda ner. Valet är verkligen upp till dig. En annan gratis RAW-redigerare som precis har lanserats är Affinity Photo och den ser riktigt lovande ut (för närvarande endast i betaversion för Mac).
