Fujifilms filmsimuleringslägen använder företagets förståelse för film och färg i den digitala miljön och ger Jpeg-filer ett specifikt utseende. Och de gör det briljant.
Alternativen är Provia (standard), Velvia (levande), Astia (mjuk – mer dämpad färg och kontrast), Classic Chrome, Pro Negative High and Standard, Eterna (Cinema), Acros (svart och vit), Monokrom och Sepia. De är lätta att hitta och applicera på fotograferingsstadiet eftersom de är tillgängliga via huvud- och snabbmenyerna.
De flesta Fuji-fotografer har sitt favoritläge för filmsimulering, men olika motiv kräver olika behandling. Provia (standard) är till exempel en bra allrounder, men ibland behöver bilden extra kraft från Velvia (livlig), eller kanske de mer subtila tonerna av Astia (mjuk). Acros är också ett utmärkt val för svartvit fotografering, men det finns flera varianter med olika filtereffekter.
Så vad gör du om du använder fel filmsimuleringsläge? Och vad händer om du vill få den extra skärpan i råfilerna som din Fujifilm-kamera matar ut? Jo, Adobe Camera Raw (medföljer Photoshop) och Lightroom har en lösning. Om du fotograferar råfiler med en Fujifilm-kamera, oavsett om det är GFX 100, GFX 50R, X-T3 eller X-T30, kan du använda filmsimuleringslägets utseende på dina bilder när du bearbetar dem. Problemet är att kontrollerna inte är direkt uppenbara, så här är hur det görs.
- Läs varför du bör använda kamerans filmsimuleringslägen

Tillämpa Fujifilm-filmsimuleringslägen på råfiler
Även om de ser olika ut använder Adobe Camera Raw och Lightroom båda samma motor för bildredigering. Det finns också många likheter i terminologin och kontrollerna.
När du försöker öppna en råfil i Photoshop, antingen direkt eller via Adobe Bridge, öppnas den automatiskt i Adobe Camera Raw. Processen är dock sömlös med Lightroom, allt arbete görs med själva Lightroom.
Med en råfil öppen i Adobe Camera Raw är det första steget att se till att du har valt den första fliken (Basic) i verktygspaletten. Klicka sedan antingen på rullgardinsmenyn Profilkontroll (standardalternativet är Adobe Color) följt av Bläddra, eller klicka på ikonen till höger som ser ut som fyra rutor.
- Läs vår Fujifilm GFX 100-recension
Detta öppnar en samling valbara färgprofiler. Rulla ned till Camera Matching och klicka på den för att visa alternativen. Du kommer nu att se Fujifilms filmsimuleringslägen. Klicka på dem i tur och ordning för att förhandsgranska deras effekt och hitta den du vill använda. När du har gjort ditt val, tryck på retur för att tillämpa det.
- Läs vår Fujifilm X-T3-recension
Tips: Om du har ett favoritfilmsimuleringsläge, klicka på stjärnan i det övre högra hörnet av dess ikon för att lägga till den i favoritlistan i Adobe Camera Raw.
När du har använt profilen kan du redigera bilden som vanligt och tillämpa globala eller lokala justeringar tills du får bilden att se ut precis som du vill.
- Läs vår Fujifilm X-T30 recension
Tillämpa Fujifilm-filmsimuleringslägen i Lightroom
Processen att tillämpa Fujis filmsimuleringslägen på råfiler i Lightroom är nästan identisk med processen i Photoshop (Adobe Camera Raw).
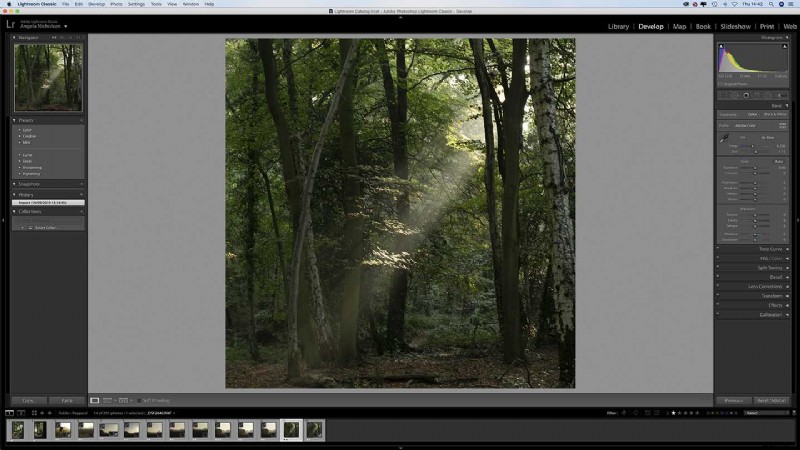
När du har valt bilden i biblioteket och öppnat modulen Utveckla expanderar du panelen Grundläggande för att visa rullgardinsmenyn för val av profil och ikonen som ser ut som fyra rutor. Klicka på ikonen för att visa miniatyrbilder av profilerna. 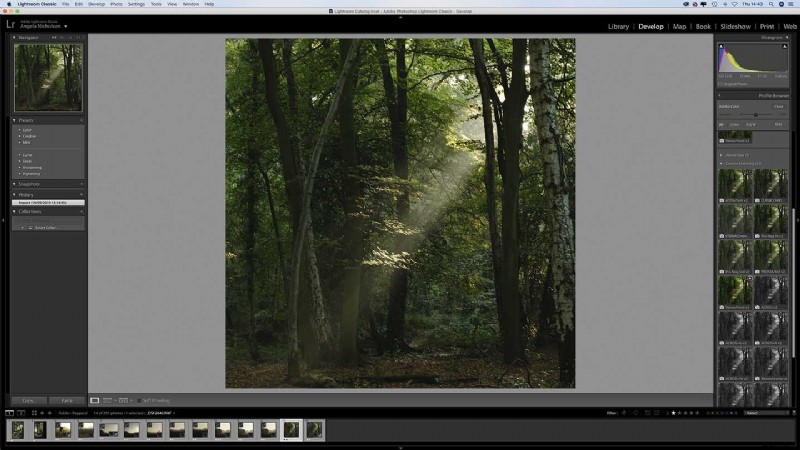
Fujis filmsimuleringsprofiler listas under "Kameramatchning". Klicka på var och en för att se effekten på din bild och hitta den du vill använda. När du är nöjd trycker du på retur för att bekräfta ditt val och komma åt de andra justeringskontrollerna som vanligt.
Sammanfattning:Hur man applicerar Fujifilm filmsimuleringslägen på råfiler
- Öppna bilden i Adobe Camera Raw eller Lightrooms Devlop-modul.
- Klicka på profilikonen i grundpanelen.
- Utöka alternativen för kameramatchning.
- Välj det filmsimuleringsläge du gillar utseendet på och tryck på retur.
- Gör andra redigeringar av bilden som normal.
