Att behöva klippa ljud från video är ingen omöjlig uppgift men utan rätt kunskap ser det svårt ut. Det första alla som dyker in i videoredigering behöver veta är att det kräver bra programvara som fungerar med enheten du ska använda för att klippa ljudet. Efter att ha förstått behovet av programvara och säkrat den rätta, är det också lämpligt att känna till det acceptabla ljudformatet som skulle passa bra med dina redigeringsuppgifter.
I den här artikeln kommer du inte bara att exponeras för programvaran som ska användas på iPhone och Mac. Men du kommer också att ha en detaljerad guide för hur du kan använda den programvaran som ett proffs för att redigera videor. Om detta är vad du vill, fortsätt att läsa.
Sektion 1. Så här stänger du av ljudet på videon
Sektion 2. Krav för att extrahera musiken från videon och spara
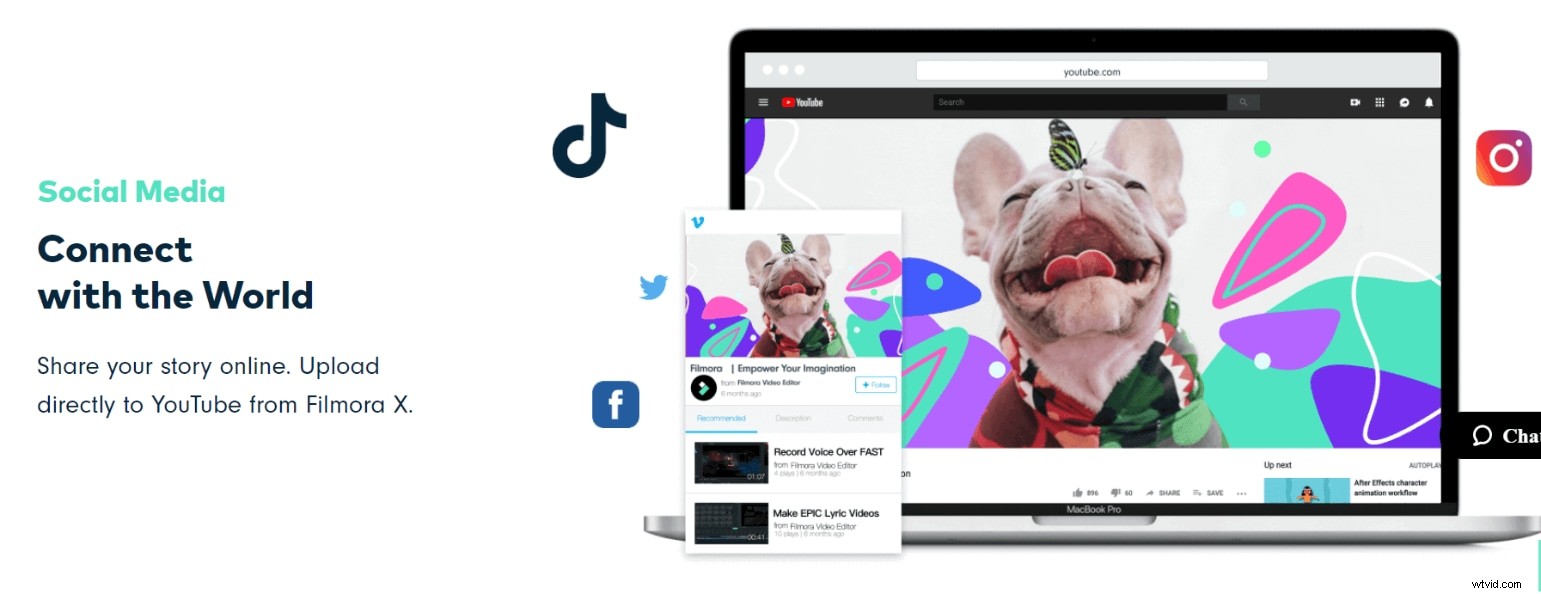
Avsnitt 1. Så här stänger du av ljudet på videon.
Del 1. Steg för att klippa ljudet från videor på Mac
Del 2. Steg för att klippa ljudet från videor på iPhone
Steg för att klippa ljudet från videor på Mac
Om du använder en Mac för redigering är det bra att veta att Filmora är det bästa sättet, men att veta hur man navigerar är nyckeln. Oroa dig inte, stegen du behöver för att komma igång är alla listade i dessa tre steg.
Steg 1:Importera video till Filmora
Importera videon till din Filmora. Du kan också dra videon direkt till Filmora-gränssnittet.
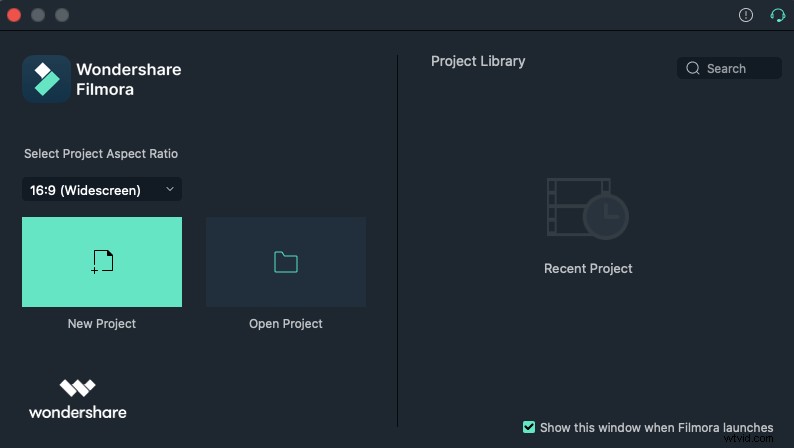
Steg 2:Stäng av ljudet
När du har dragit videon till tidslinjen, högerklicka på den fristående videon, välj "mute".
Steg 3:Spara din redigering
Klicka på knappen "exportera" i gränssnittet och välj önskat videoformat
Steg för att klippa ljudet från videor på iPhone
Om du vill stänga av ljudet på en iPhone måste du också följa några steg för att få det gjort på din iMovie.
Steg 1:Öppna iMovie
Att öppna iMovie-appen går längre än att bara klicka på den för att öppna, du måste också följa upp denna process genom att klicka på fortsätt-knappen som dyker upp. Om appen har öppnats och du kan se ett inbjudande gränssnitt, gå vidare till nästa steg.
Steg 2:Välj en video du vill ha
Det finns olika sidor i gränssnittet men din oro ligger på projektsidan. På den sidan klickar du på plustecknet när den hänvisar dig till att starta eller mata in en ny video. Efter att ha klickat på plustecknet kommer det upp filmer som du skulle välja ytterligare.
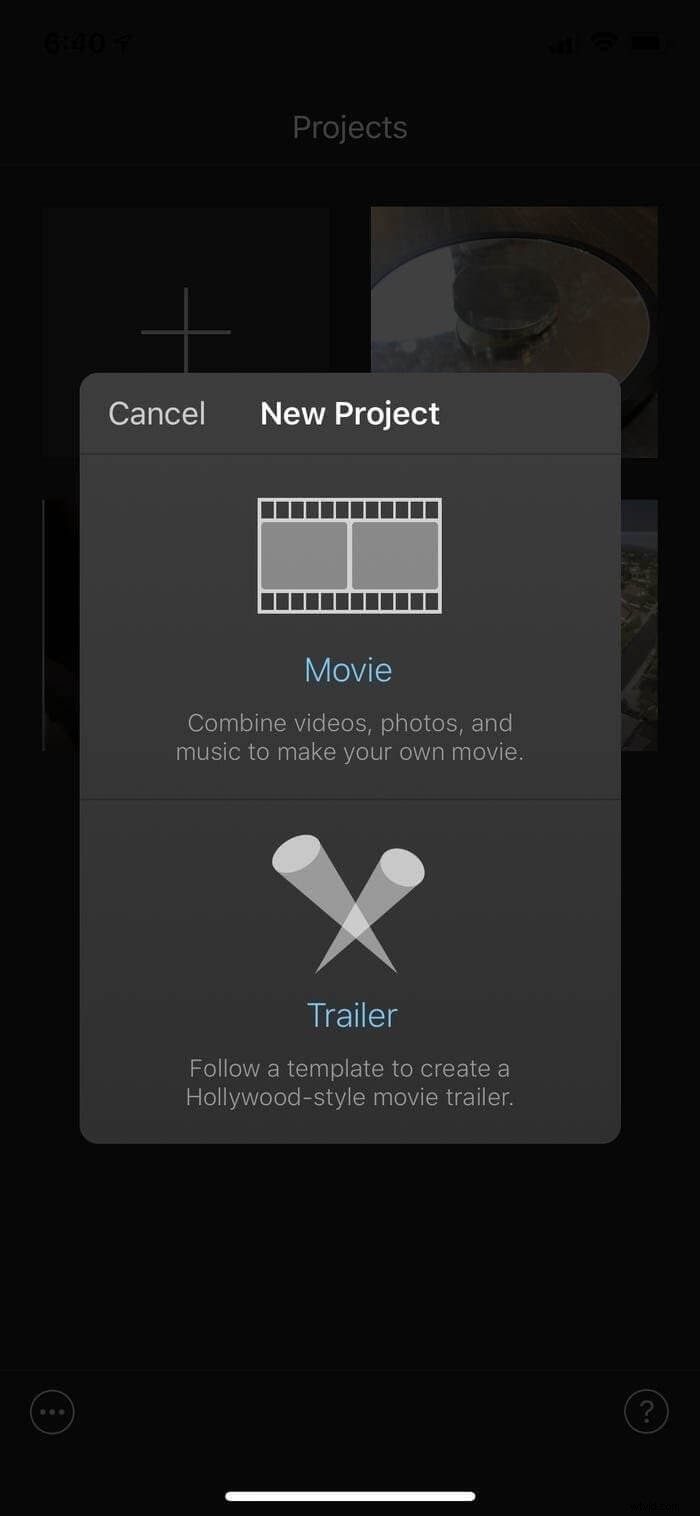
Tveka inte att välja den film du vill redigera. Slutför processen genom att klicka på knappen "skapa film" under filmgalleriet.
Steg 3:Stäng av ljudet
Att stänga av ljudet blir enkelt när du har flyttat det till gränssnittet. I det här steget klickar du på videoklippsknappen som visas på bilden och stäng sedan av den genom att välja mute-alternativet (bilden nedan visar tystnadssymbolen i det nedre vänstra hörnet) från ljudknappen. När detta är gjort har din video tystats.
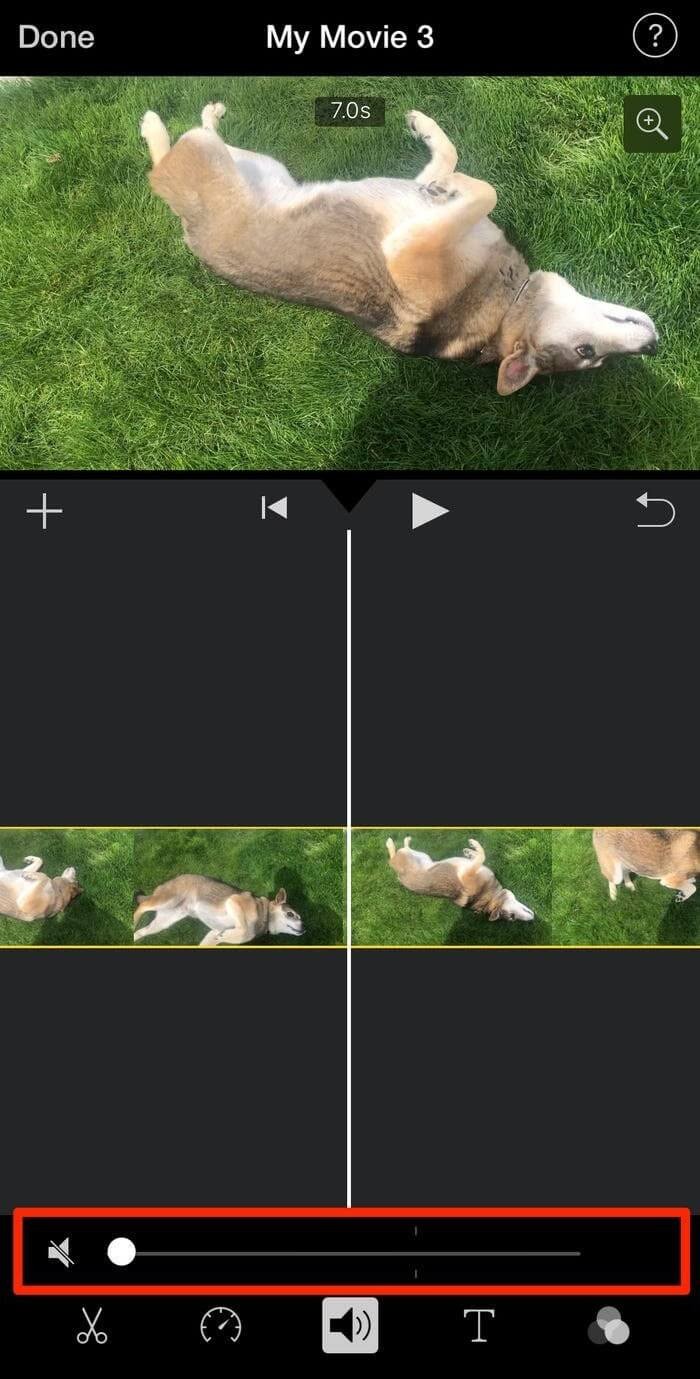
Glöm inte att spara den när du är klar med redigeringen genom att klicka på "klar-knappen" som är synlig i det vänstra hörnet högst upp på skärmen.
Avsnitt 2. Krav för att extrahera musiken från videon och spara
Det finns vissa tillfällen då du bara vill extrahera ljudet och utelämna videon. Kanske är låten som medföljer videon utmärkt men videokvaliteten är dålig, eller så kanske videon inte är lika bra som låten. Oavsett orsaken kan du extrahera musiken från din video och spara den med hjälp av. De två bästa apparna för att göra detta är Filmora och MP3 Converter -Audio Extractor. Nedan följer stegen för att extrahera ljud med Filmora
Steg 1. importera videon till Filmora
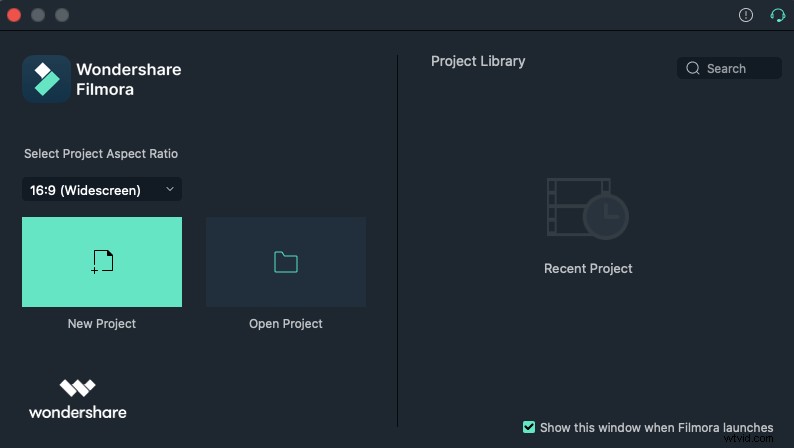
Ett annat sätt att importera en video är att dra och släppa videon till programmet. Genom att använda något av dessa två steg kan din video listas i mediebiblioteket
Steg 2 Högerklicka sedan på videon och välj "Audio Loss". Efter en tid kommer videon och ljudet att laddas som två separata filer.
Du kan välja att ta bort videon eller behålla den. Om du vill ta bort det, högerklicka helt enkelt och välj ta bort. Detta tar bort videon helt.
Steg 3. Redigera det extraherade ljudet genom att dubbelklicka på det. När du gör det kommer ljudredigeringsverktygen att visas. Du kan justera musikvolymen, ändra röst och göra andra redigeringar.
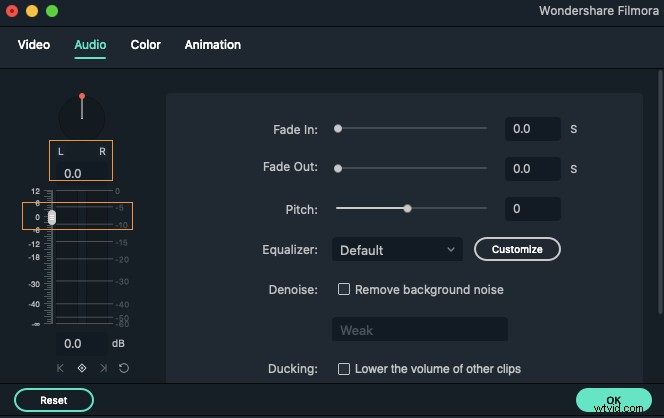
Steg 4. Om ljudet har några ljud som du vill ta bort, placera markören på exakt den plats där du vill att raderingen ska börja. Tryck sedan på split-knappen. Det här steget kan användas för att radera alla aspekter av musikljudet du inte gillar.
Steg 5. Efter att ha extraherat, redigerat och raderat onödiga ljud från musiken, klicka på exportknappen. Du kommer att få olika alternativ för att spara ljudet. Klicka på den du föredrar.
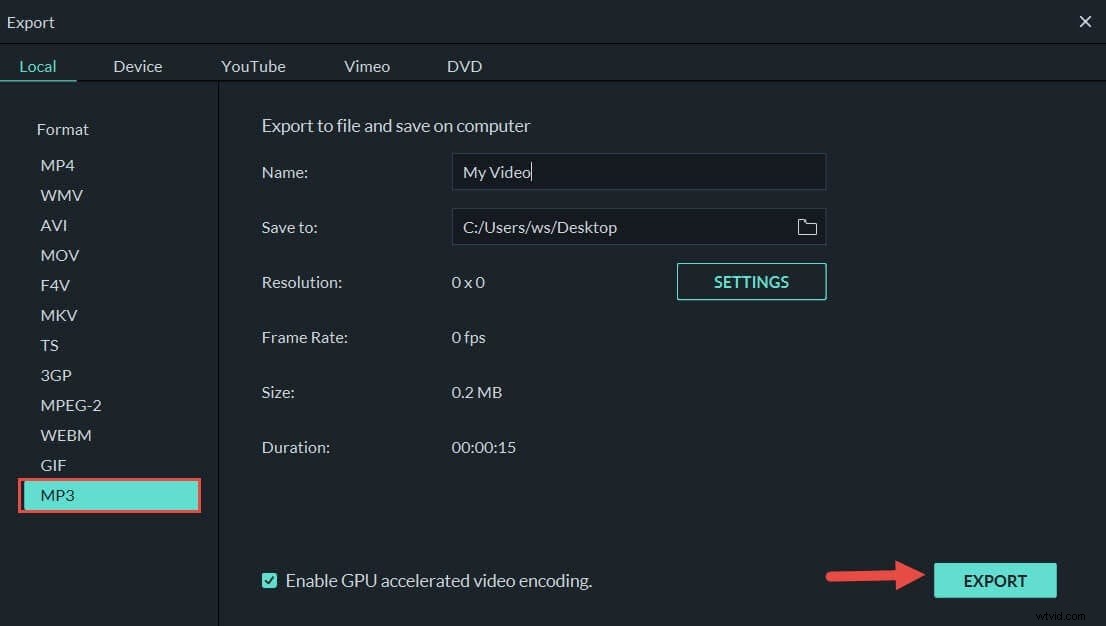
Du kan också anpassa din ljudkodare efter att ha extraherat och sparat musiken. Klicka bara på Inställningar för att komma igång.
Slutsats
Som tidigare nämnts kräver redigering av en video att man väljer rätt programvara som skulle stödja en framgångsrik redigeringsresa. Även om det finns många alternativ som Mac-användare kan välja mellan när de letar efter videoredigeringsprogram, är det som starkt rekommenderas Filmora-programvaran. Förutom att vara en lättanvänd app, stöder den ett brett utbud av ljud. Ljudformat som MP3, MPA, WMA, AAC, M4V, WAV fungerar alla bra med den här programvaran, vilket gör den till ett utmärkt val.
För iPhone-användare är iMovie ett bra videoredigeringsprogram som kan användas för att framgångsrikt klippa ut ljud även som nybörjare. Med iMovie-programvara. Videoredigering är mycket enklare och snabbare med denna programvara. Dessutom stöder programvaran också många ljudformat vilket är en bra fördel för ditt redigeringsuppdrag.
Läs mer:Hur man lägger till musik/ljud till en GIF på Mac>>>
