Gör om en remix från råljud, dubba filmdialogerna på ett annat språk eller använd helt enkelt samma ljud i en av dina YouTube- eller Instagram-videor, allt som krävs är ett avancerad ljudextraktionsprogram och du är igång.
Så om du är på en utforskning av bra ljudextraktionsmjukvara från en video, här är vi för att guida dig hela vägen för var och en av plattformarna, från telefoner till PC.
Du kommer att lära dig:
- Hur gör man ljudextraktion från videor med Mac och Windows?
- Hur extraherar man ljud på Mac med QuickTime?
- Hur gör man ljudextraktion i Windows med Movie Maker?
- Hur man extraherar ljud från videor på mobiltelefoner
- Hur extraherar man ljud från video online?
- Hur extraherar man ljud från YouTube-video?
- Hur extraherar man ljud från en Facebook-video?
- Hur extraherar man ljud från en Instagram-video?
- Hur extraherar man ljud från strömmande video?
Så, låt oss börja!
Hur gör man ljudextraktion från videor med Mac och Windows?
När du extraherar ljud från videor på PC behöver du ett verktyg för att göra det klart. Det kan vara ett väldigt enkelt jobb om du använder den professionella videoredigeringsmjukvaran Wondershare Filmora. Följ bara den här guiden för att enkelt extrahera ljud från video.
Wondershare filmora är en av de bästa professionella videoredigeringsprogramvaran som kan göra ett jobb med att extrahera ljud från en video.
Så här extraherar du ljud från en video med Filmora:
Steg 1: Ladda ner Wondershare Filmora och kör programmet.
Steg 2: Klicka på "importera"-knappen och inkludera önskad video. Du kan också dra och släppa videon direkt till programmet. Den laddade videon kommer att listas i mediebiblioteket som följande bild visar.
Steg 3:Börja extrahera ljud från video.
Efter att ha importerat video till Wondershare Filmora, dra videon från mediabiblioteket till videons tidslinje.
Steg 4: Du kan sedan högerklicka på videoklippet och välja ”Audio Loss” för att extrahera ljud från videon.
Efter ett tag kommer video och ljud att visas på olika spår. Detta extraherar ljudet från videon och visar båda filerna separat.
Om du inte vill behålla videofilen högerklickar du på den och väljer "Ta bort" för att ta bort den från videons tidslinje. Ta med videon till videons tidslinje från biblioteket genom att dra alternativet.
Steg 5: Redigera ljudet du önskade.
Dubbelklicka sedan för att redigera ljudet i popup-fönstret.
Här kan du ändra Volym, Tona in, Tona ut och Tonhöjd , etc. som du vill.
Om du vill radera en del av ljudet, placera bara markören på den plats där du vill att raderingen ska börja och tryck på "Dela"-knappen ovanför tidslinjen.
Slutet på raderingsområdet markeras på liknande sätt – spela upp ljudet och välj den sista punkten i området som ska exkluderas från utmatningsljudet och tryck sedan på "Dela"-knappen igen.
Förutom det kan du också lägga till en bild till det nyligen extraherade ljudet. Här är en detaljerad guide om det>>
Steg 6: Välj önskad utdatametod och spara ljudfilen
Klicka sedan på knappen "Skapa" för att exportera ljudspåret. Välj önskat filformat och justera inställningarna därefter.
Här finns olika alternativ.
Du kan till exempel spara ljudet i vanliga format som MP3, MP4, WMV, AVI och så vidare på fliken "Format" och justera inställningarna som Encoder, Sample Rate, Bit Rate och Channel som du vill.
Eller exportera den för uppspelning på bärbara enheter, bränn den till DVD-skiva eller dela den direkt till YouTube.
När du har valt önskad utgångsmetod, välj helt enkelt en önskvärd utgångsmetod och klicka sedan på knappen "Skapa" för att spara ljudspåret.
Hur extraherar man ljud på Mac med QuickTime?
Det här avsnittet handlar om hur du extraherar ljud från video mac
QuickTime Player är en förinstallerad spelare på Mac-datorer som du kan använda för att extrahera ljudet från en video med bara några klick bort på några sekunder. Därför behöver du inte ladda ner den här spelaren. Allt du behöver är att följa stegen nedan:
Steg 1: Öppna QuickTime Player.
Steg 2: Öppna den riktade videon på den här spelaren.
Steg 3: Klicka på "fil" från spelarens översta fält.
Steg 4: På alternativet "exportera som", klicka på "endast ljud".
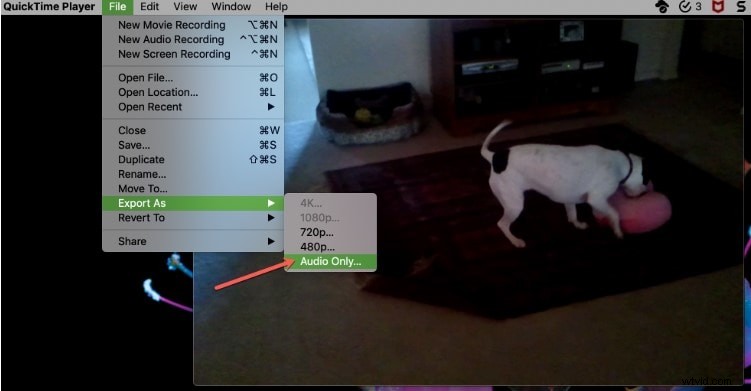
Steg 5: Ge ljudfilen ett namn, välj en plats att lagra och klicka på "spara".
Hur gör man ljudextraktion i Windows med Movie Maker?
I Windows kan du använda det kostnadsfria verktyget Movie Maker för att extrahera ljudet och spara som en MP4/AAC-fil.
Movie Maker är ett gratis verktyg på Windows som du kan använda för flera ändamål. Så om du undrar hur man extraherar ljud från video i Windows Movie Maker, behöver du inte leta längre! Allt du behöver göra är att:
Steg 1: Ladda ner "movie maker" och "photo gallery" om du inte äger en eller båda redan.
Steg 2: På grund av delning av gott om sammanhängande funktioner måste båda dessa program laddas ner tillsammans.
Steg 3: Öppna "movie maker" och välj alternativet "lägg till video och foto" för att välja önskad riktad video från en plats på din dator.
Steg 4: Efter att videon har laddats måste du klicka på "fil".
Steg 5: Välj "spara film" och scrolla nedåt för att klicka på "endast ljud".
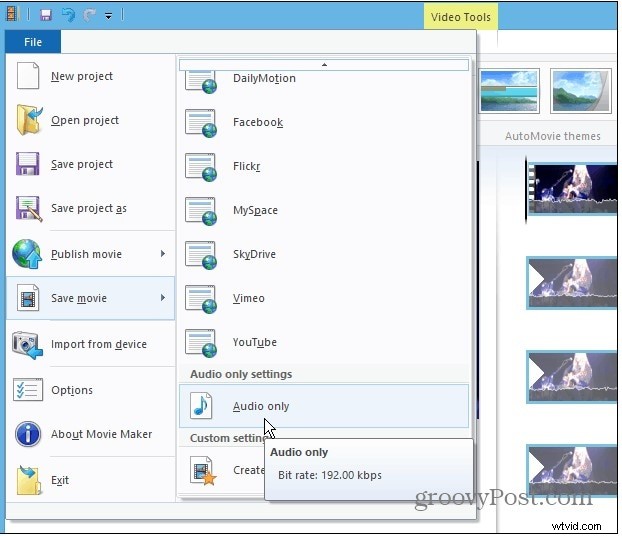
Steg 6: Namnge ljudfilen och spara filen. Filen sparas med MP4/AAC-filformat som standard. Du kan spara filen med WMA-format också, men det vanligaste och vanligaste formatet är MP4 som enkelt kan spelas på alla mobila enheter som har vilket operativsystem som helst.
Steg 7: Förloppsindikatorn visas under konverteringen av en video till filen med endast ljud. Detta kan ta lite tid eftersom tiden varierar beroende på längden och storleken på filen som ska extraheras från.
Steg 8: När konverteringen är klar kan du spela upp ljudet direkt eller flytta filen till en annan mapp var du vill att den ska vara.
Hur man extraherar ljud från videor på mobiltelefoner
Att extrahera ljudet från en videofil via mobiltelefoner är ofta en tråkig process att göra det. Men allt tack vare de applikationer som kommer för ett specifikt eller generellt mobilt operativsystem för att göra ett långsamt jobb mycket enklare och snabbare.
Vi har flera mobilapplikationer specifika fiende Android-telefoner och iPhone-användare som kan göra video-till-ljud-konverteringar på ett ögonblick. Så låt oss utforska sätten:
Hur man extraherar ljud med Android
Det här avsnittet handlar om hur du extraherar ljud från videor på Android med konverteringsappen, Video to Mp3 Converter.
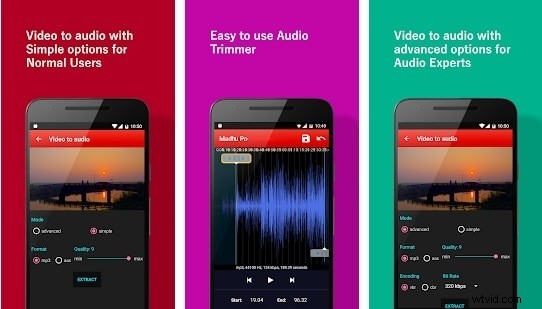
Steg 1: Först och främst, skapa och spara eller helt enkelt ladda ner en video i det lokala minnet eller SD-kortet på din telefon om du inte redan har en video.
Steg 2: Öppna video till MP3-konverterare.
Steg 3: Du kommer att se fyra alternativ i mitten av gränssnittet.
Steg 4: Tryck på alternativet "video till ljud".
Steg 5: Välj den riktade videofilen från vilken du vill extrahera ljudet.
Steg 6: Du kommer att få ett enkelt och avancerat alternativ. Det enkla alternativet låter dig utföra grundläggande operationer på videon medan avanceringsalternativet låter dig utföra operationer som bithastighet och ljudkodning etc.
Steg 7: Om du vill ha den bästa ljudkvaliteten ställer du in kvaliteten på maximalt, 9.
Steg 8: Klicka på "konvertera"-knappen längst ner för att starta konverteringsprocessen.
Steg 9: När processen är klar kan du spela upp ljudet direkt eller ställa in det som en ny ringsignal också.
Hur extraherar man ljud från video på iPhone eller iPda?
Det här avsnittet handlar om hur du extraherar ljud från iPhone-videon med MP3 Converter -Audio Extractor.
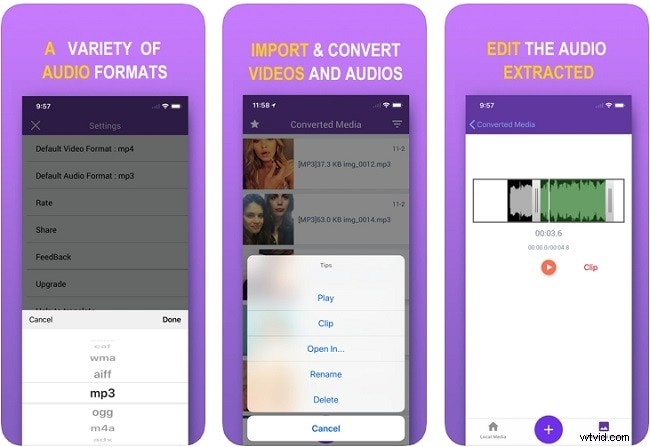
Detta är en av de gratisapplikationer som finns tillgängliga på både iPhone och iPad. Dessa praktiska applikationer låter dig extrahera ljudet från någon av videorna på telefonen. Så om du letar efter hur du extraherar ljud från en videofil med din telefon så kommer MP3-konverteraren att tjäna syftet.
Steg 1: Öppna MP3-konverteringsprogrammet.
Steg 2: Tryck på plustecknet i mitten av skärmen längst ned.
Steg 3: Välj importalternativet beroende på var du vill välja videon, antingen kameragalleriet eller iCloud.
Steg 4: Välj en riktad video och tryck på knappen "Lägg till" längst ned till höger.
Steg 5: Klicka på videon på följande skärm.
Steg 6: Välj "konvertera".
Steg 7: Välj MP3 genom att klicka på "standardläge".
Steg 8: Om m4a är det önskade filformatet kan du konvertera din ljudfil till, klicka sedan på "avancerat läge" och välj önskat utdataformat.
Steg 9: Du kan också ändra andra inställningar som ljudprov, utgångsområde etc.
Steg 10: Klicka på "konverterade media" för att komma åt den konverterade ljudfilen.
Steg 11: Du kan spela upp ljudet direkt eller så kan du klicka på alternativet "öppna i" som låter dig tillhandahålla flera alternativ som att spara, lagra och skicka till vissa plattformar.
Hur extraherar man ljud från video online?
Det här avsnittet handlar om hur du extraherar ljud från videor online med ljudkonverteraren.
Du behöver inte äga en applikationsspecifik för ljudextraktion. Du kan göra samma sak med online-programvara, namngiven som en ljudkonverterare.
Detta kommer att spara det interna minnet i ditt system eftersom du inte behöver ladda ner en app.
Stegen är mycket enkla enligt definitionen nedan:
Steg 1: Öppna "audio converter" och klicka på alternativet "öppna filer".
Steg 2: Välj filen i fönstret där du vill att ljudet ska extraheras med 2048 Mb som den maximala filstorleken som stöds av denna omvandlare.
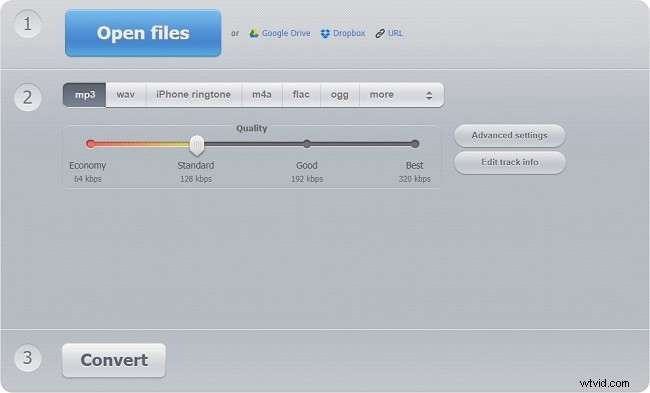
Steg 3: Medan ljudextraktionen fortfarande pågår väljer du det ljudfilformat du vill konvertera till.
Steg 4: Om du är förvirrad med alternativen för filformat, gå sedan med standard på, MP3 som är ett standardformat.
Steg 5: Tryck på "konvertera"-knappen och vänta tills utvinningsprocessen är klar.
Steg 6: Efter att ha extraherats, klicka på "ladda ner".
Hur extraherar man ljud från YouTube-video?
Audials One, Det är en användarvänlig programvara som lämpar sig för ljudextraktion från en YouTube-video. Du kan extrahera filen och spara den i något av filformaten som WMV, MP4 och MP3, etc.
Innan du börjar med utvinningsprocessen behöver du en videofil lokalt.
Nedan följer stegen för att extrahera ljud från en YouTube-publikation med Audials one.
Steg 1: Ladda ner och kör Audials One
Steg 2: Öppna den här programvaran och välj "konverterare" under Universal Converter i det vänstra fönstret. Klicka på filer>>lägg till filer
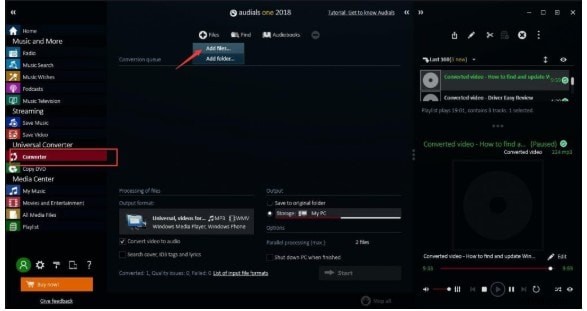
Steg 3: Välj en nedladdad fil från YouTube
Steg 4: Tryck på "stäng" när du uppmanas med ett fönster för att lägga till filer.
Steg 5: Markera kryssrutan "Konvertera video till ljud".
Steg 6: Välj "start".
Steg 7: Den kostnadsfria versionen av Audials one tillåter 30 minuters inspelning. Du måste köpa en proversion för att kunna extrahera ljud för en YouTube-video längre än 30 minuter. Klicka på "nej tack" om du inte behöver uppgradera versionen. Konverteringsprocessen kommer att fortsätta.
Steg 8: Efter konvertering kan du spela upp ljudet genom att klicka på alternativet "redigera" i det högra hörnet och sedan trycka på "öppna mapp"
Hur extraherar man ljud från en Facebook-video?
Du kan enkelt extrahera ljud från Facebook-videon med Any Audio Converter. Stegen är som följer:
Steg 1: Ladda ner omvandlarmjukvaran.
Steg 2: Klicka på "Lägg till webbadresser". Detta kommer att öppna en dialogruta. Välj plusfliken och klistra in nedladdningslänken där.
Steg 3: Tryck på alternativet "starta nedladdning" för att påbörja nedladdningsprocessen.
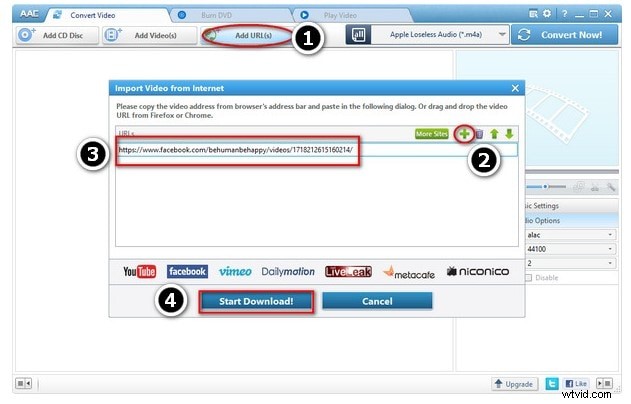
Steg 4: Tryck på "Ange utdataprofil ” och välj MP3 Audio. från rullgardinsmenyn
Steg 5: För att anpassa ljudkonfigurationen klickar du på " Ljudalternativ" vilket ger dig alternativ för volym, kanal, bithastighet och ljudkodek.
Steg 6: För att spara utdatafilen i en angiven mapp, tryck på alternativet "inställning".
Steg 7: Välj "konvertera nu!" alternativ som kommer att initiera konverteringen av Facebook-video till en MP3-ljudfil.
Inte bara begränsat till det här alternativet, utan du kan också utföra grundläggande redigeringsoperationer genom att använda denna programvara.
Hur extraherar man ljud från en Instagram-video?
Du kan enkelt ladda ner en Instagram-video via denna onlineapplikation Instagram Video Downloader och kan extrahera ljudet från en Instagram-video med mycket få steg:
Steg 1: Öppna inlägget på Instagram-plattformen som du vill extrahera ljudet från.
Steg 2: Leta reda på inläggets URL-länk och kopiera den.
Steg 3: Klistra sedan in den kopierade länken i det vita fältet överst.

Steg 4: Klicka på "skicka" för att ladda ner Instagram-videon.
Steg 5: Konvertera sedan videon till en MP3-ljudfil genom att välja önskat filformat.
Hur extraherar man flera ljudspår från videon?
Här får du veta hur du extraherar ljud från video med hjälp av Handbroms programvara för att extrahera flera ljudspår från en video.
Steg 1: Ladda ner och öppna programvaran för handbromsen.
Steg 2: Du måste välja en video med flera ljudspår i rutan "källval".
Steg 3: Filval genererar ett gränssnitt nedan. Välj "ljudfliken" och expandera den första rullgardinsmenyn som listar alla ljudspår i en vald fil. Välj en av dem och namnge filen och ange utdatakatalogen.
Steg 4: Klicka på "start kodning" som kommer att konvertera ljudet i MP4-format. Nu görs ljudextraheringen från videon med VLC-spelare.
Steg 5: Öppna VLC-spelaren och välj alternativet "konvertera" i "media".
Steg 6: Tryck på "lägg till" i rutan Öppna media och välj sedan den nyligen skapade handbromsvideon. Från rullgardinsmenyn bredvid alternativet Konvertera/spara, tryck på "konvertera".
Steg 7: Nedanför profilen, tryck på "MP3" på följande skärm, namnge filen och gå in i katalogen, välj sedan "start" och voila! Du är klar.
Hur extraherar man ljud från strömmande video?
Du kan använda Video Downloader om du använder Chrome som webbläsare eller DownloadHelper för Firefox-användare för att ladda ner strömmande video som en fil lokalt i ditt system. Om man frågar hur man extraherar ljud från mp4-videon förblir processen densamma.
Efter nedladdningsprocessen finns det flera program för ljudextrahering från en video.
Nedan följer stegen för VLC-spelaren:
Steg 1: Öppna VLC-spelaren, välj "media" och klicka sedan på alternativet "konvertera/spara", klicka på "Lägg till" bredvid rutan Filval.
Steg 2: Bläddra i den önskade nedladdade filen från datorn och tryck på "OK".
Steg 3: Välj “audio-MP3” från “profile” och välj sedan “start”.
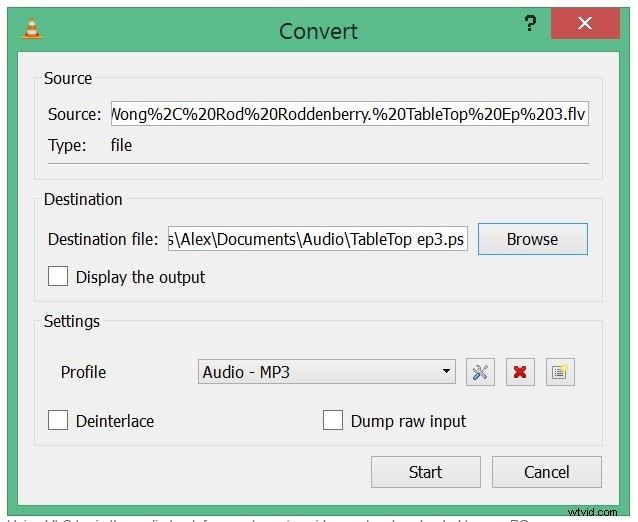
Slutsats
Beroende på tillgången på resurser är alla ovan nämnda tillvägagångssätt fantastiska på sitt sätt.
Men med tanke på att Wondershare filmora fungerar smidigt med tanke på det enklaste gränssnittet och kräver minsta steg för att utföra ljudextrahering samtidigt som det är kompatibelt med både Mac och Windows operativsystem, skulle jag personligen rekommendera denna programvara för enkel tillgänglighet och användbarhet.
