Alla videofiler som spelas in med GoPro och andra typer av digitalkameror innehåller ljud, men i vissa situationer kan du få meddelandet "Filen har inga ljud- eller videoströmmar" efter att du har försökt importera mp4-, mov- och MTS-filer till Adobe Premiere Pro.
Detta kan vara ganska frustrerande, även om du i de flesta fall inte kommer att använda ljudet som spelades in av kameran i det sista klippet av din video. Det här problemet kan lösas snabbt, så i den här artikeln kommer vi att visa dig några olika metoder för att lösa problem med ljudimport i Adobe Premiere Pro.
Läs mer för att få: Bästa ljudmixerprogramvaran för att trimma ditt ljud enkelt>>
Fyra sätt att lösa problem med ljudimport i Adobe Premiere Pro
Det finns många faktorer som kan få Adobe Premiere Pro att sluta fungera korrekt, och om appen inte låter dig importera videofiler till ett projekt eftersom den inte har några ljud- eller videoströmmar, finns det få saker du kan göra för att fixa detta utan du måste installera om operativsystemet på din dator eller den version av Adobe Premiere Pro du använder för närvarande.
1. Rensa mediafilens cache
Om du försökte importera en videofil till ett projekt och appen meddelade dig att den inte kan importera filen eftersom det inte finns någon ljudström, bör du gå över till Redigera-menyn och välj fliken Inställningar. När fönstret Inställningar dyker upp på skärmen klickar du på fliken Media och fortsätt sedan för att ta bort alla filer som är lagrade i Media Cache Database och Media Cache-filer mappar. Starta om programmet efter att du har rensat båda dessa mappar och försök importera videoklippen till projektet en gång till. Om problemet kvarstår finns det några fler saker du kan göra.
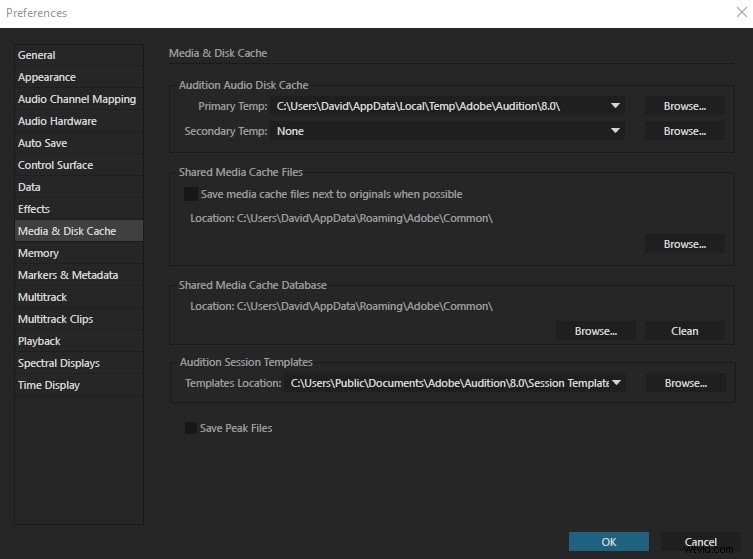
2. Byt namn på Media Cache-mappen
Standardplatsen för mapparna Media Cache Database och Media Cache Files är /Users/Library/Application Support/Adobe/Common på Mac-datorer och \Users\\AppData\Roaming\Adobe\Common på PC-datorer. Så allt du behöver göra är att se till att alla Adobe-program, inklusive Adobe Premiere Pro, är stängda och sedan gå till platsen där dessa mappar är lagrade och ändra deras namn till Media Cache Files_OLD och Media Cache_OLD . Starta Adobe Premiere Pro och kontrollera om du kan importera dina videofiler till redigeraren.
3. Flytta mediefiler till en annan mapp
Om det inte gjorde susen att byta namn på mapparna kan du försöka flytta dem från deras standardplats. Du kan flytta dem vart du vill på din dator, men det är bäst om du väljer en plats som är lätt att komma ihåg, bara så att du snabbt kan komma åt dem ifall du behöver radera filer som finns lagrade i dem.
4. Installera QuickTime Player
Ibland är den enklaste lösningen också den mest effektiva. Kontrollera om QuickTime är installerat på din dator eftersom installation av den här spelaren kan lösa problemen med ljudimport i Adobe Premiere Pro. Dessutom, om du precis har installerat om operativsystemet på din dator, bör du ladda ner och installera QuickTime innan du startar Adobe Premiere Pro. När du har skapat ett nytt projekt, gå till Redigera-menyn , leta reda på undermenyn Inställningar och välj alternativet Media . Rengör både Media Cache Database och Media Cache Files mappar, starta om Adobe Premiere Pro och importera sedan videofilerna till ditt projekt.
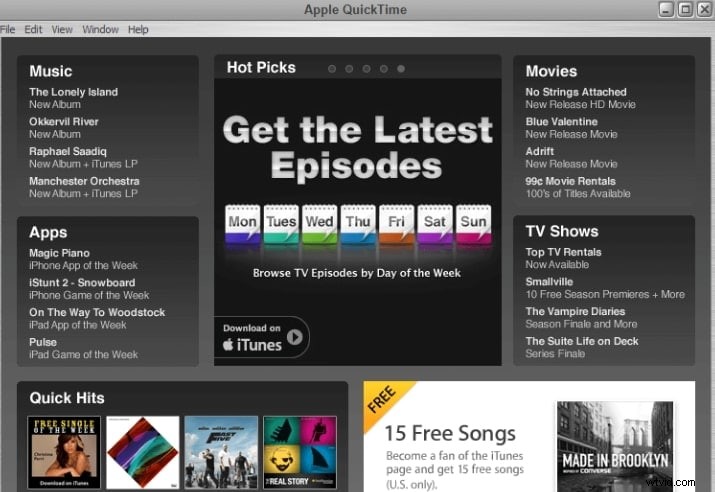
Ett alternativt sätt att importera video utan detta problem
Om du misslyckas med att importera din video över Adobe Premiere Pro och vill få lite arbete gjort med filen, kan du leta efter Wondershare Filmora . Filmora tillhandahåller en genomgripande uppsättning verktyg att arbeta med. Med flera redigeringsverktyg att arbeta med kan du enkelt hantera ditt ljud över hela plattformen. Filmora tillhandahåller ett självförklarande och rent användargränssnitt att arbeta med.
Samtidigt som den är väldigt enkel och effektiv att använda, har Filmora en mycket kraftfull struktur som gör den till en av de bästa på marknaden. Det kan verkligen visa sig vara ett utmärkt alternativ till Adobe Premiere Pro. Med tanke på användarupplevelsen av Filmora kan användare känna sig trygga när de arbetar med den.
Steg för att importera videor i Wondershare Filmora
Eftersom Filmora ger en mycket bra användarupplevelse kan de importera sina ljudfiler genom att följa steg-för-steg-guiden nedan.
Steg 1:Skapa ett nytt videoprojekt
Du måste komma åt den officiella webbplatsen för Filmora och ladda ner programvaran. När den är installerad, starta programvaran. För att skapa ett nytt projekt, tryck på knappen "Nytt projekt" för att fortsätta.
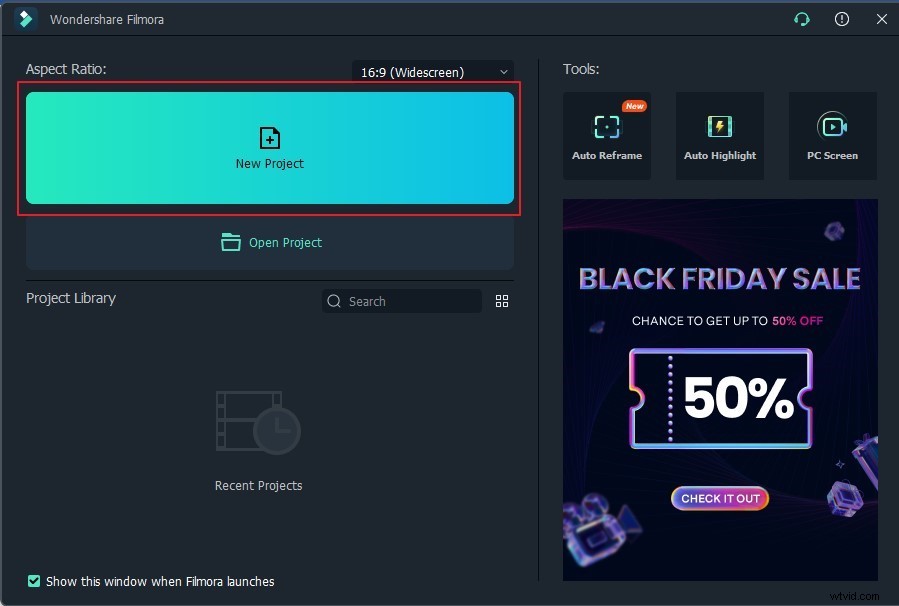
Steg 2:Importera från filfliken
När ett nytt fönster öppnas kan tre olika metoder användas för att importera ljud till Filmora. Tryck på "Arkiv" för att välja alternativet "Importera mediafiler" från "Importera media" i rullgardinsmenyn.
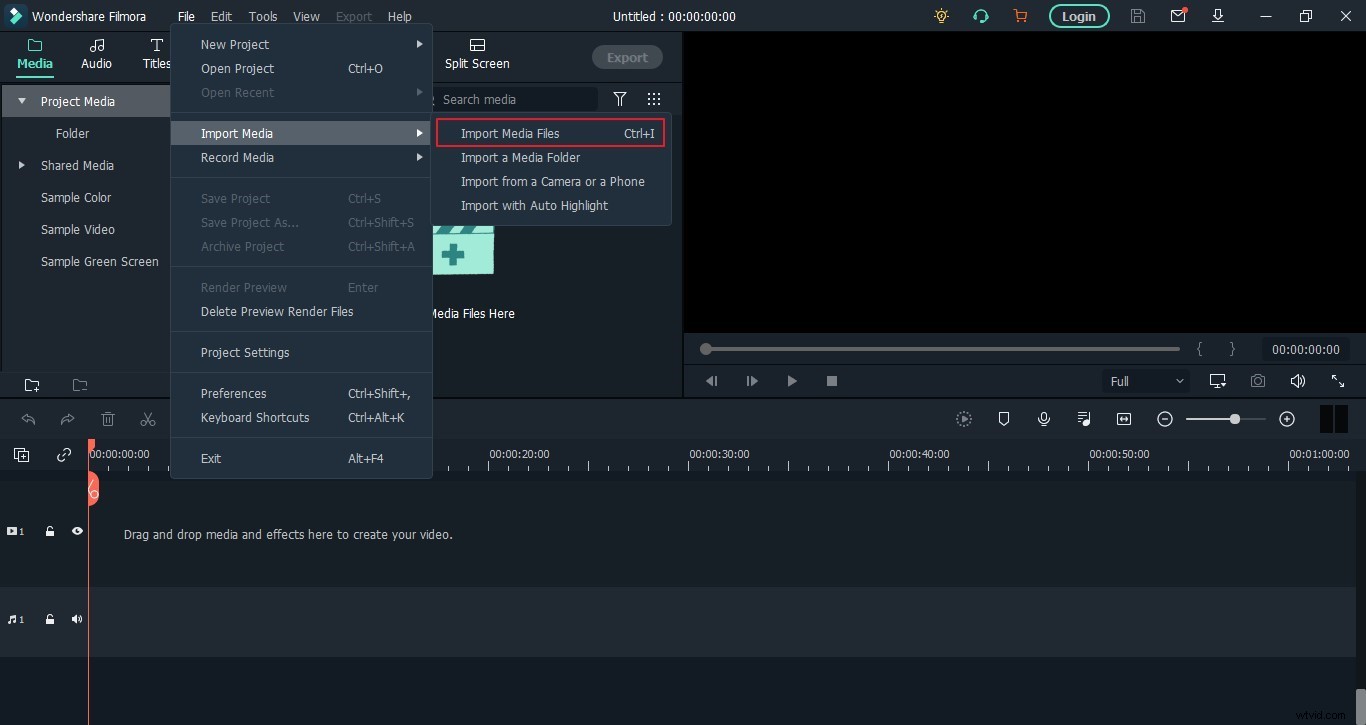
Steg 3:Importera från knappen Importera
Den andra metoden anropar användare att importera ljud via en knapp. Användaren måste trycka på knappen "Importera mediafiler här" för att lägga till ljud i Filmora direkt.
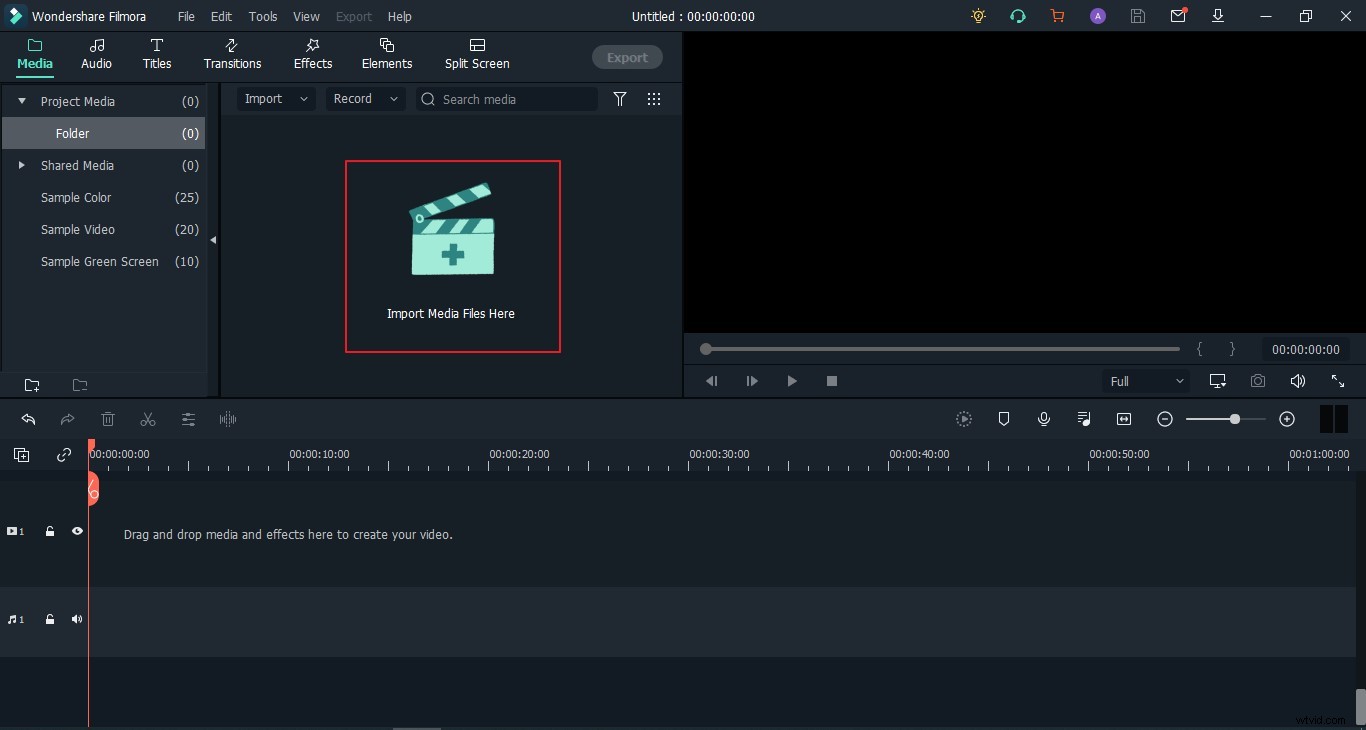
Steg 4:Importera genom att dra och släppa
Användare kan importera ljud till Filmora på ett annat sätt. De kan dra och släppa ljudfilerna direkt på plattformen och utföra funktioner med olika verktyg.
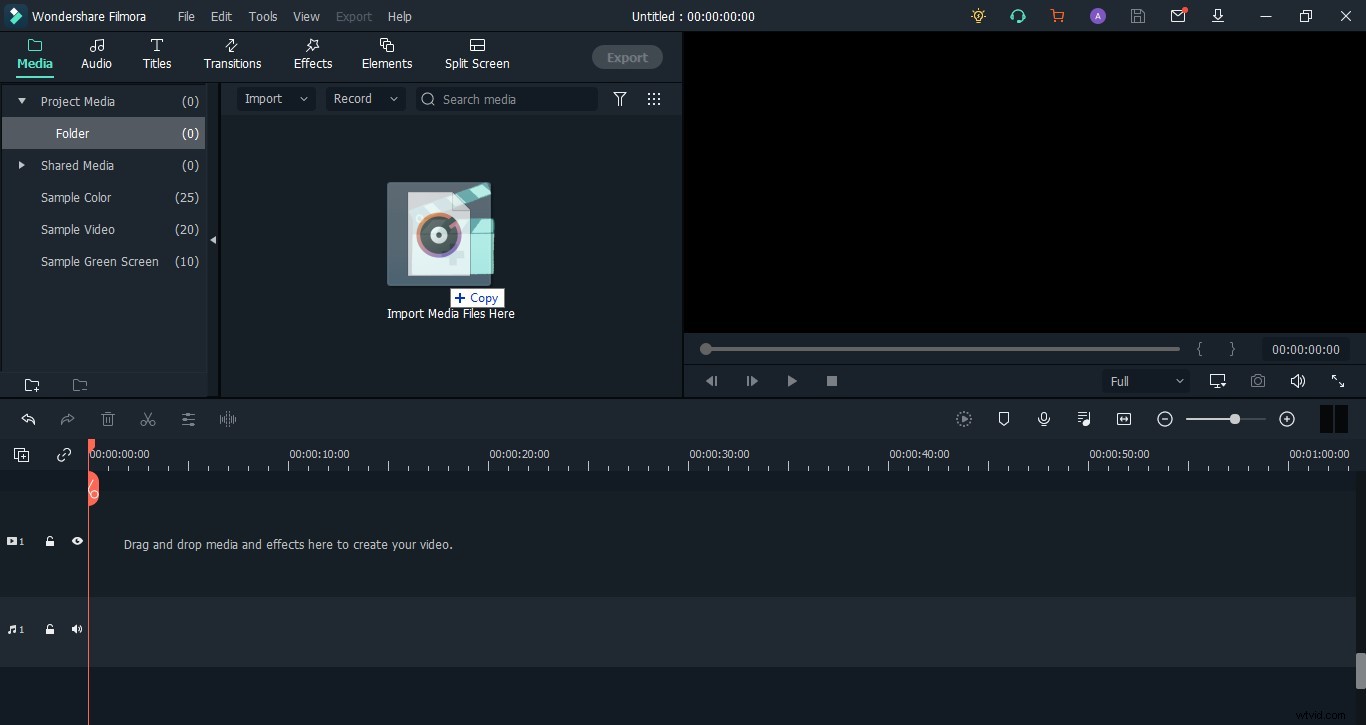
Slutsats
Om metoderna för att fixa ljudimportproblem i Adobe Premiere Pro som vi presenterade i den här artikeln inte hjälper dig att lösa det här problemet, bör du överväga att installera om operativsystemet på din dator. var den här artikeln hjälpsam? Lämna en kommentar och låt oss veta.
