Att synkronisera produktionsljud är en av de tråkigaste och mest tidskrävande postproduktionsuppgifterna. Ljudsynkronisering i Premiere Pro är inte annorlunda.
Jag har redan skrivit om min föredragna metod – med DaVinci Resolves automatiska synkroniseringsfunktion – vilket gör att du kan synkronisera en hel dags bilder med ett klick.
Ändå är synkronisering i Resolve inte alltid det bästa alternativet för ditt övergripande arbetsflöde.
Inte alltid det bästa alternativet
Om du planerar att använda Adobe Premiere Pros inbyggda proxy-arbetsflöde , vilket kräver att proxy- och fullupplösningsmedia har ett matchande antal ljudspår, och skapa synkroniserade proxyservrar i Resolve flyger ut genom fönstret.
Eller, i vissa scenarier, kanske du fotograferar i en redigeringsklar codec som ProRes eller DNxHR. I dessa fall behöver du helt enkelt inte skapa proxyservrar.
På funktionen jag håller på att klippa för närvarande, omkodar DIT proxyservrar när han laddar ner kamerakort. Men han får inte dagens produktionsljud förrän efter avslutning, vilket gör synkronisering på set omöjlig.
Så vad gör jag i dessa scenarier?
Ljudsynkronisering i Premiere Pro
Många människor inser inte att Premiere Pro faktiskt har sitt eget batch-autosynkroniseringsverktyg. Du hittar det i en funktion som du förmodligen redan har använt många gånger – källsekvenser för flera kamera. Många erfarna Premiere Pro-redigerare väljer att redigera med klipp med flera kameror.
Personligen föredrar jag att ta synkroniseringsprocessen ett steg längre och skapa sammanslagna klipp. Detta kan uppfattas som ett djärvt uttalande, och jag ska förklara varför jag föredrar sammanslagna klipp framför klipp med flera kamera. Det finns några ganska betydande orsaker som kan ändra din syn på om du är multi-cam-förespråkare.
Även om det inte alls är lika robust som Resolve, tycker jag att Premiere Pro ger mig bättre resultat än plugins från tredje part. Utan att behöva betala en extra avgift eller byta mellan mjukvara.
Det är också snabbt och enkelt, så låt oss komma igång!
Ställ in dig på framgång
Även om det är extremt sällsynt att hitta fel med tidskodsynkronisering (såvida inte din tidskod har glidit) kan Premiere Pro ha svårt med ljudvågformssynkronisering om din scratch-spårkvalitet är dålig eller synkroniseringsljudet har låg volym.
Prata med både din DP och inställd ljudmixer. Låt dem veta att du föredrar att ha både jam-sync tidskod OCH en pålitlig scratch track igång.
Ibland tillåter budgeten bara skrapor. Se i så fall till att ljudmixern ställer in nivåerna så att de matchar produktionsljudet.
Bli organiserad
Innan vi börjar synkronisera ljud i Premiere Pro, organisera alla dina råa bilder i scenboxar. Se till att både ljud- och videotillgångarna finns i en enda behållarmapp.
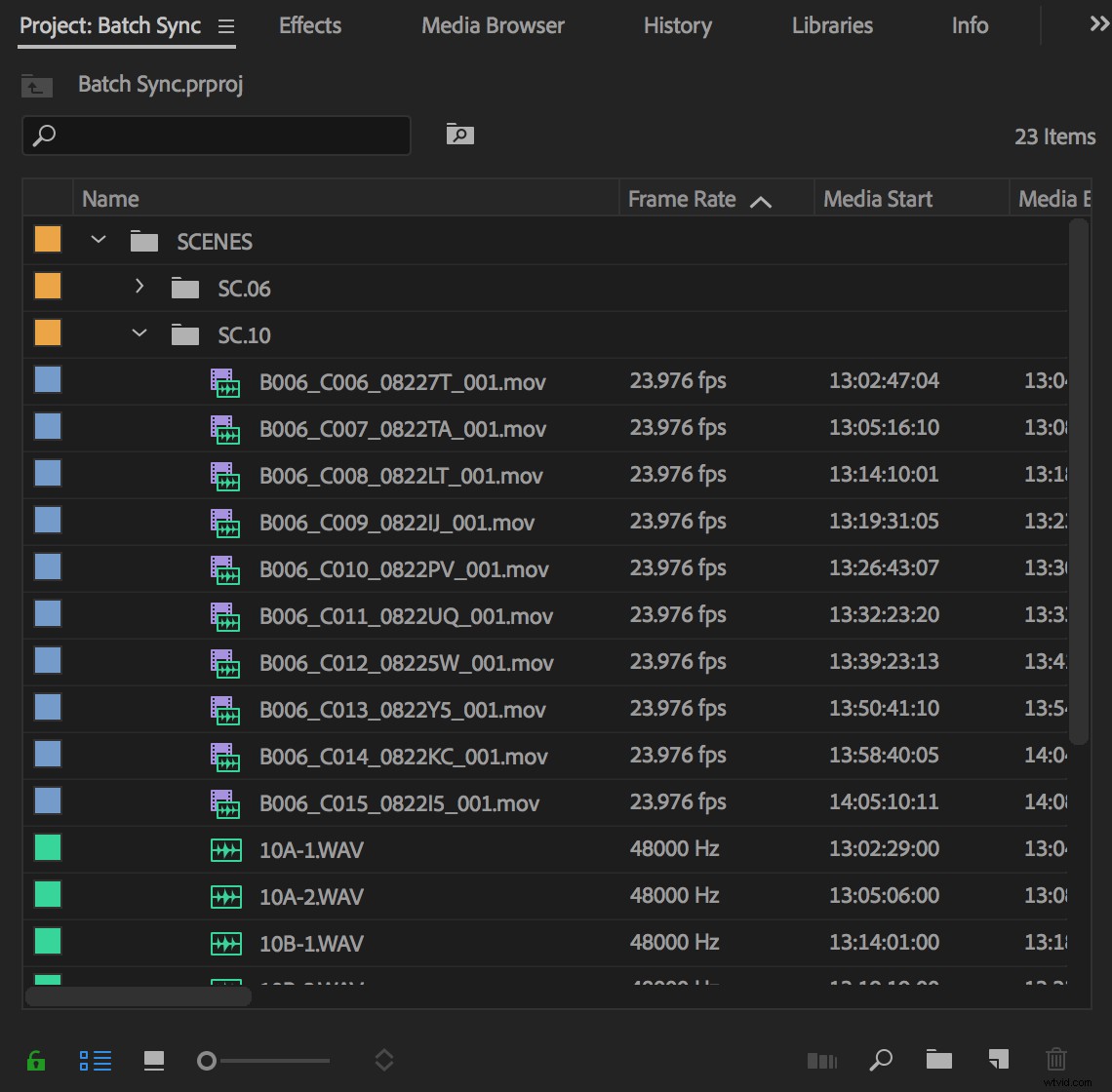
Även om du kan synkronisera i partier som är större än en enskild scen, är det lättare att spåra eventuella problem med mindre partier.
Dessutom, om du synkroniserar med vågform snarare än tidskod, kommer du att belasta ditt system om du försöker synkronisera en hel dags material samtidigt.
Synkronisera ljud i Premiere Pro genom att skapa källsekvenser med flera kameror
När du är organiserad markerar du video- och ljudklippen för scenen, högerklickar och väljer Skapa källsekvenser för flera kamera .
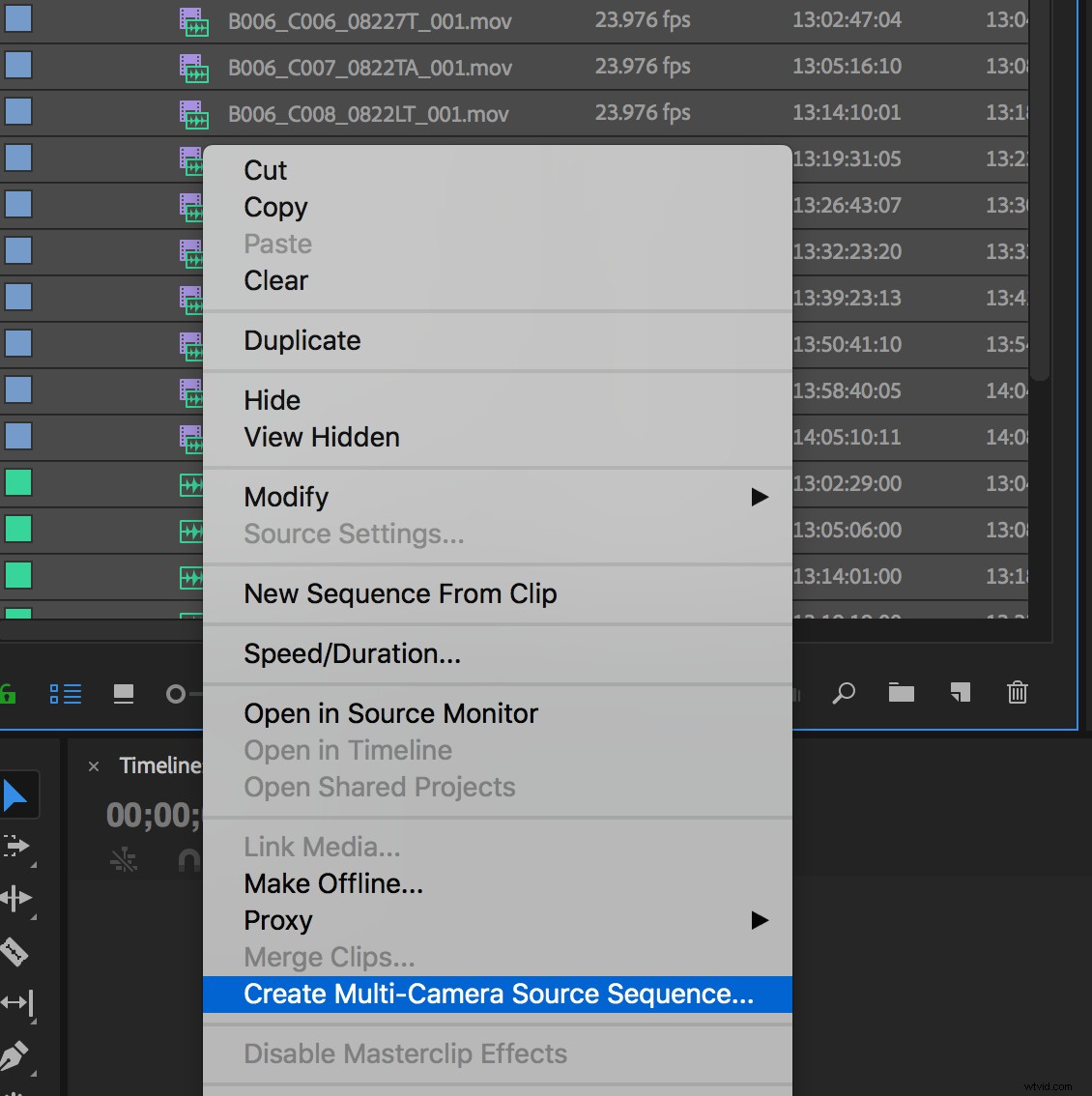
En inställningsruta kommer upp med ett antal alternativ för klippen du ska skapa.
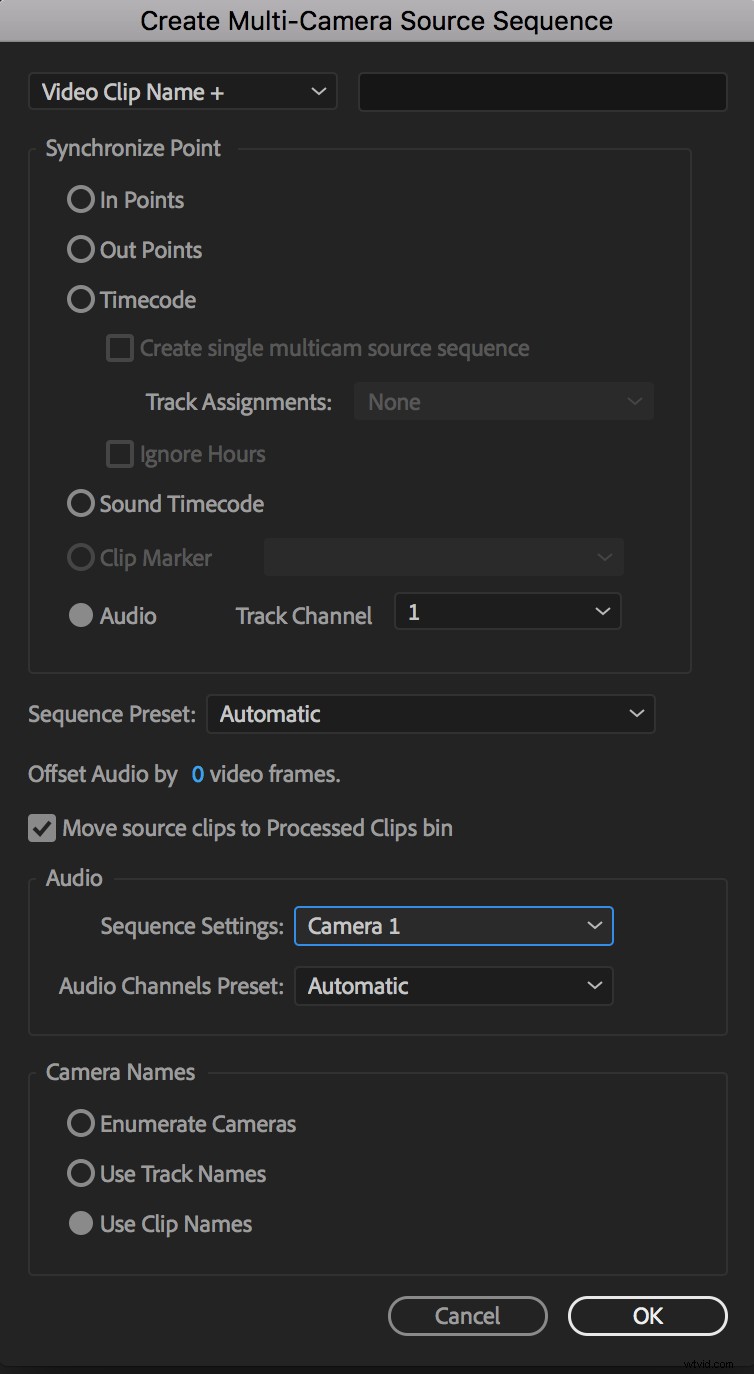
Vi kan lämna de flesta av dessa inställningar ifred. Men om du är så benägen har jag i slutet av den här artikeln inkluderat en bilaga som kortfattat går igenom vad de påverkar.
Synkronisera!
Med dina inställningar valda, tryck på OK och låt Premiere Pro börja fungera.
Om du synkroniserar med tidskod bör resultaten vara omedelbara. Om du synkroniserar via ljud kommer du att se en förloppsindikator när Premiere Pro analyserar spåren.
I båda scenarierna kommer du snart att se nya sekvenser med flera kameror som fyller din papperskorg. Om du valde det här alternativet kommer ditt obearbetade ljud och video att flyttas till en fack för bearbetade klipp
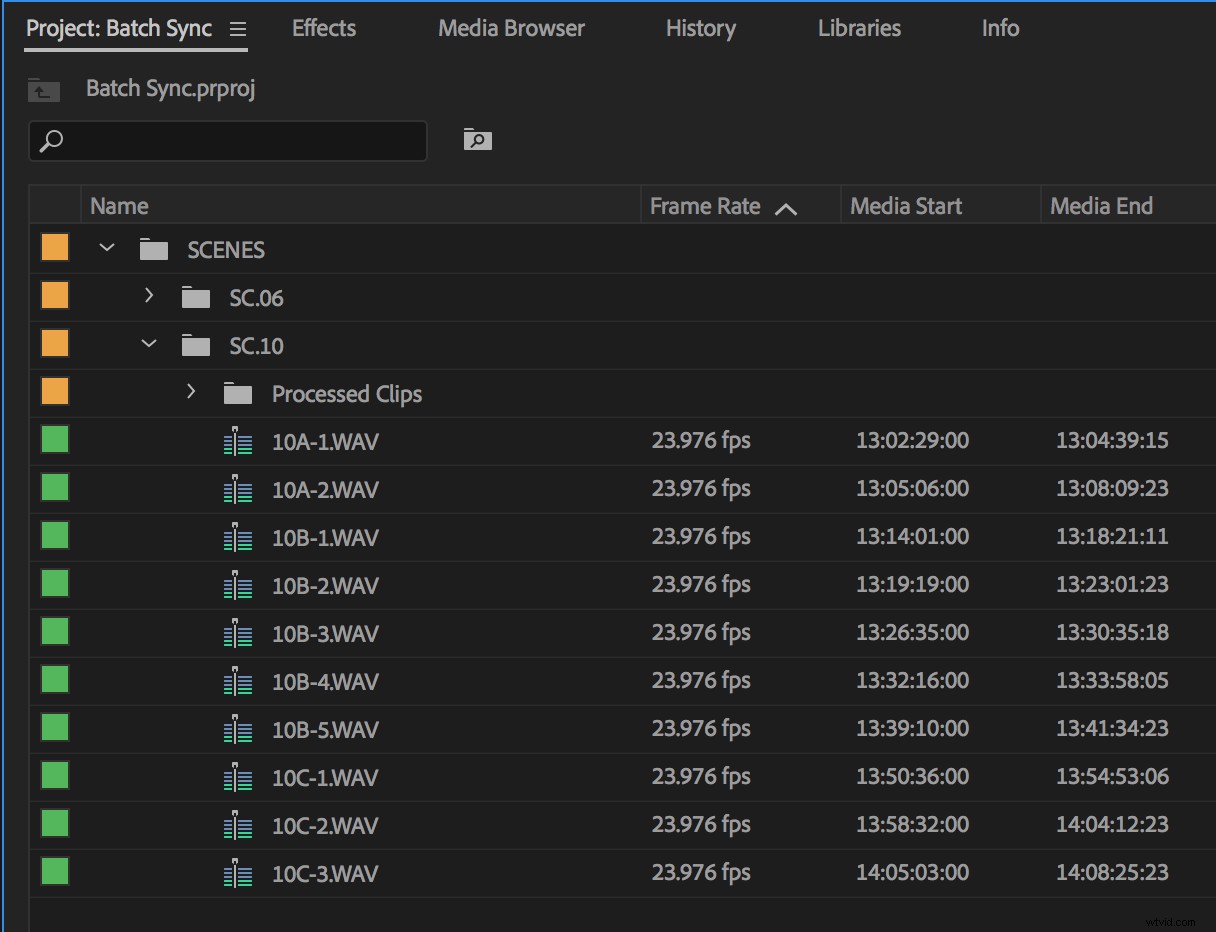
Automatisk ljudsynkronisering i Premiere Pro för en hel scen med ett par musklick!
Fortsätt och ladda några klipp i källmonitorn för att ta en titt.
Den gula rutan
Du kommer att märka att klippen visar en gul ruta runt dem eftersom vi precis har skapat källsekvenser med flera kameror. Dessa används vanligtvis i scenarier där flera kameror synkroniseras till ett enda ljudspår.
Den gula rutan signalerar vilken kamera som för närvarande är aktiv. I våra klipp har vi bara en kamera, som är vald som standard.
Tekniskt sett, när du har nått den här punkten och har en papperskorg full med synkroniserade klipp med flera kamera (och potentiellt till och med märkta, om ditt produktionsljud gjorde jobbet åt dig), kan du hänga upp handduken och hoppa direkt in i redigeringen om du skulle gilla. Men, som jag nämnde ovan, föredrar jag att ta detta ett steg längre och skapade Merged Clips. Jag ska först förklara "hur" och sedan gå in på "varför".
Skapa sammanslagna klipp
Med dina källsekvenser med flera kameror skapade är det enkelt och snabbt att slå samman ljud och video.
Markera först de synkroniserade multikameraklippen i din papperskorg. (Du kan välja att arbeta i omgångar, beroende på hur många klipp som finns i din scen.) Högerklicka och välj Öppna i tidslinje.
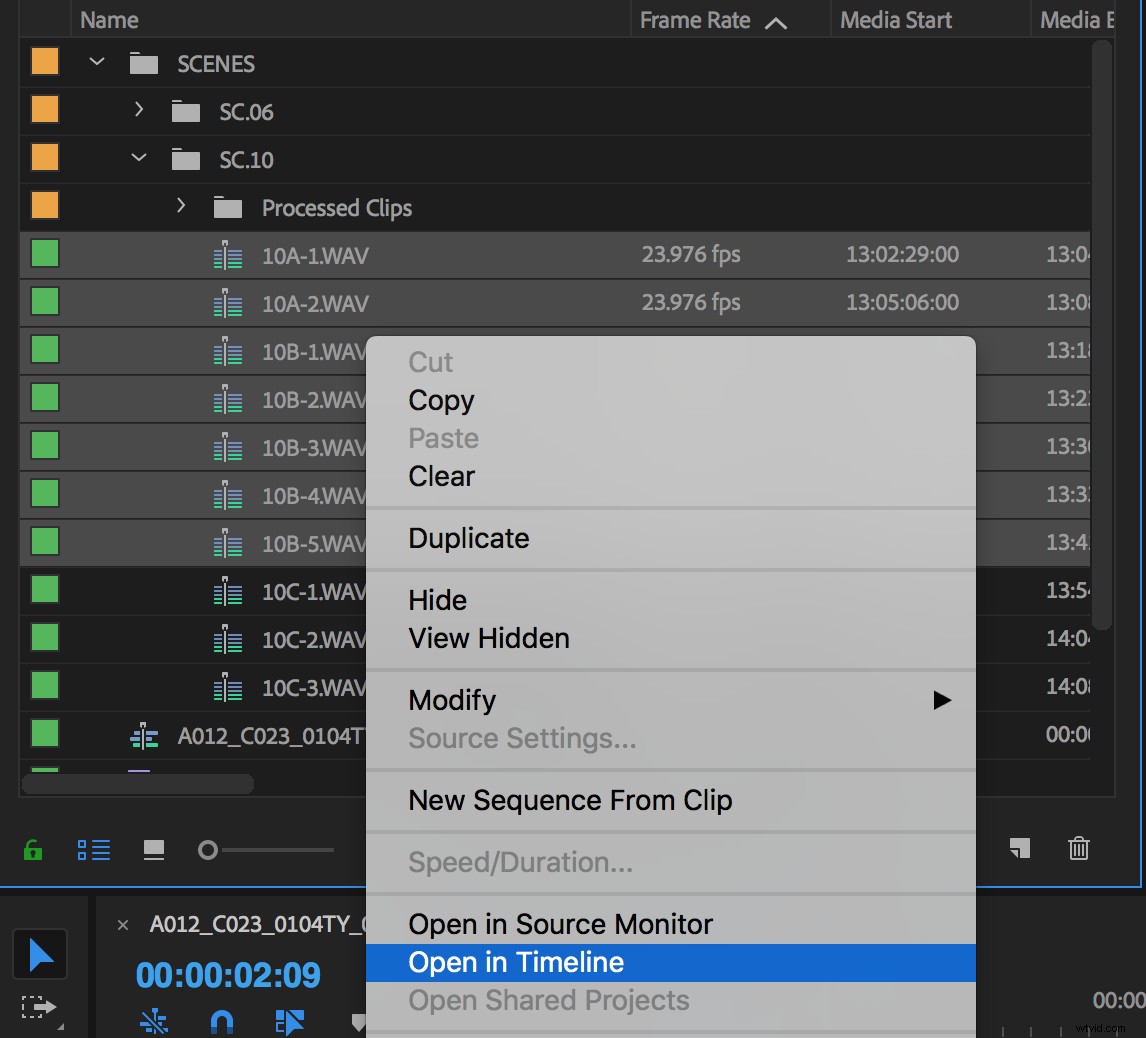
Du kommer att se att alla dina synkroniserade klipp med flera kamera öppnas som flikar på tidslinjepanelen.
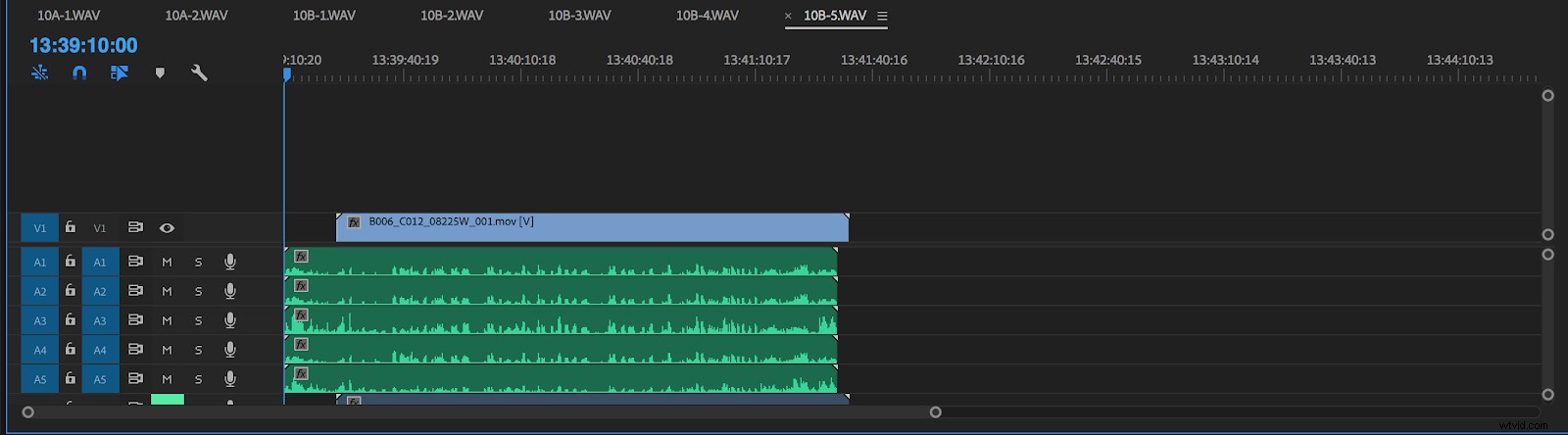
Inuti varje sekvens kommer du att se ditt videospår på V1, ditt produktionsljud börjar på A1 och fyller hur många spår det kom in i projektet med; och slutligen, på de sista ljudspåren, hittar du kamerans scratch-spår, som är avstängda som standard.
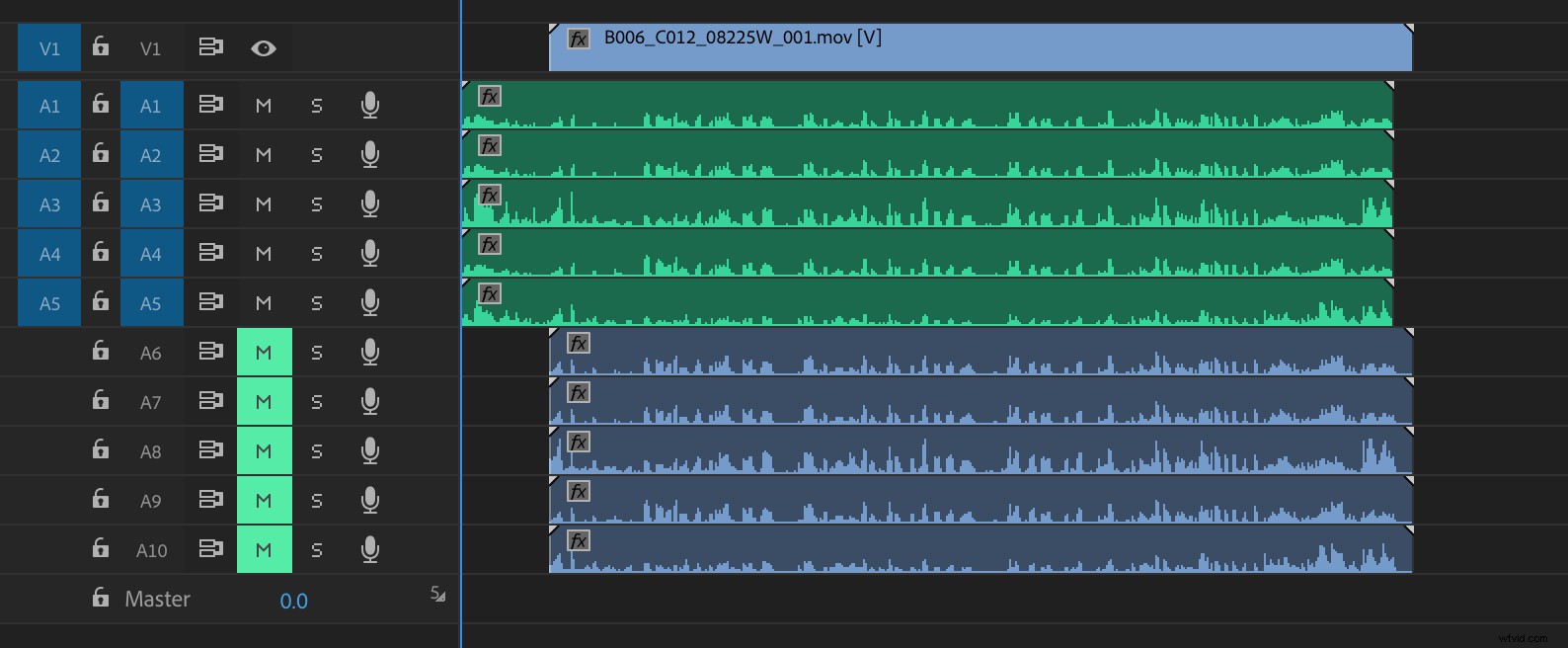
Härifrån är sammanslagningen enkel.
Stäng av länkat urval
Inaktivera länkad markering. Detta stoppar videon och dess scratch-ljud från att väljas.
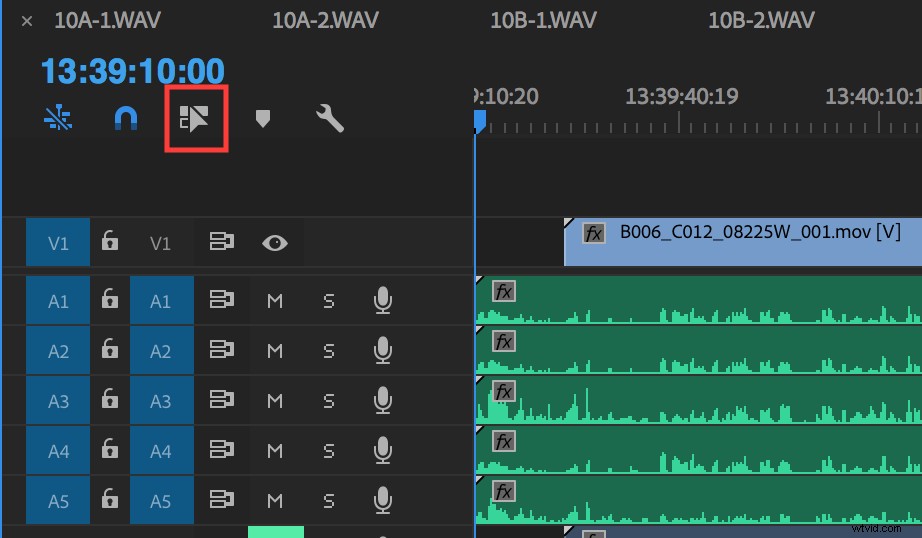
Om så önskas kan du trimma toppen och svansen av ljudet så att det är i linje med videon, även om detta steg inte är nödvändigt för att sammanfogningen ska fungera.
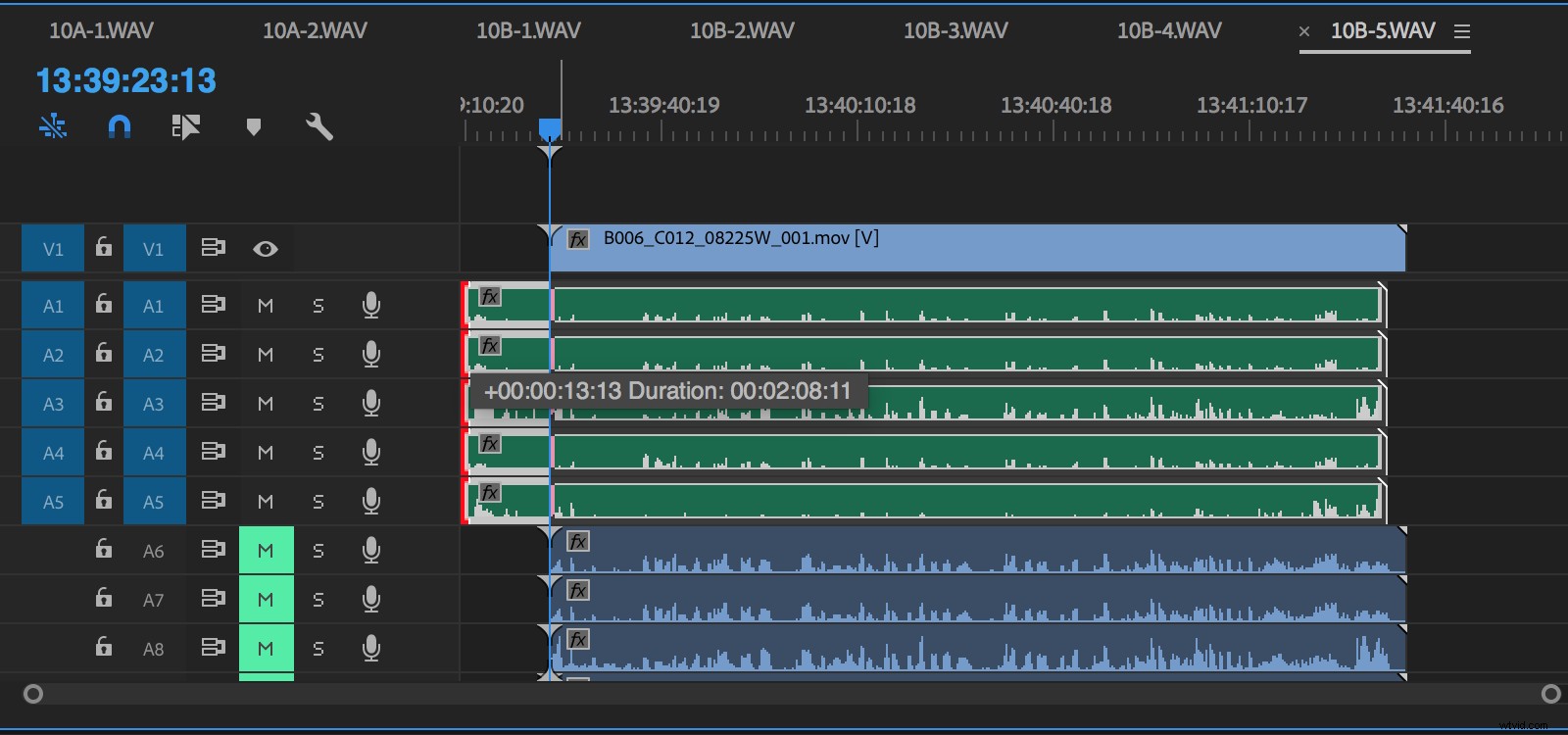
Dra sedan helt enkelt en markeringsram nedåt över videospåret och genom produktionsljudspåren.
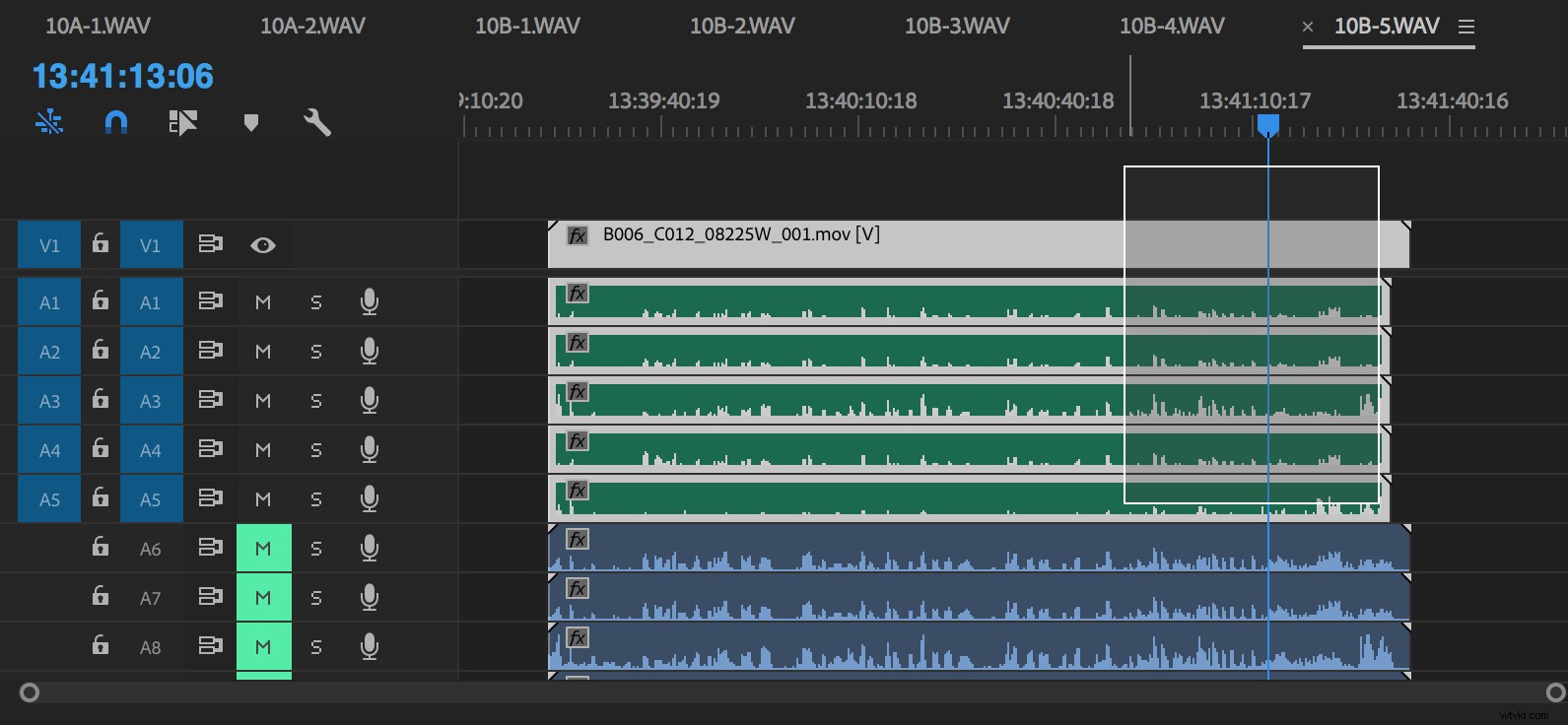
Med allt markerat, högerklicka och välj Slå samman klipp. Mappa kommandot Sammanfoga klipp till en kortkommando. (Min är option+E.)
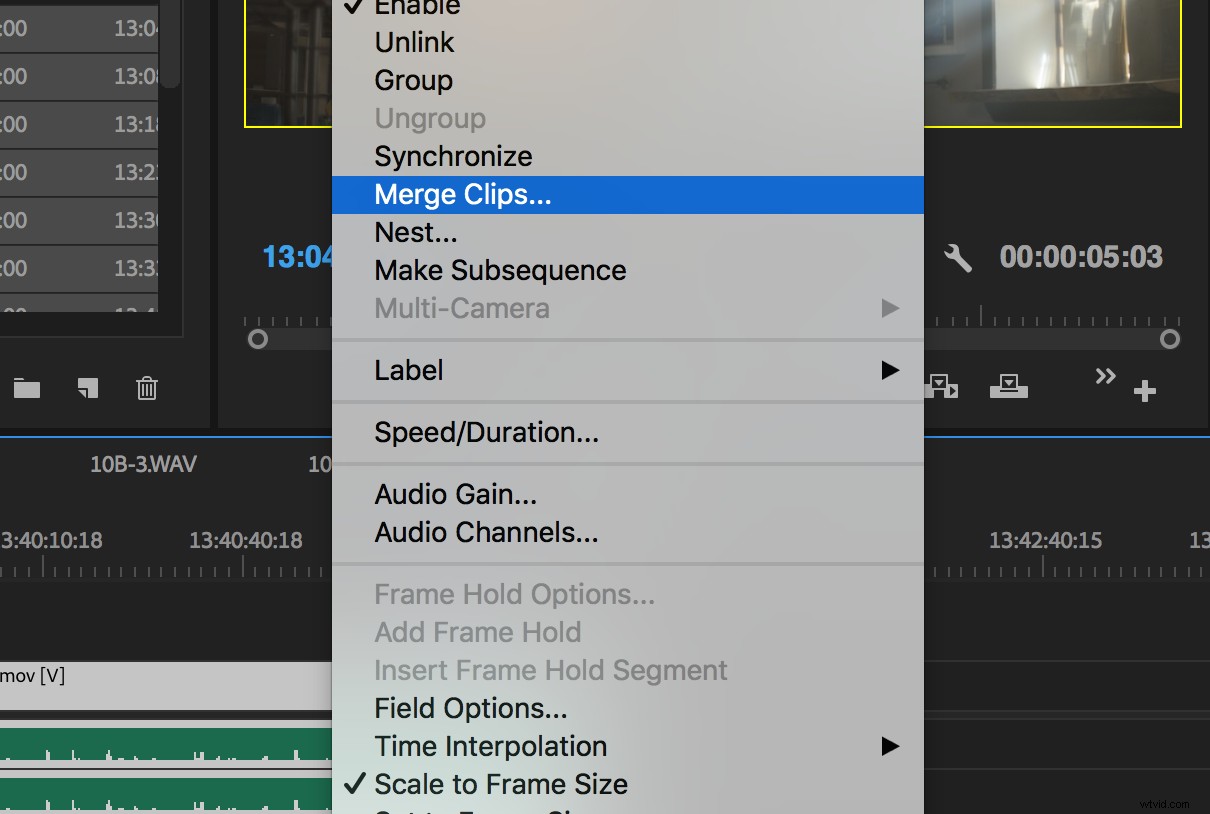
I dialogrutan Sammanfoga klipp behöver vi bara namnge vårt klipp. Här är det tidigare steget att namnge våra klipp med flera kameror baserat på ljudspåren.
Namnet för varje sekvensflik i tidslinjepanelen berättar exakt hur du ska namnge dina klipp!
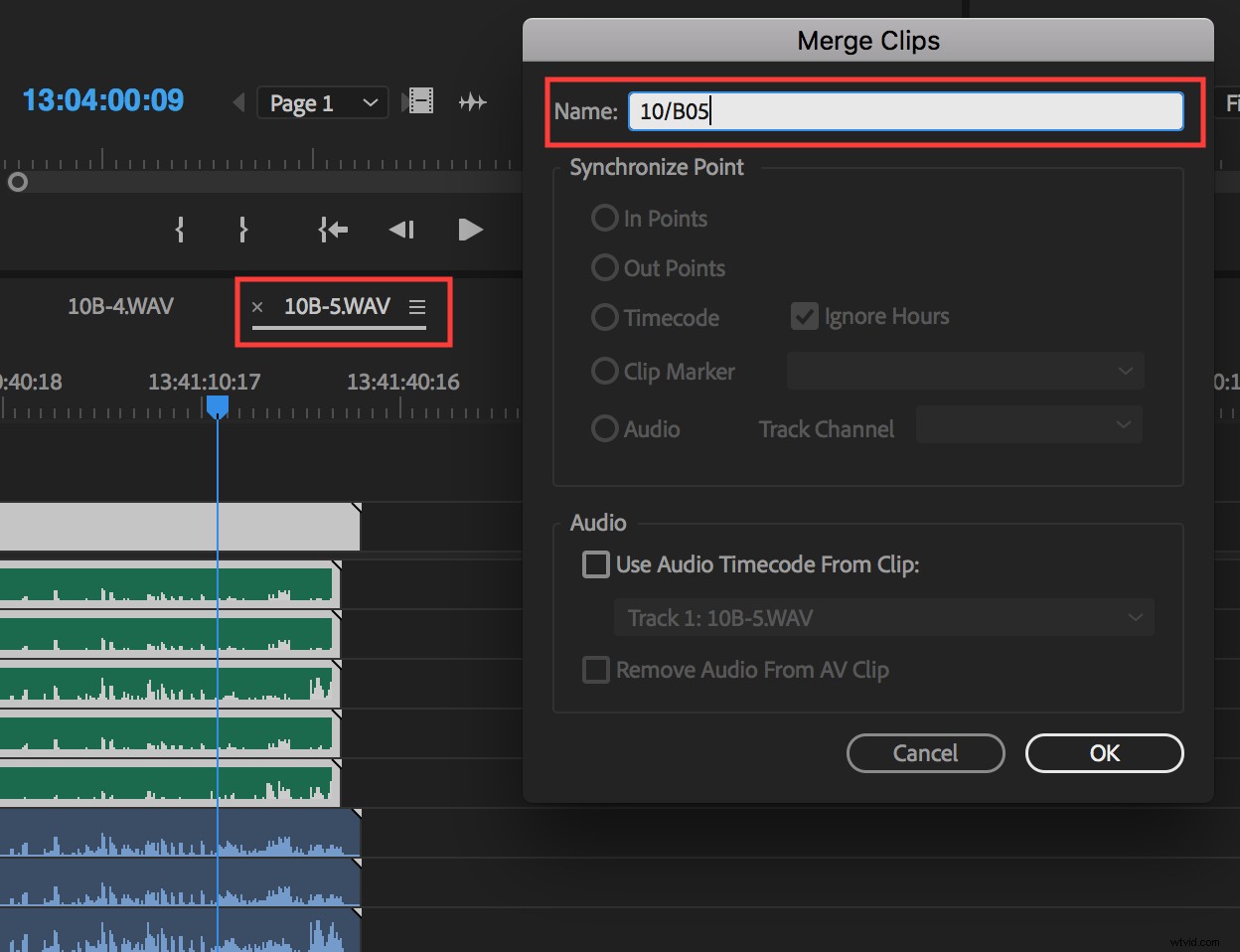
I exemplet ovan vet jag från produktionsljudet att det här klippet är 10B ta 5, som jag skriver in som "10/B05" för att se till att mina klipp förblir i rätt ordning när de sorteras efter namnkolumnen i papperskorgen .
När du har gett klippet ett namn, tryck på OK, och du kommer att se ditt nya sammanslagna klipp dyka upp på rotnivån i ditt projektfönster.
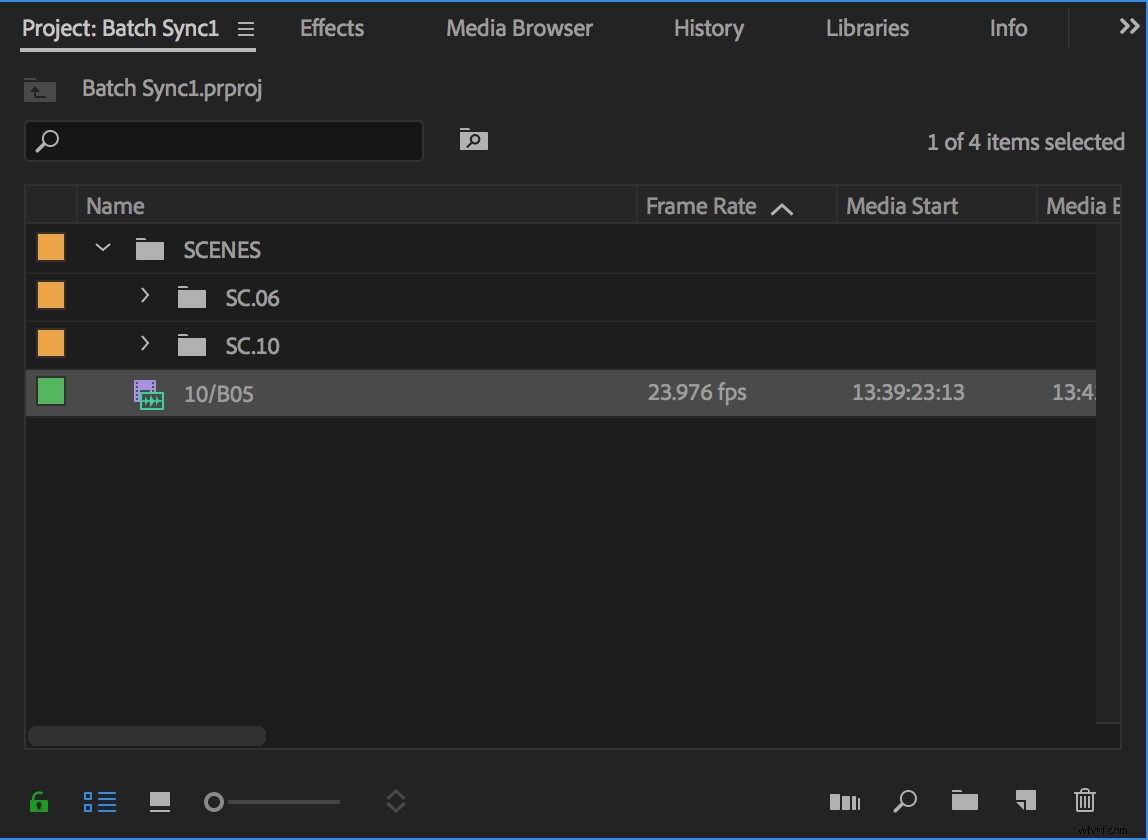
Jag gillar att behålla mina sammanslagna klipp här medan jag arbetar igenom resten av klippen med flera kamera, snarare än att flytta tillbaka dem till rätt scen. På så sätt kan jag öppna min scenlåda i ett separat fönster och jämföra för att se till att jag har allt.
Tillbaka till tidslinjen
Tillbaka i tidslinjepanelen, stäng sekvensen du just har slagit samman och gå vidare till nästa, upprepa stegen.
Hur snabbt denna process kan överraska dig, särskilt om du mappar kommandot Merge Clips till tangentbordet.
Ta bort klippen med flera kameror från din scenlåda och ta in de sammanslagna klippen för en färdig fungerande papperskorg som ser ut ungefär så här:
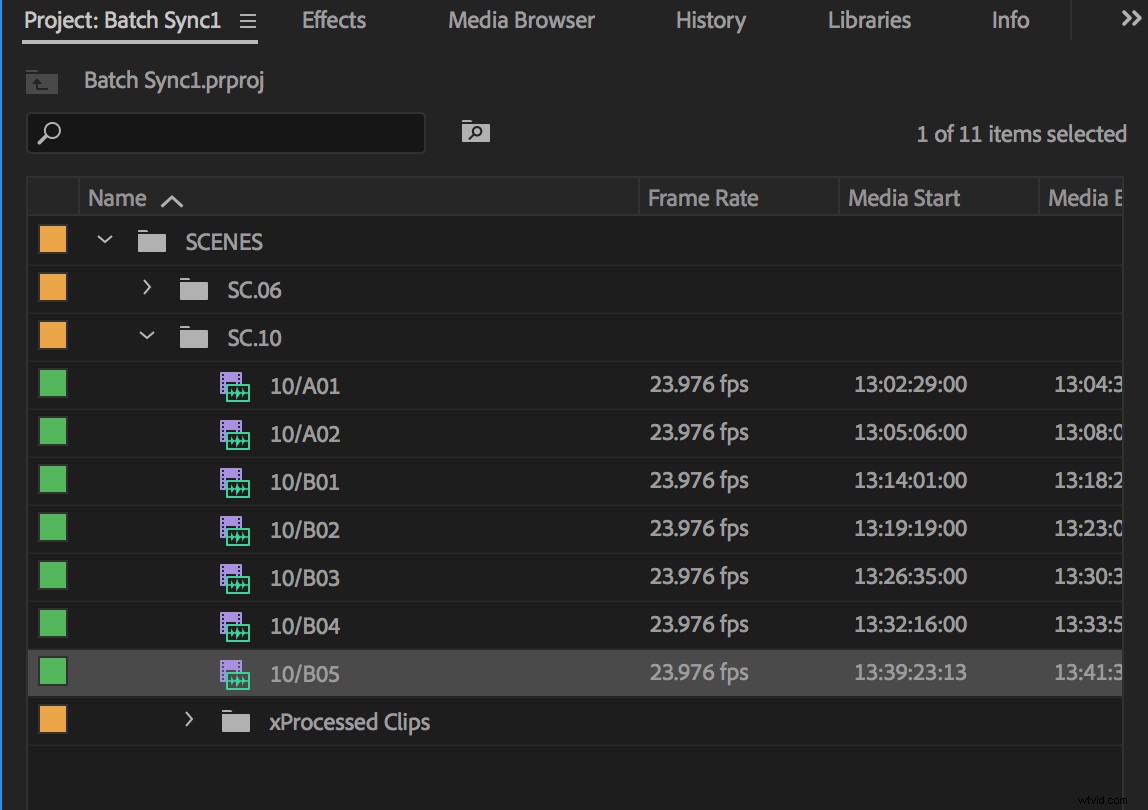
Tips:Om du lägger till ett "x" i namnet på organisationsfack kommer de att hållas sorterade längst ned.
Det är det!
Upprepa processen efter behov per scen, eller experimentera med att samla hela dagens filmmaterial om du har koll på det.
Källsekvenser med flera kameror kontra sammanslagna klipp
Som utlovat, låt oss avsluta detta med att diskutera för- och nackdelarna med dessa två giltiga redigeringsmetoder så att du kan göra ett välgrundat val nästa gång du synkroniserar ljud i Premiere Pro.
Redigering av klipp med flera kameror
Klipp med flera kameror är bra när du redigerar filmer med flera kameror; men på en långfilm finns det ett par saker att tänka på.
För det första, den gula rutan som alltid finns runt dina bilder i källmonitorn kanske inte stör alla, men den blir gammal ganska snabbt för mig.
För det andra, om du ofta är en datorredigerare betyder den gula rutan att du inte kommer att kunna gå in i helskärmsläge med din källmonitor aktiv, vilket inte stöds med klipp med flera kamera. Istället kommer Premiere Pro att växla över till din programmonitor så snart du går in i helskärm.
Om du förlitar dig på en helskärmsvy medan du tittar igenom bilder är det en stor nackdel.
Och en annan sak
Ett annat problem jag har upptäckt är att jag ofta oavsiktligt öppnar klipp med flera kameror som faktiska sekvenser, särskilt när jag börjar koppla bort ljudspår från deras synkroniserade videospår för att byta ut dialogtagningar eller börja rudimentär ljuddesign.
Om du dubbelklickar på ett olänkat ljudstycke från ett klipp med flera kamera på din tidslinje, i stället för att ladda upp i källmonitorn, kommer du att hitta dig själv i multikameraklippets egen tidslinje istället.
Att ta bort länken till ditt synkroniserade ljud och video i tidslinjen (vilket är absolut nödvändigt för att finjustera i de flesta redigeringar) utgör ett problem även vid leverans.
Den största fördelen med att klippa med klipp med flera kamera är att när du väl har låst din redigering har du möjligheten att "platta till" klippen, vilket helt enkelt ersätter de sekvenser med flera kamera du har klippt in i tidslinjen med deras ursprungliga källa klipp och det säkerställer att alla dina tänkta ljudspår blir till din leveransfil.
Du kan batcha den här operationen genom att välja hela tidslinjen, högerklicka på ett klipp och navigera till Multi-Camera> Flatten; dock kommer inte ljudklipp som har kopplats bort från sina videoklipp att plattas ut.
För att platta till dessa föräldralösa klipp måste du välja dem var för sig, högerklicka, navigera till Multi-Camera, klicka först på Aktivera för att återaktivera ljudet som ett multikameraklipp och sedan navigera tillbaka till samma meny för att välja Platta till.
För ett långfilmsprojekt kan det vara mycket tråkigt arbete.
Sammanslagen klippredigering
För att uttrycka det enkelt så gillar jag sammanslagna klipp eftersom de beter sig som klipp. De är inte sekvenser förklädda som klipp, de är bara klipp (ok,tekniskt sett är de sammansatta klipp ).
Men dessa små sammansatta klipp har fått en otroligt dålig rap. Gör en Google-sökning och du kommer att se inlägg som liknar den sammanslagna klippredigeringsupplevelsen med fördömelse och helvete.
Sammanslagna klipp är verkligen inte perfekta och låt oss hoppas att Adobe fortsätter att förbättra dem i framtida utgåvor – men de ställer inte till så många problem som det ryktas när du väl förstår hur man arbetar med dem.
Här är några av de vanligaste kränkningarna med sammanslagna klipp, avslöjade eller förklarade.
1 – Du kan inte matcha ram på sammanslagna klipp. Falskt.
Detta var sant i de första iterationerna av sammanslagna klipp (de introducerades i CS5.5), men det är inte sant längre. Som långfilmsredigerare är matchframe mitt i särklass mest använda verktyg. Jag kan helt enkelt inte redigera utan den.
Och jag kan säga dig att det fungerar bra, oavsett om du matchar tillbaka via ljud eller video.
2 – Sammanslagna klipp fungerar inte med Premiere Pros proxy-arbetsflöde. Falskt.
Du kan använda proxyer OCH slå samman dina klipp! Tricket är din ordningsföljd.
Även om du inte kan skapa proxyservrar för eller bifoga proxyservrar till redan sammanslagna klipp, kan du utföra endera uppgiften på dina videoklipp INNAN du slår samman dem, så att du kan växla mellan proxy och fullupplösningsmedia efter behov. Det är inte perfekt, men det fungerar.
3 – Sammanslagna klipp låter dig inte länka tillbaka dina offlinemedia till dina kameraoriginal. Falskt (med en varning).
När du är redo att online-koppla ditt projekt med sammanslagna klipp, dra helt enkelt dina media offline och länka tillbaka dem till högupplösta media, gör alla lämpliga justeringar av dina tidslinjeinställningar.
Det enda du bör se upp med är att bildstorleken som visas när du håller muspekaren över ditt klipp inte kommer att uppdateras – den kommer fortfarande att visa storleken på proxyramen.
Om du vet att du kommer att göra ditt online i Premiere Pro, rekommenderar jag starkt att du använder dess inbyggda proxy-arbetsflöde (se #2 ovan först) för den mest flytande upplevelsen.
4 – Sammanslagna klipp är en huvudvärk för leverans efter ljud. De raderar metadata. De fungerar inte med AAF. Sant.
Det här är stort och det är tyvärr mestadels sant. Men jag har en extremt enkel lösning som tar hand om det.
För AAF erkänner Adobe att sammanslagna klipp inte stöds. Försök att exportera en utan lite förberedande arbete och du kommer att skapa en stor huvudvärk för din ljudmixer. Ibland fungerar de och ibland inte.
Med OMF-export refererar Premiere Pro alltid till det sammanslagna klippnamnet för ljudspåren, snarare än ljudklippets ursprungliga filnamn.
Märk dina sammanslagna klipp smart, till exempel efter scen och ta (beskrivs ovan). Din ljudmixer kommer att kunna referera till originalproduktionsljudet efter behov ganska enkelt, förutsatt att produktionsljudet också är märkt efter scen och take.
Det är en anledning till att jag exklusivt märker mina klipp med scen och tar information under metadatakolumnen "Namn". Jag använder beskrivningskolumnen för mer detaljerade etiketter, såsom OTS, MS, WS, TRACKING SHOT, etc.
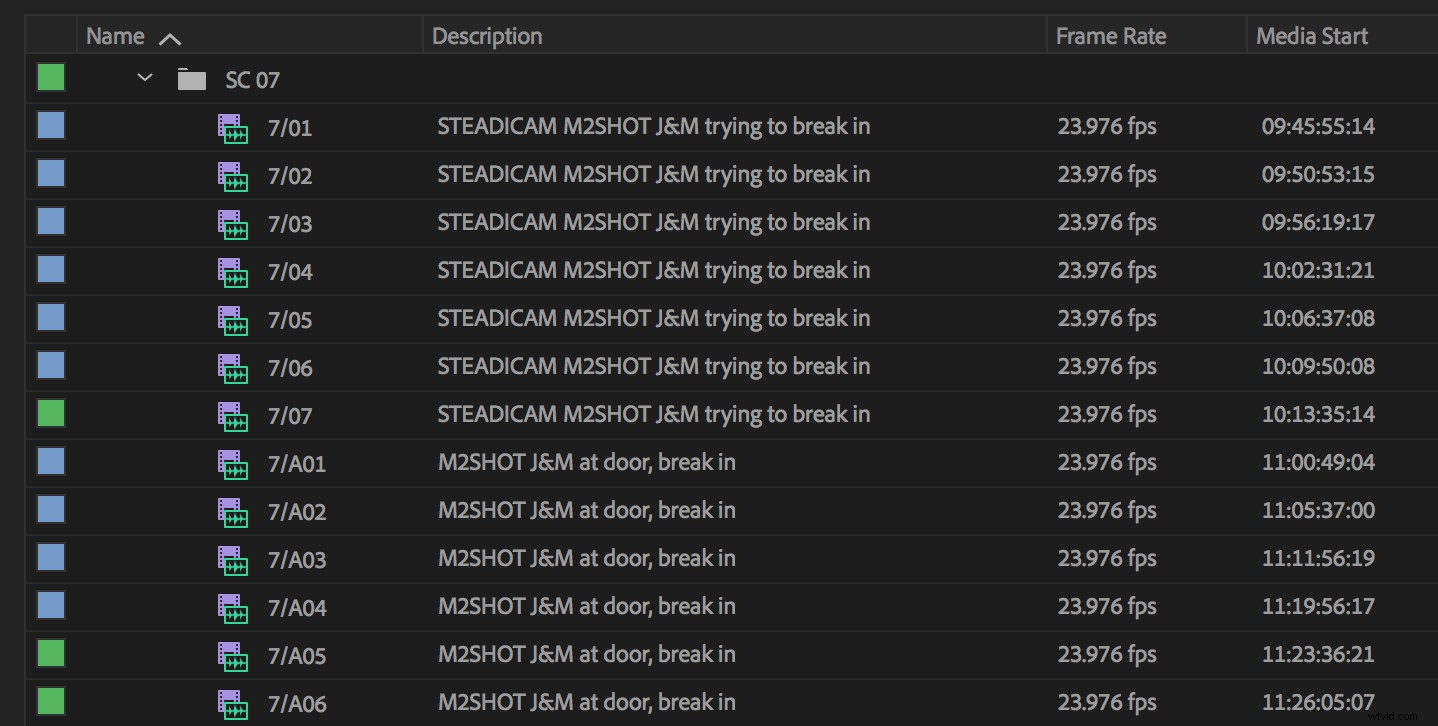
Men om din mixer vill göra en fullständig överensstämmelse är det en stor hjälp att låta ljudklippsfilnamnen i OMF matcha exakt ditt produktionsljud.
Den enklaste möjliga lösningen är att fråga din postljudmixer om deras programvara kan läsa metadata från en EDL.
Om du skapar en EDL (eller två) för bara de spår som innehåller ditt produktionsljud (du bör alltid separera dina ljudspår på tidslinjen innan en slutlig leverans, så detta borde vara ganska enkelt), kan du ställa in EDL-inställningarna till referera till ljudklippens ursprungliga filnamn och tidskoder, även på sammanslagna klipp.
Om en EDL inte kommer att klippa den, då är det dags att "un-merge", vilket, tro det eller ej, är superenkelt.
När du är redo att exportera leveranser för mixen, välj din slutliga sekvens i projektfönstret och gå till Arkiv> Exportera> Final Cut Pro XML.
Tips:Om du vill kan du också duplicera din slutliga sekvens i det här steget, låsa alla dina ljudspår (skift-klicka på en av låsikonerna), välj sedan alla (⌘-a) och tryck på Delete för att ta bort din video, vilket ger dig en sekvens med endast ljud.
Skapa ett nytt Premiere Pro-projekt som heter något som Online_AFF_Export.
Importera XML för din sekvens till det här nya projektet, och voila!
Alla dina sammanslagna klipp har delats isär till sina ursprungliga komponenter.
Ta en titt på din metadata i projektfönstret. Se till att aktivera kolumnerna Filsökväg och Filnamn så ser du att den ursprungliga metadatan har återställts.
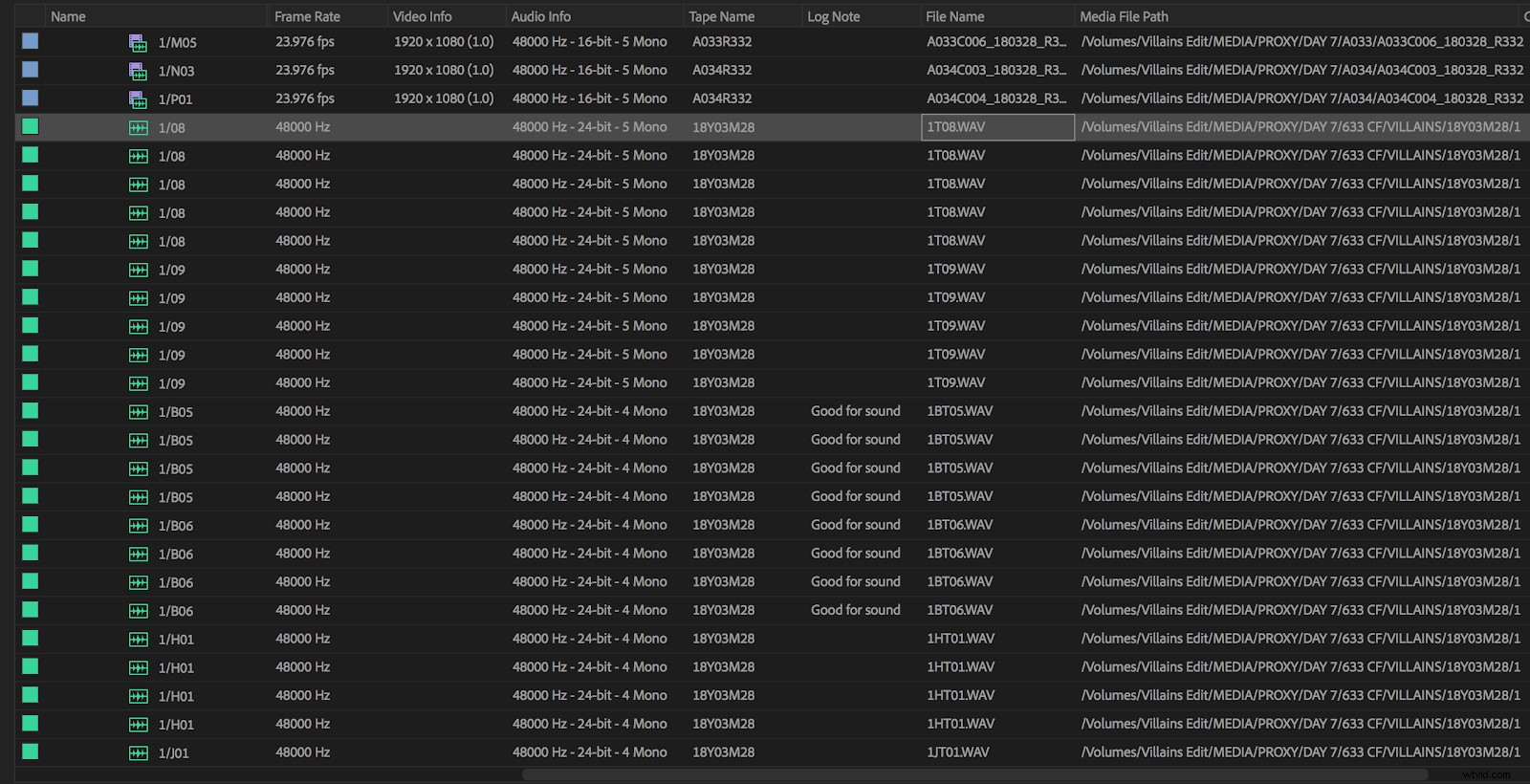
Fortsätt och exportera en AAF eller OMF för din postljudmixer. De kommer båda att fungera.
Om du föredrar det kan du faktiskt importera din XML direkt tillbaka till en tydligt märkt papperskorg i ditt huvudprojekt, utan att behöva skapa ett nytt projekt alls. Tänk bara på att du kommer att importera en ny uppsättning oberoende ljud- och videoklipp.
Den här metoden blir slarvig om du inte är noggrann, så organisera saker noggrant .
(Obs:Om du har arbetat professionellt i FCP 7 tidigare, kanske du minns en liknande process som involverade att göra oberoende klipp från dina sammanslagna klipp och sedan byta namn på de nyligen oberoende ljudklippen till deras ursprungliga filnamn innan du exporterar ut en OMF .)
Ljudsynkronisering i Premiere Pro:sista ordet
I slutändan är varken sammanslagna klipp eller klipp med flera kamera perfekta. För mig kommer sammanslagna klipp ut med en liten fördel, men du kan luta åt andra hållet och det är bra. Allt beror på personliga preferenser.
I en perfekt värld skulle jag älska att se ljudsynkronisering i Premiere Pro utökad till att slå samman klipp förutom att skapa sekvenser med flera kameror.
Därifrån skulle en bättre version av kommandot "platta" eller ett officiellt stödt sätt att "avsammanfoga" klipp direkt från Premiere Pro vara mycket välkommet. Men för närvarande gör processen som beskrivs i den här artikeln jobbet.
Vad tror du? Fungerar den här metoden för synkronisering för dig? Låt oss veta i kommentarerna.
Bilaga:källsekvensmeny för flera kameror
Som utlovat, här är den nedre delen av alternativen i den här menyn.
Synkronisera punkt
Synkroniseringspunkten talar om för Premiere Pro hur du synkroniserar dina klipp. Om ditt media har jam-synkroniserad eller matchande tidskod, välj sedan tidskod. För att synkronisera produktionsljud till ett scratch-spår i kameran, välj Ljud och ställ in din spårkanal på standard "1". Detta talar om för Premiere Pro att detta är det primära spåret att använda för matchande ljud.
Sekvensförinställning
Generellt bör du lämna sekvensinställningar på Automatic, vilket gör att Premiere Pro kan matcha inställningarna för dina nyskapade flerkamerasekvenser med dina källklipp.
Flytta källklipp till fack för bearbetade klipp
Detta gör precis som det påstår, vilket hjälper till att hålla ditt projekt snyggt! När du väl har skapat dina synkroniserade klipp behöver du inte det obearbetade ljudet och videon som fyller upp dina arbetskorgar.
Offset Audio
Lämna det här alternativet inaktiverat som standard, men återgå till det om du märker en synkroniseringsdrift i bilder som du synkroniserar via tidskod.
Öppna ett klipp med en drift i en tidslinje (du kommer att lära dig hur du gör detta nedan) och flytta ljudet tills det är rätt uppställt samtidigt som du räknar antalet bildrutor du har flyttat det med. Du kan sedan synkronisera om klipp med en drift och ställa in rätt offset här.
Ljud
Du kan lämna standardinställningen för båda alternativen, men här är vad de betyder:.
Att ställa in sekvensinställningar för Kamera 1 talar om för Premiere Pro att du vill använda ljudspåret som är kopplat till kamera 1 som ditt primära ljud; den här inställningen åsidosätts dock om du använder ett ljudklipp i kombination med videoklipp (som vi gör här).
När du använder ett klipp med enbart ljud (t.ex. ditt produktionsljud) placerar Premiere Pro det ljudet först i de synkroniserade tidslinjerna (ovanför ditt kameraljud, vilket kommer att stängas av).
Att ställa in ljudkanaler förinställda på Automatisk är också en bra tumregel.
Inställningen bestämmer hur multikamerasekvensens ljudspår mappas. Detta inkluderar typen och antalet ljudspår som är aktiva när källsekvensen är kapslad i redigeringen.
"Automatisk" läser ljudtypen för det första klippet och använder samma mappningsinställningar.
Videoklippets namn och kameranamn
Slutligen, överväg de två alternativen som automatiserar namnen på dina snart skapade klipp med flera kamera.
I rullgardinsmenyn högst upp i dialogrutan kan du välja mellan Videoklippsnamn, Ljudklippsnamn eller Anpassat. Den tomma rutan till höger låter dig lägga till ett anpassat tillägg till dina klippnamn.
Om ditt produktionsljud namnges efter scen och tagning, välj Audio Clip Name som din namnkonvention.
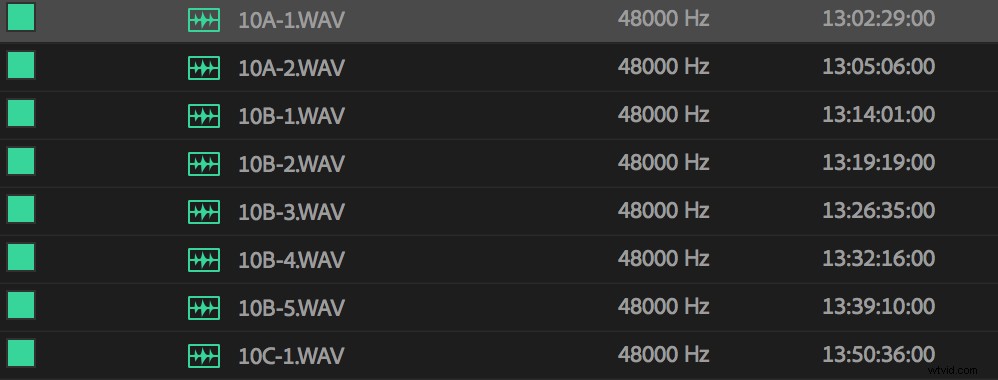
Vi kommer att använda den här informationen lite senare för att påskynda namngivningen av våra nysynkroniserade klipp.
Slutligen, längst ned i dialogrutan, föreslår jag att du väljer Använd klippnamn. På så sätt kommer du enkelt att kunna referera till dina källklipp om något synkroniseringsproblem uppstår. Media i dina multikamerasekvenser kommer att behålla sitt ursprungliga projektnamn.
