Vikten av musik och atmosfäriska ljud underskattas ofta i videor på sociala medier. Ett bra ljudspår kan drastiskt öka den totala kvaliteten på en video eftersom knappt hörbara dialoger eller bakgrundsljud distraherar tittaren. Även att lägga till enkla effekter som fade in eller fade out kan göra en enorm skillnad i hur väl en video accepteras av dina vänner på sociala medier. Om du vill lära dig hur du tonar ljud i dina videor, har du kommit rätt, för i den här artikeln kommer vi att visa dig hur du tonar in eller tonar ut ett ljudklipp.
Tona ljud i Adobe Rush
Adobe Rush-appen som släpptes för ett tag sedan verkar inte leva upp till den höga standard vi vanligtvis kan förvänta oss av Adobes produkter. Appen har inga fade in/out-alternativ och dess ljudredigeringsmöjligheter är begränsade. Det enda sättet du kan tona ljud med Adobe Rush är att öppna projektet i Adobe Premiere Pro CC, men för att kunna göra det måste du prenumerera på Adobes Creative Cloud.
Wondershare Filmora, å andra sidan, erbjuder alla verktyg du kommer att behöva för att producera en YouTube-video inklusive tona in och tona ut ljudeffekter till ett mer överkomligt pris. Så här kan du tona ljud i Filmora.
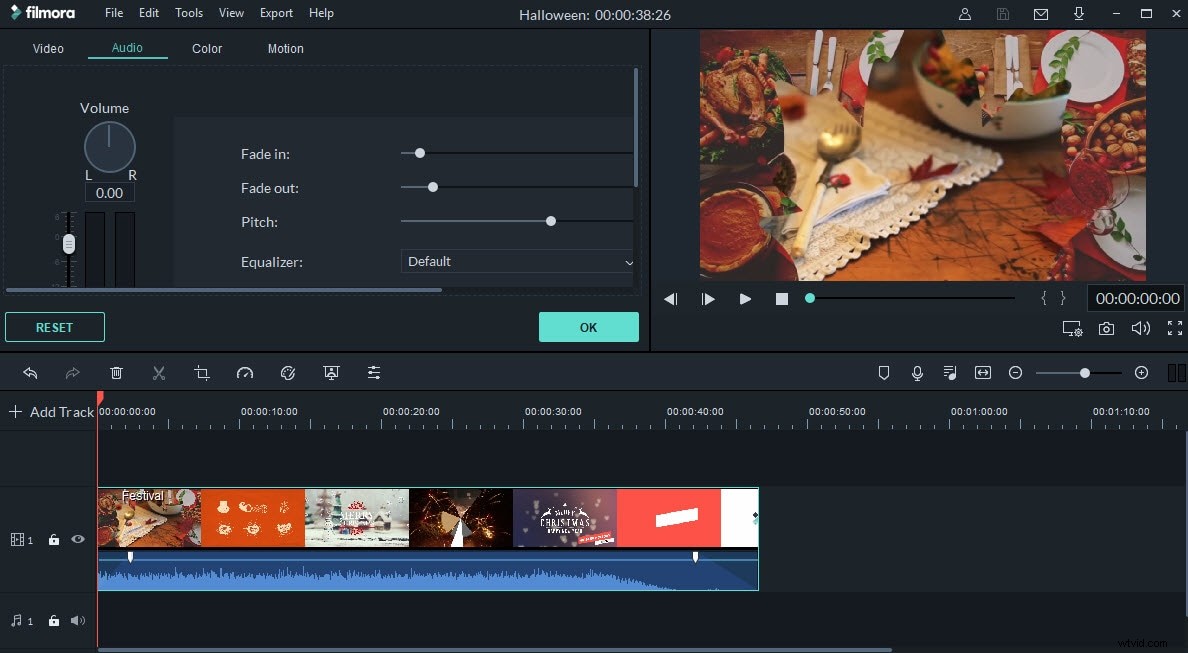
Tona ljud i Wondershare Filmora
1. Importera video- och ljudfiler till Filmora
De flesta videoklipp innehåller ett ljudspår, men i vissa fall kanske du vill ta bort klippets originalljud och ersätta det med musik, berättarröst, dialog eller atmosfäriska ljud som du väljer. Du kan importera en ljudfil till Filmora genom att klicka på rullgardinsmenyn Importera och välja alternativet Importera mediafiler.
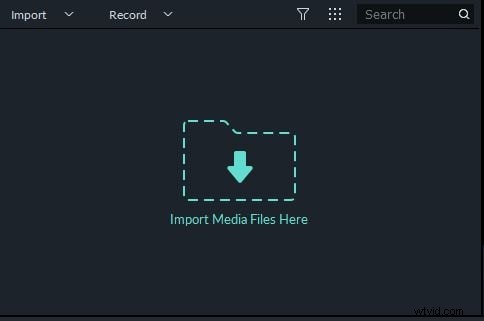
Alternativt kan du bara dra och släppa en ljudfil från mappen till mediepanelen. Filmora har också ett rikt bibliotek med royaltyfri musik som du kan använda för att välja ett ljudspår för din video. Dra och släpp video- eller ljudfilen till tidslinjen från mediapanelen.

2. Tona ljud i Filmora
Metod 1:Med ljudpanel
Genom att klicka på knappen Redigera, som finns i slutet av programvarans verktygsfält, får du tillgång till programvarans ljudpanel där du enkelt kan justera volymen på klippet, välja en av Equalizer-förinställningarna eller ändra tonhöjden för ljudfilen.
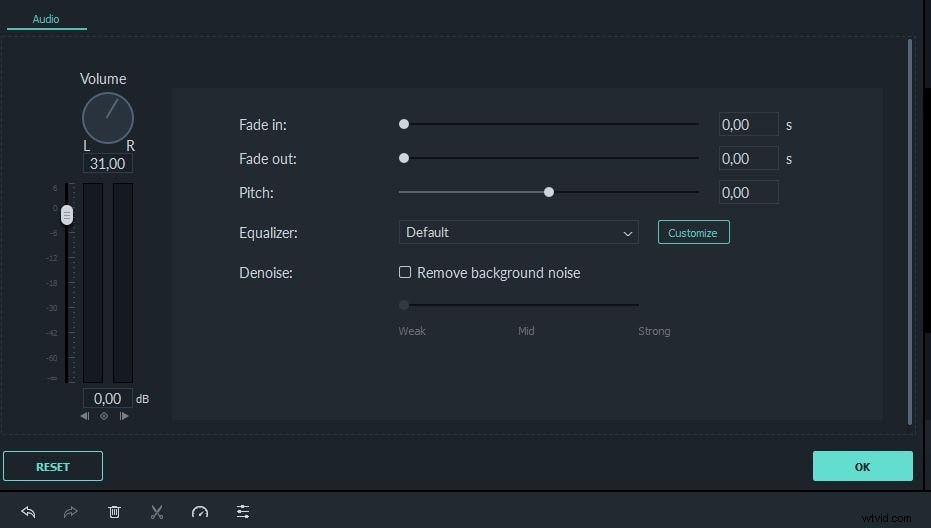
Reglagen för tona in och tona ut finns överst på ljudpanelen och du kan dra i handtaget på reglaget eller så kan du infoga nya tona in eller tona ut värden manuellt i rutorna bredvid reglagen. Du kan klicka på spela och bestämma om du gillar effekten du skapade innan du klickar på OK för att bekräfta ändringarna.
Metod 2:Direkt från tidslinjen
Om du vill tona ett ljud snabbt kan du göra det direkt från tidslinjen. Klicka bara på handtaget i början eller slutet av ljudfilen och dra den sedan för att justera effektens varaktighet. Både tona in- och tona ut-handtagen kan enkelt flyttas direkt på tidslinjen, även om du ställer in deras värden från ljudpanelen.

Filmora har många ljudeffekter, som Phone Ring, Explosion eller Car Horn som kan kombineras med Tona in eller Tona ut effekten för att skapa ett bättre ljudspår för din video. När du är klar, klicka på knappen Exportera och fortsätt för att välja videons upplösning, filformat eller exportdestination. Programvaran låter dig också exportera MP3-filer, vilket gör att du kan spara alla ändringar du gör medan du redigerar en ljudfil.
Slutsats
Även om Adobe Rush är en app riktad till YouTubers och videoskapare på sociala medier, är det fortfarande inte ett alternativ att tona in eller ut ur ett ljud. Å andra sidan är att bleka ett ljud i Filmora en snabb och enkel process. Att gradvis introducera ett nytt musiktema eller sakta tona ut ljudet när en scen slutar kan få en video på sociala medier att låta mer professionell, och det kan hjälpa innehållsskapare att gå smidigare från en scen till en annan. Använder du ofta tona in- eller tona ut-effekter i dina videor? Lämna en kommentar nedan och dela dina erfarenheter med oss.
