In- och uttoningseffekter kan hjälpa dig att jämna ut video-, musik- och ljudövergångarna, så att du kan göra en bättre film. När du redigerar videor i iMovie kan människor ha många videoklipp och övergångar kopplade till klippen. Fade in and fade out-effekten verkar viktigare än någonsin. Den här handledningen visar hur du tonar musik och ljud i iMovie.
- Del 1:Så här tonar du bort musik och ljud i iMovie på Mac
- Del 2:Ett enklare sätt att tona ut ljud och musik på Mac
Förutom att tona in/tona ut ljudet, vill vi också introducera video-fade-in och fade-out-effekterna, som hjälper din video att få mer uppmärksamhet. Titta på handledningen nedan för att få detaljerad information om hur du enkelt tonar in/tonar ut dina videor.
Relaterat : Hur man tonar in och tonar ut videoklipp
Efter att ha lagt till tona-in- och uttoningseffekterna till din video, låt oss först kontrollera hur du tonar din musik och ljud i iMovie, och sedan visar vi dig hur du tonar in/tonar ut din musik och ljudfil på ett enklare sätt .
Du kanske också gillar:
- iMovie för Windows:10 bästa iMovie-alternativ för dig
- Så här lägger du till ljud i dina videor
- Hur man lägger till videoeffekter i iMovie
Del 1:Så här tonar du bort musik och ljud i iMovie på Mac
Det finns två tillgängliga sätt att tona musik och ljud med iMovie. Den ena använder toningshandtagen och den andra använder ljudinspektören. Innan du använder iMovie-ljudtoningseffekter bör du importera dina video- och ljudfiler till iMovie och starta ett nytt projekt.
Metod 1:Använd toningshandtag för att lägga till tona in/uttoningseffekt i iMovie
Först, låt oss ta en titt på videon nedan för att se hur man tonar in/ut ljudet i iMovie med toningshandtag.
Steg 1. Aktivera ljudvågform
När projektet öppnas, kontrollera "Visa vågformer" längst ned i projektfönstret.
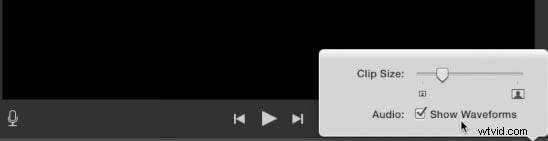
Obs! De blå vågformerna indikerar ljudet som spelats in i dina videoklipp. Gröna och lila vågformer indikerar ljud och musik som du har lagt till i ditt projekt.
Steg 2. Flytta pekaren för att tillämpa toningseffekter
Flytta pekaren över en vågform och dra det lilla grå toningshandtaget till vänster om klippet för att justera tonningsljudet. Dra sedan det lilla toningshandtaget till höger om klippet för att justera uttoningseffekten.
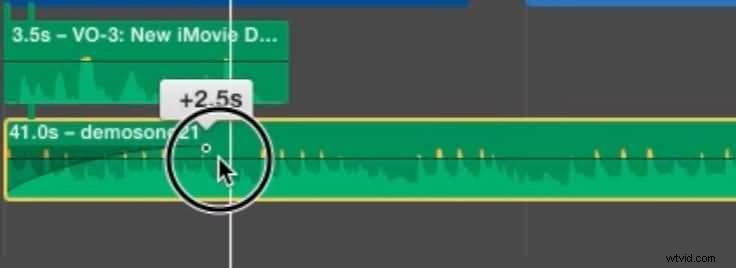
Steg 3. Uppspelning för att kontrollera
Flytta spelhuvudet till början av klippen med fade-effekter för att kontrollera tona-in- och fade-out-effekterna. Om allt fungerar OK, avmarkera "Visa vågformer" för att dölja vågformerna.
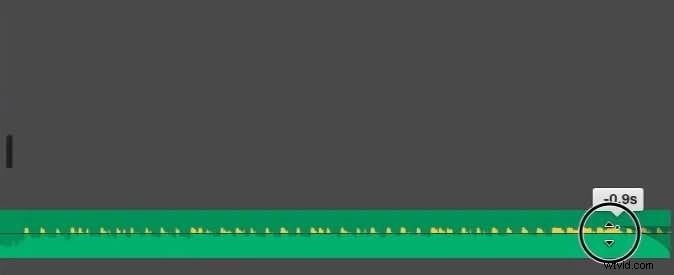
Relaterat: Hur man tar bort bakgrundsbrus från video
Metod 2:Använd Audio Inspector för att använda tona in/uttona effekt i iMovie
För att tona in och ut ljud i iMovie med ljudinspektören kan du följa dessa steg:
Steg 1. Öppna ditt iMovie-projekt och välj ett klipp
Dubbelklicka på videoklippet, välj "Klippjusteringar" för att öppna Inspektören och klicka sedan på fliken "Ljud".
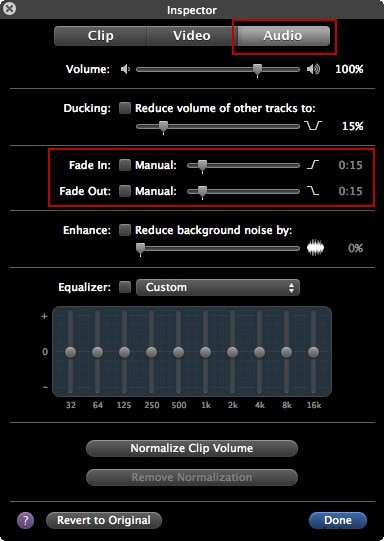
Om det finns två ljudspår och du vill ställa in tona in och tona ut i iMovie för bakgrundsmusiken, kan du dubbelklicka på bakgrundsmusikklippet för att öppna ljudinspektören. Den här inspektören är lite annorlunda. Om du inte vet hur man lägger till bakgrundsmusik till iMovie kan du läsa det här inlägget:lägg till bakgrundsmusik i iMovie.
Steg 2. Ställ in fade in och fade out-effekten
I fönstret kan du manuellt ställa in tonings- och uttoningslängden genom att dra skjutreglaget åt höger eller vänster.
Om du inte väljer "Manuell" betyder det att du vill att iMovie ska ställa in det automatiskt åt dig. Vanligtvis, när du drar videoklipp till projektet, kommer iMovie att ställa in tona-in och uttoningseffekten slumpmässigt genom att öka ljudvolymen i början av klippet och minska volymen i slutet av klippet.
Om du justerar effekten manuellt kan du få bättre effekt.
Steg 3. Spara ljudeffekten för tona in och ut

Efter inställningarna kan du förhandsgranska effekten i visningsfönstret för att se till att allt går bra och att du är mycket nöjd. Klicka sedan på "Klar" för att spara in- och uttoningseffekterna för ljud i iMovie.
Nu är det gjort! Jag hoppas att informationen ovan hjälper dig att ställa in toningseffekterna för att jämna ut dina video- och ljudövergångar.
Relaterat: Hur man får fler iMovie-teman
Del 2:Ett enklare sätt att tona ljud och musik på Mac
Titta på videon nedan för att se hur du applicerar in- och uttoningseffekter på ett enklare sätt med Wondershare Filmora för Mac . Och ladda ner det nu för att prova det själv.
Om du snabbt vill applicera in- eller uttoningseffekter kan iMovies alternativ för Mac - Wondershare Filmora hjälpa dig. Det gör att du enkelt kan redigera videor. När du har skapat din skapelse kan du också ladda upp hela videofilen direkt till YouTube och Vimeo för delning. Kolla in snabbguiden nedan för att se hur du lägger till ljudtoningseffekter i Filmora.
Steg 1. Importera din video
Importera videoklippet du vill lägga till ljud in och ut effekt. För att göra detta, klicka på "Arkiv"> "Importera media" för att importera din lokala fil till användarens album. Eller så kan du dra och släppa dessa målfiler från datorn till den här appens album.
Steg 2. Lägg till ljudtonseffekten till din video
Placera videon på tidslinjen. Dubbelklicka på den och välj sedan "Ljud". På fliken kan du dra skjutreglaget åt höger eller vänster för att manuellt ställa in tona in och tona ut längden.
Steg 3. Spara din video
Klicka på knappen "Exportera" för att välja en av exportmetoderna. Du kan välja önskat format eller mobila enheter, bränna det till DVD och ladda upp det till YouTube och Vimeo.
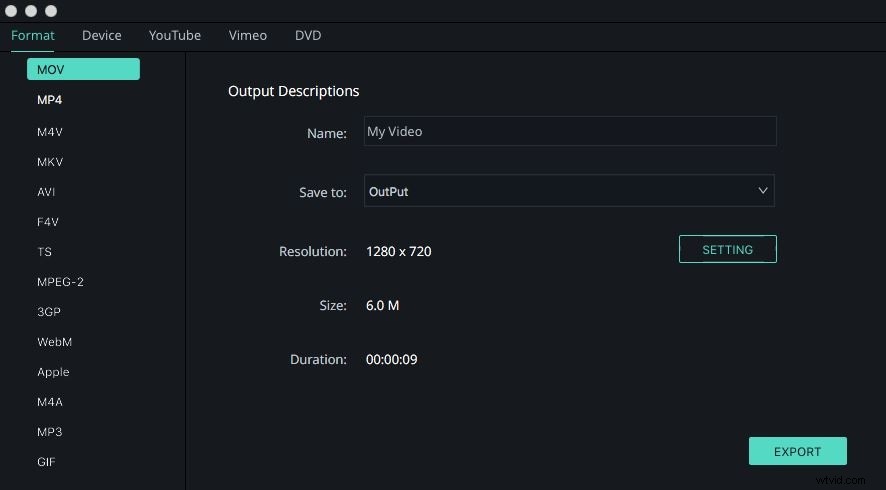
Det handlar om hur man tonar musik och ljud med iMovie och dess alternativ. Om du vill lära dig mer om hur du redigerar videoklipp med Filmora kan du besöka dess YouTube-kanal för att få mer detaljerad information. Lämna gärna kommentarer nedan om du behöver ytterligare hjälp.
