Att förbereda en presentationsvideo eller bygga in berättandet i videon kräver viss skicklighet med programvaror som låter dig lägga till texter i en video. Det kommer att finnas så många anledningar till att du vill placera lite text över en video. Med iMovie på din Mac eller iPhone kan du lägga till en standardtitel, eller en lägre tredjedel undertexter, eller rulla till videon med lätthet. iMovie rankas definitivt som en fantastisk programvara för att hjälpa dig lägga till text i videor.
I den här artikeln kommer vi att visa dig hur du lägger till texter med iMovie på både Mac och iOS mobila enheter.
- Del 1: Hur man lägger till texter med iMovie för Mac
- Del 2: Hur man lägger till texter med iMovie för iPhone
- Del 3: Hur man lägger till texter med iMovie Alternative
- Del 4: Vanliga frågor om att lägga till texter med iMovie
Del 1:Så här lägger du till texter med iMovie för Mac
Lyckligtvis, när vi gör videor, kan vi lägga till texter med iMovie för Mac. Det gör det enkelt att lägga till text i video.
Avsnitt 1. Lägg till texter med iMovie 9/11 för Mac
För att lägga till texter till dina videor med iMovie 9/11 måste du först dra dina mediefiler till tidslinjen och sedan följa stegen nedan.
Steg #1. Klicka på Text knappen för att visa listan med textbilder.
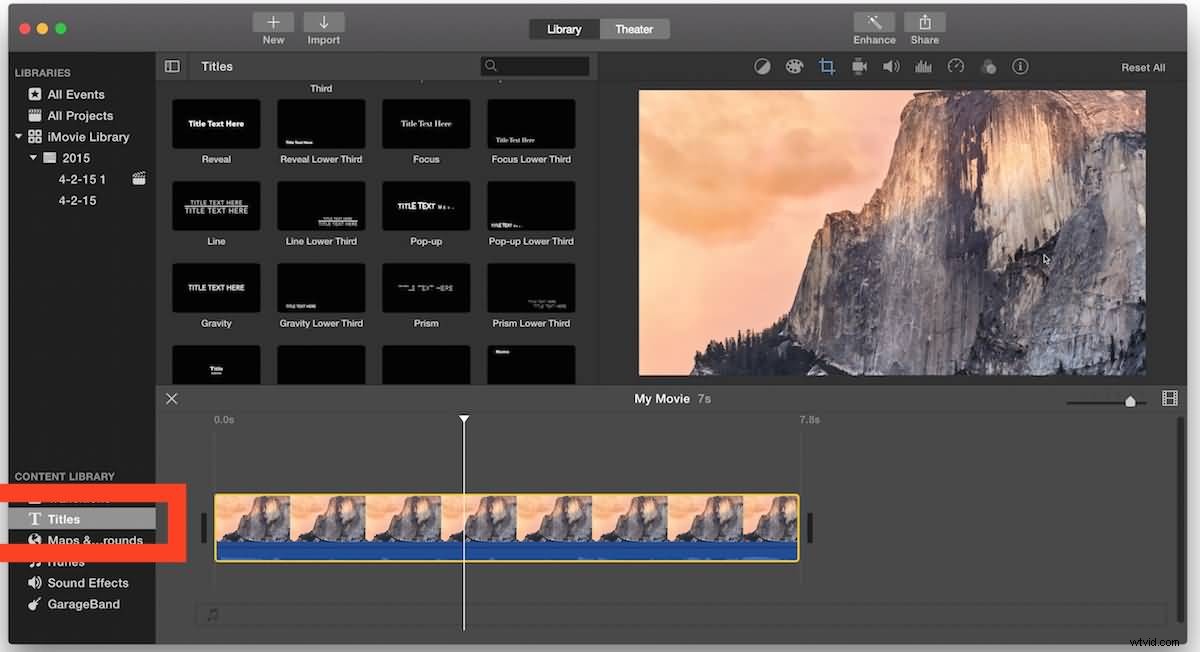
Steg #2. Välj lämplig textbild från den här listan och dra bilden till projekttidslinjen. Du kan antingen lagra bilden eller behålla den som en fristående i bilden.
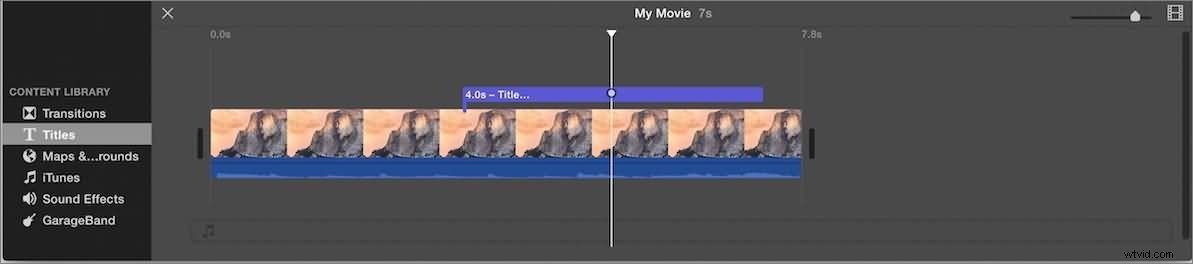
Steg #3. Dubbelklicka i visningsgränssnittet för att få redigeringsläget för att ändra texten. Du kan klicka på Visa teckensnitt för att redigera teckensnittsattributen och klicka sedan på Klar för att spara ändringarna.
Du kan också dubbelklicka på projektets tidslinje för att öppna textgranskaren och ändra övergångs- och placeringsattributen där.
Relaterat: Lägg till övergångar mellan videoklipp i iMovie
Avsnitt 2. Lägg till texter med iMovie 10 för Mac
Om du kör en annan version av iMovie, som iMovie 10.1.1, kommer du att upptäcka att stegen för att lägga till titlar till video i iMovie är annorlunda.
Efter att ha laddat media i tidslinjen, placera markören där du vill lägga till text och växla sedan till Titlar flik. Därifrån kommer du att se att det finns Titlar förinställningar tillgängligt.
Nu kan du lägga till några standardtitlar, Lower Third, eller rullande krediter och mycket mer genom att dra och släppa det till tidslinjen. Du kommer att se hur länge texteffekterna varar och justera textens varaktighet genom att dra i kanterna för att uppfylla dina krav.
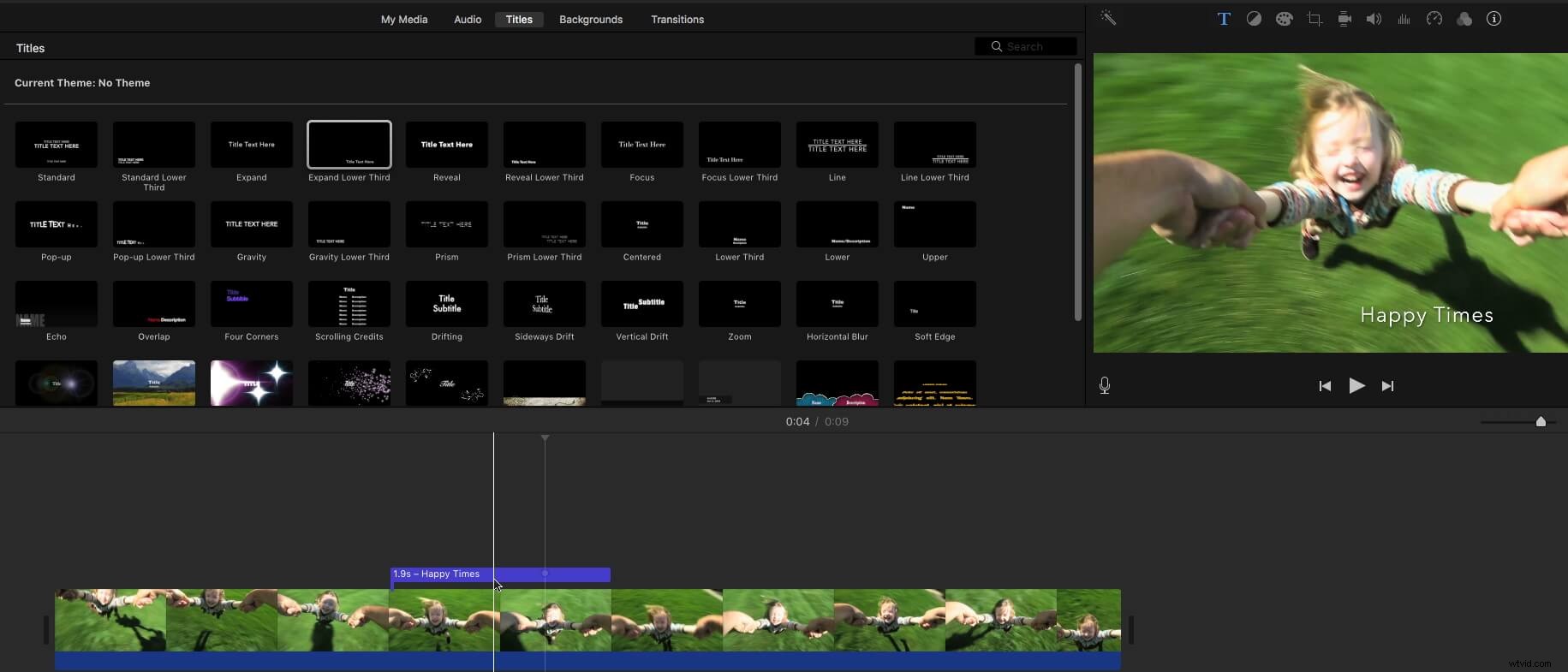
En av besvären med att lägga till text i video i iMovie är att det verkar omöjligt att justera textpositionen manuellt. I det här fallet, om du behöver justera textens position i videon, rekommenderas det att använda Wondershare Filmora istället. Filmora är ett kraftfullt videoredigeringsprogram som är bekvämt för att lägga till och redigera texter i videor.
Del 2:Hur man lägger till texter med iMovie för iPhone
Det är också enkelt att lägga till texter med iMovie på iPhone. Handledningen nedan visar dig hur du uppnår det steg för steg.
Här är de enkla stegen du kan hänvisa till:
Steg #1. Öppna iMovie-appen på din iPhone och tryck på lämplig video eller foto inom tidslinjen för att få inspektörskontrollerna längst ned i gränssnittet.
Steg #2. Tryck på Text knapp markerad med ett T.
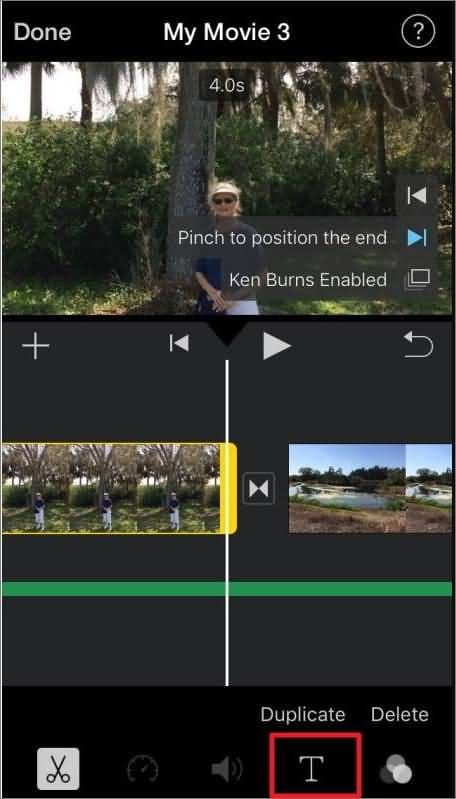
Steg #3. Välj rätt textstil.
Steg #4. Du kan välja mitten eller lägre för att ändra positionen för texten som visas i gränssnittet.
Steg #5. Tryck på Klar på telefonens tangentbord för att spara ändringarna.
Om du vill redigera videor på Android-telefoner med videoredigeringsappar som liknar iMovie, kan du se våra val av de bästa iMovie-alternativen för Android.
Och om du vill redigera dina videor eller lägga till övergångar, filter, effekter, voice-over eller musik till dina videoklipp på din iPhone, bör du inte missa dessa bästa gratis videoredigeringsappar för iPhone.
Del 3:Hur man lägger till texter med iMovie Alternative - Wondershare Filmora för Mac
Även om iMovie har dykt upp som ett stort redigeringsprogramvarumärke, verkar det lite komplicerat för användare på redigeringsgränssnittet för allra första gången. Även att lägga till text verkar vara ett stort krångel för gränssnittet.
Här rekommenderar vi att du använder Wondershare Filmora för att lägga till texter på ett enklare sätt. Den är tillgänglig både för macOS och Windows.
Du kan ladda ner och installera Filmora först och sedan följa stegen nedan för att lägga till texter till dina videor.
Följande steg är för Mac-användare. Och stegen med Filmora för Windows är liknande.
Steg #1. Klicka bara på Importera media alternativet i Filmoras redigeringsgränssnitt för att importera de videoklipp eller foton du behöver. Du kan också dra och släppa filerna direkt i gränssnittet.
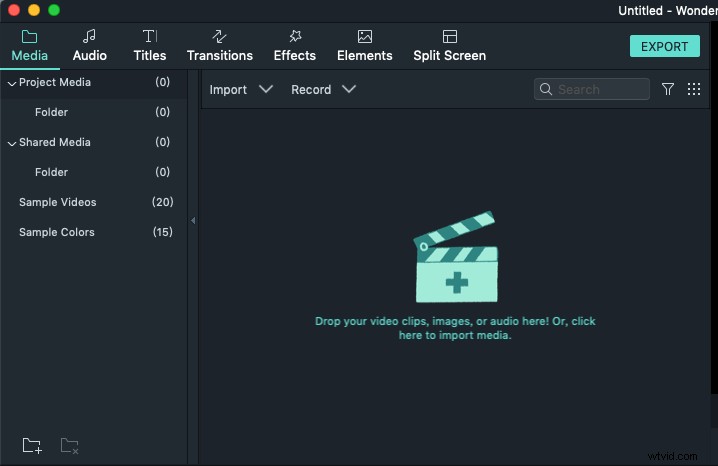
Steg #2. Klicka på Titel fliken och välj sedan rätt texteffekt. Dra och släpp den till tidslinjen. Justera textens position på rätt videoscen.
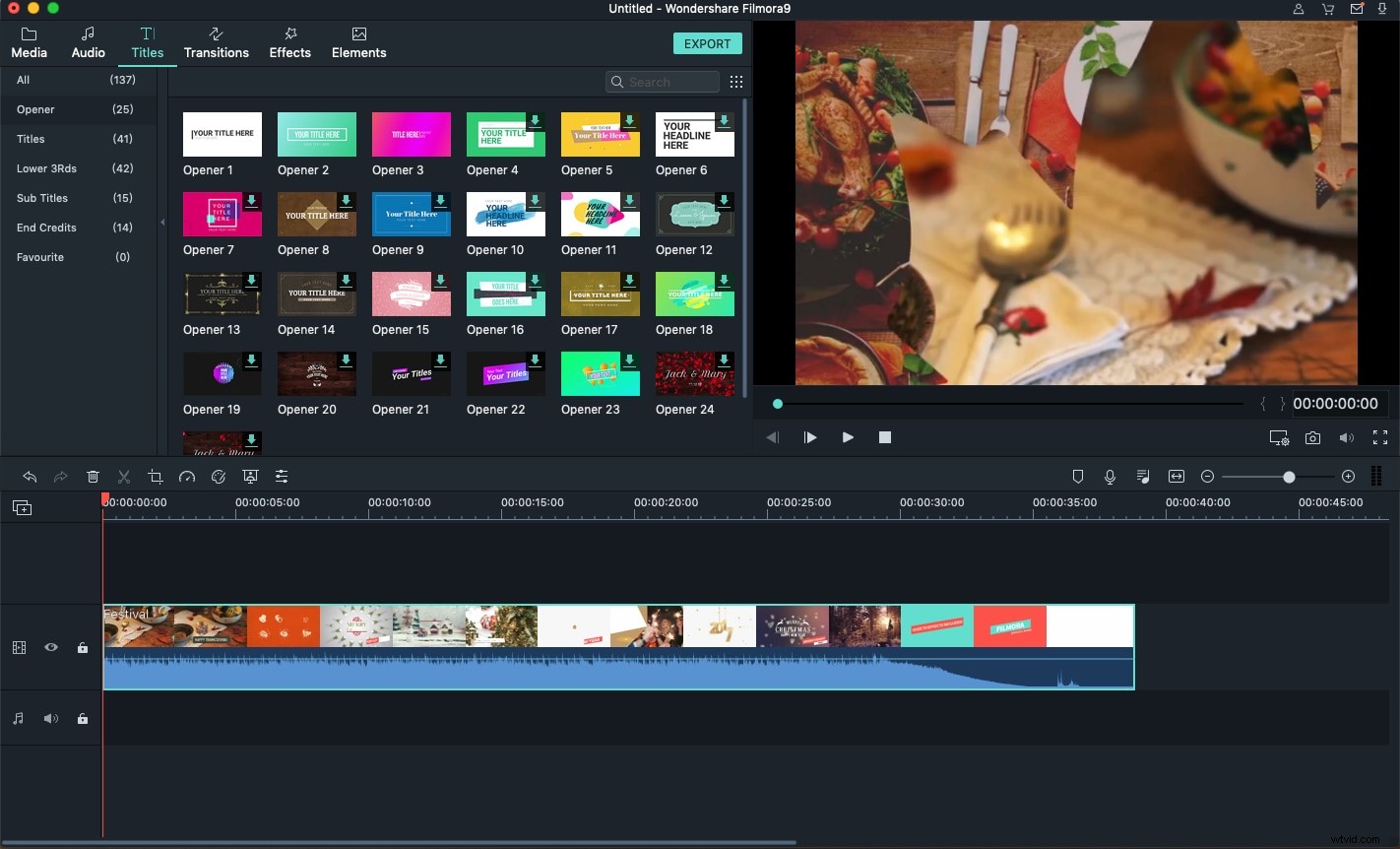
Steg #3. Dubbelklicka på texten på tidslinjen så kommer du till fönstret där du kan anpassa textfärgen, typsnittet och den faktiska texten.
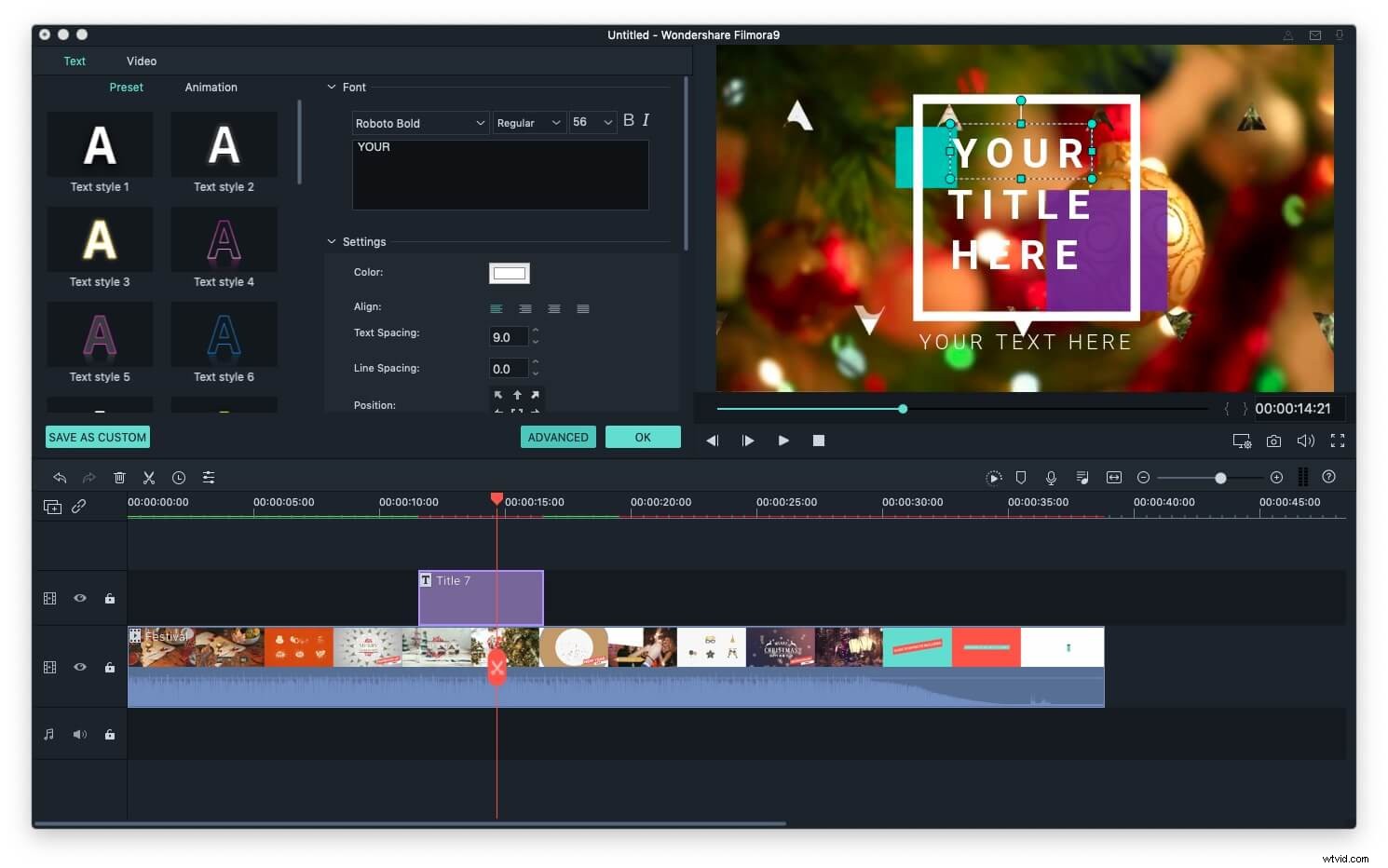
Steg #4. Klicka på Exportera när du vill spara det slutliga mediet med textredigeraren. Du kan också ladda upp din video direkt till YouTube eller Vimeo för att dela med dina vänner och familj.
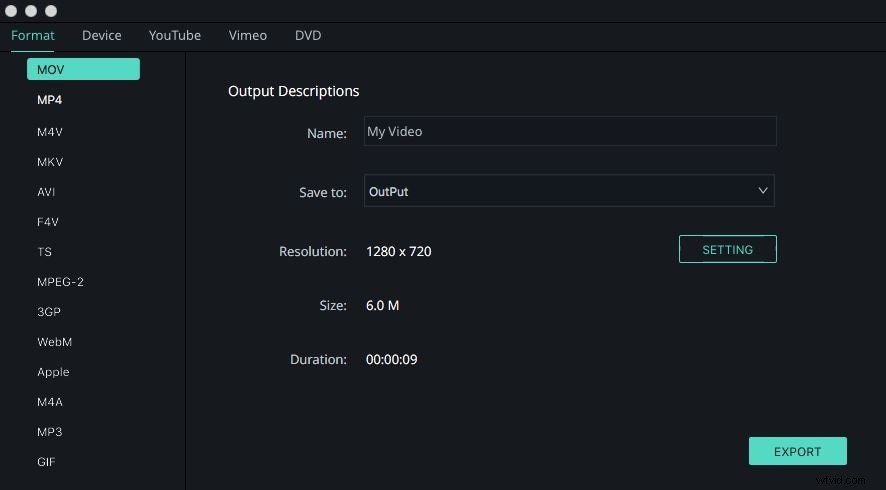
Dessutom finns det ett titel- och texteffektpaket tillgängligt i Filmora Effects Store, titta bara på videon nedan för att se vad det kan göra för dig.
Relaterat:
- De 5 bästa iMovie-alternativen för iPad
- De 5 bästa iMovie-alternativen för iPhone
Vanliga frågor om att lägga till texter med iMovie
Här är några vanliga frågor om att lägga till texter med iMovie som referens.
1. Hur många text- och titelmallar har iMovie?
iMovie är utrustad med rik text- och titelbibliotek som erbjuder dig en mängd olika alternativ. Det finns tiotals olika mallar att välja mellan, och du kan enkelt förhandsgranska var och en av dem innan du bestämmer dig för att lägga till dem på tidslinjen.
2. Hur lägger man till text i en video utan att använda effekterna?
Om du inte vill att texten du lägger till i en video ska vara animerad, behöver du bara välja en titelmall som inte innehåller några textanimationer. Det finns en hel del titelmallar i iMovie som inte innehåller animationer, så du behöver bara välja den du gillar och infoga texten i textrutan som kommer att visas i förhandsgranskningsfönstret.
3. Hur ändrar jag texthastigheten i iMovie?
Det enda sättet att ändra hastigheten med vilken texten visas på skärmen i iMovie är att ändra dess varaktighet. Ju längre en mall är, desto långsammare kommer texten att röra sig. Du kommer dock inte att kunna anpassa texthastigheten på egen hand i iMovie.
4. Hur ändrar man typsnitt i iMovie?
Dubbelklicka på titelns textruta som visas på förhandsgranskningsskärmen och gå sedan över till Teckensnitt meny. Det finns hundratals teckensnitt att välja mellan, men tänk på att texten måste väljas för att ändringen ska bli synlig på skärmen.
5. Hur får man texten att tona ut i iMovie från en iPhone?
Gå till Arkiv och välj Projektegenskaper alternativ. Leta reda på Title Tona Duration skjutreglaget i Fil menyn och använd den för att ställa in den förinställda toningstiden för titeln. Du bör dock komma ihåg att du inte kan tona ut de titlar som innehåller textanimationer.
Slutsats
Ovan är detaljerna om hur du lägger till texter till videor i iMovie på Mac och iPhone. Vissa steg kan skilja sig åt på dina enheter på grund av versionsproblem.
Så det rekommenderas att se till att du kör den senaste iMovie-versionen. Om du vill redigera texter på ett avancerat sätt, som att animera texteffekterna och spara texteffekten för framtida bruk, skulle Filmora vara ett bättre val.
