YouTube Shorts håller sakta på att cementera sin plats som en av de nyaste juvelerna i sociala mediers krona. Idag är det känt för att vara bland de snabbaste sätten att få miljontals människors uppmärksamhet organiskt på kort tid. Om ditt behov är att veta hur man gör YouTube Shorts på iPhone, har du kommit till rätt ställe.
Men innan du hoppar in på "Hur gör man?" del, låt oss ta en snabb titt på varför den näst största sökmotorn lanserade Shorts i första hand.
En kort historielektion om korta videor
Smartphones och internet banade väg för utvecklingen av många on-demand videostreamingplattformar. Det började till en början med att människor experimenterade med videoinnehåll på YouTube. Då hade folk inte mycket videoinnehåll tillgängligt på begäran. Så YouTube kunde göra bra ifrån sig även om folk generellt lade upp längre videoinnehåll där.
Men detta började förändras med högre internetpenetration och laddar fler video-on-demand-plattformar som är tillgängliga för internetanvändarna. Precis som hur folk bytte kanal på sin TV, började folk hoppa mellan olika sociala medieplattformar.
Medan det hände i bakgrunden började en ny typ av innehåll dyka upp online 2013. De var bite- videor i storlek på Vine. Dessa videor var korta och krispiga. Detta resulterade i hög viralitet för bra innehåll av bra storlek.
Saker och ting gick till nästa steg när TikTok kom in på marknaden 2016. TikTok lyckades locka miljontals användare nästan omedelbart och detta gjorde att resten av teknikvärlden tar en runda på det korta videoformatet.
Instagram gjorde det med rullar. YouTube gör nu samma sak med Shorts.
Shorts lanserades den 18 mars 2021. Sedan lanseringen har ökningen av antalet kreatörer och tittare stadigt ökat.

Nu när vi har statistiken är det dags att börja jobba. Den här artikeln tar upp en steg-för-steg-process för att skapa en fantastisk YouTube Shorts-video med en iPhone.
- Hur man gör YouTube Shorts på iPhone från en mall
- Hur man gör YouTube Shorts på iPhone från början
Att skapa en högkvalitativ video är lätt idag tack vare verktyg som Animaker. Det är tillgängligt i iOS Appstore och det hjälper till att skapa fantastiska videor med bara några få tryck.
Animaker-appen för iOS ger dig tillgång till 1000-tals mallar som kan användas för att skapa iögonfallande YouTube-shorts på bara några minuter
Gå till Appstore, klicka bara på installationsalternativet och vänta i några sekunder tills appen laddas ner.
Animaker iOS App har funktionen för snabb registrering/inloggning.
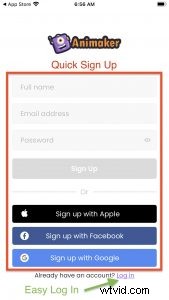
Du kan hitta och välja en storlek bland de förutbestämda dimensionerna på videor (horisontella, vertikala, kvadratiska) eller skapa en video från grunden.

För YouTube-shorts skulle den idealiska storleken vara en vertikal video. Här är varför.
Är du osäker på hur lång en YouTube Shorts-video kan vara? Vi är här för att hjälpa dig med det också. Kolla in den här artikeln om Hur långa kan YouTube Shorts vara.
Nu när vi vet de idealiska dimensionerna och varaktigheten för YouTube Shorts-videon är nästa logiska steg att gå vidare och skapa en. Så låt oss dyka in direkt!
Låt oss först börja med att lära oss hur man gör YouTube Shorts på iPhone från en mall.
Hur man gör YouTube-shorts på iPhone från en mall:
Låt oss titta på en mall för en antikaffär, förstå hur en fördesignad mall är väl packad med alla föremål och effekter, och lär oss hur enkelt det är att redigera en mall.
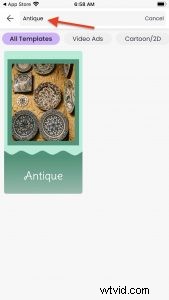
När du väljer en mall kan du gå in i redigering enligt dina behov eller preferenser.
Steg 1:Bakgrund
Först kommer bakgrunden. Det finns olika sätt att ställa in din bakgrund enligt dina önskemål. Låt oss utforska alla dessa alternativ här.
Tryck på +-ikonen i det nedre vänstra hörnet av skärmen. Välj sedan alternativet Bakgrund i verktygsfältet för att hitta många iögonfallande bakgrunder.
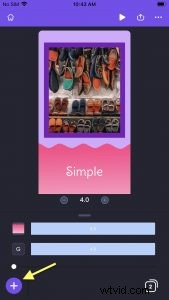
Här kan du hitta en mängd olika bakgrunder som solid bg, gradient bg, bild bg och video bg. Låt oss titta på dem en efter en.
-
Gradientbakgrund
Skriv "Gradient" i sökfältet och du kommer att presenteras med olika gradientbakgrunder. Här kan du välja den önskade åt dig.
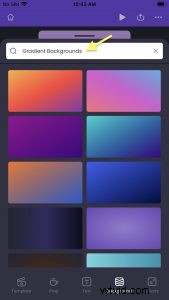
Observera att du till och med kan ändra eller lägga till färger i övertoningen. När du väljer gradient bg kan du hitta alternativet "färger" nedan, där du kan lägga till extra färger eller ta bort någon.
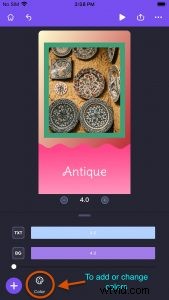
Så här ser en gradientbakgrund ut.
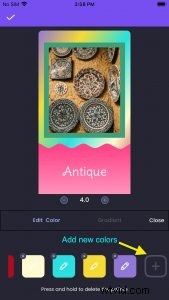
-
Solid bakgrund
Om Gradient inte är din stil, gå för eleganta solids. Sedan, under alternativet för redigera färg, tryck och håll ned färgen du vill ta bort och välj det lilla "x"-märket ovanpå den för att ta bort just den färgen.
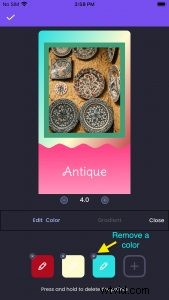
Så här ser en enfärgad bakgrund ut.
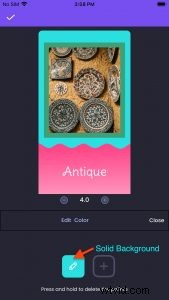
-
Bildbakgrund
Ställ in din egen bild eller valfri bild som bakgrund genom att skriva in rätt nyckelord i sökfältet eller ladda upp från din enhet.
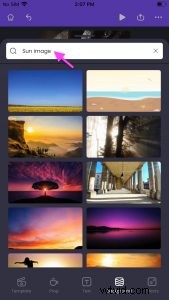
När du väl har valt en bild är det så här den appliceras på bakgrunden.

-
Videobakgrund
På samma sätt kan du lägga till en videobakgrund från biblioteket eller lägga till din egen video och ställa in den som bakgrund. Denna rörliga bakgrund kan skapa en magisk effekt på din video.

När du väl har valt en video appliceras den så här i bakgrunden.

Steg 2:Bilder
Den fördesignade mallen kommer med alla viktiga föremål som bilder, text, musik, etc. Välj objektet som ska bytas och ersättas eller göra en ändring manuellt.
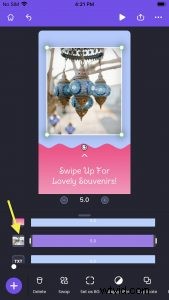
Låt oss först börja med bilden. För att ersätta en bild på mallen, klicka på den för att välja och hitta bytesalternativet i det nedre verktygsfältet. Alternativet swap låter dig ersätta den specifika bilden med vilken annan bild som helst eller din egen bild. Använd sökfältet för att hitta en specifik bild genom att ange rätt sökord.
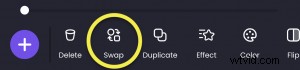
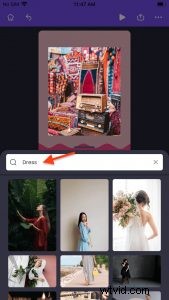
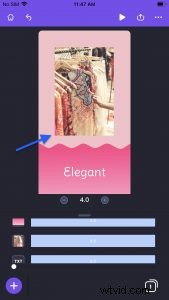
Du kan också ta bort den befintliga bilden och lägga till en annan bild till scenen. För att göra det, klicka på ikonen + i det nedre vänstra hörnet. Du kan hitta all inbyggd gratis tillgång till aktietillgångar på Pixels, Pixabay och Unsplash. För användning av premiumlager kan du dock uppgradera din plan när som helst.
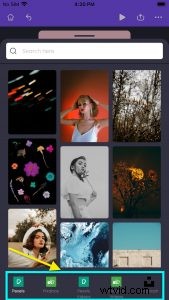
Välj appen du vill välja en bild från, scrolla ner för att hitta en relevant bild eller ange nyckelordet i sökfältet. Välj bilden så placeras den automatiskt på arbetsytan.
Här har jag valt Pexels.

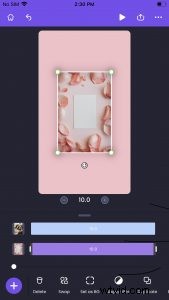
En ny bild har lagts till på scenen.
Steg 3:Sms:a
Nu när bilden har ändrats är nästa steg att redigera texten. Välj texten på mallen och hitta alternativet "Redigera text" i det nedre verktygsfältet för att redigera texten på mallen. Här kan du ändra teckensnitt, storlek och färg på texten.
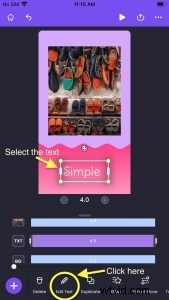
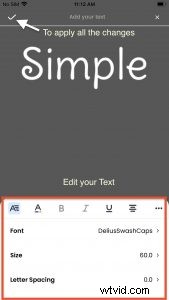
Så här ser texten ut efter redigering,
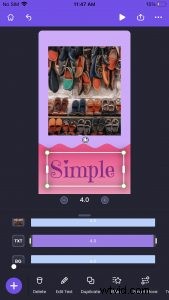
Steg 4:Scen och tillgångs varaktighet, övergång
Varje mall är redan inställd med en fast scenlängd. Du kan dock bestämma hur länge scenen ska pågå. Genom att använda "+" och "-" alternativen längst ner i varje scen kan du helt enkelt öka eller minska scenens längd.
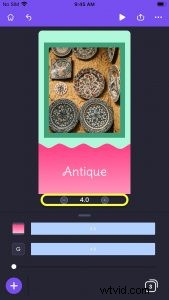
Det lila avsnittet på tidslinjen representerar tillgångens totala varaktighet. Samtidigt representerar den rosa delen varaktigheten av tillgångens effekter. Du kan justera den rosa delen för att justera effektens varaktighet.
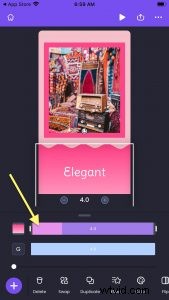
Dessutom är skärmövergången förinställd. Du kan antingen använda effekten från mallen eller ändra övergångseffekten genom att klicka på den lilla rutan mellan de två scenerna. Eller så kan du klicka på +-ikonen längst ner och svepa åt vänster för att hitta alternativet för skärmövergång.
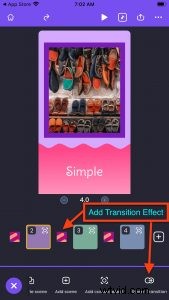
Välj valfri övergångseffekt från listan som tillhandahålls.
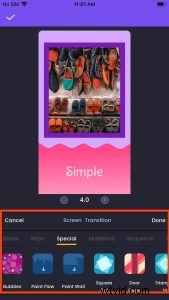
Steg 5:Musik
Slutligen kan du antingen gå med den befintliga musiken eller ändra musikspåret genom att klicka på musikikonen i det övre högra hörnet. Hitta ett lämpligt musikspår från alternativen och ersätt den befintliga musiken. Du kan också komma åt musiken på din mobil och ladda upp den enkelt.
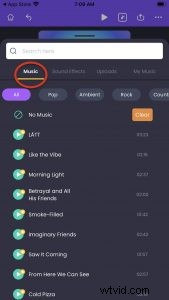
Bortsett från musikspår kan du också lägga till snabba ljudeffekter för olika åtgärder som stansljud, ljud som häller vatten och många fler.
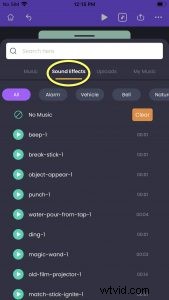
Du kan också lägga till din egen musik från din enhet genom att ge åtkomst till enhetens musik. Musiken du laddar upp från din enhet stannar alltid i avsnittet Uppladdningar för framtida användning.
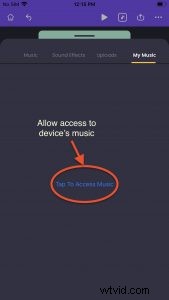
All din uppladdade musik listas så att du kan använda den när som helst senare. Så här visas dina musikuppladdningar,
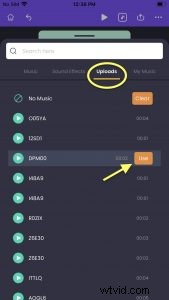
Steg 6:Exportera
Exportikonen bredvid de tre prickarna högst upp kan hjälpa dig att hitta alternativen för nedladdning och social delning. Du kan till och med dela videon som en länk med dina andra Animaker-kamrater.
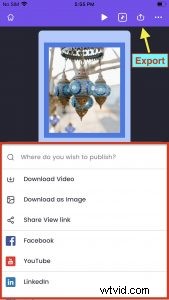
Du kan klicka på knappen "ladda ned video" för att exportera ditt projekt som en video. Detta gör att du kan namnge ditt projekt och välja nedladdningsalternativ och filtyp.
I Animaker-appen kan du också ladda ner en viss scen som en bild genom att klicka på alternativet ladda ner som bild.
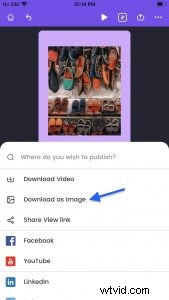
Hur gör man YouTube-shorts på iPhone från början?
Utan mer omvälvande, låt oss dyka in för att känna till alla steg och knep för att skapa en fantastisk video från grunden.
När du registrerar dig är det första du måste göra att välja storleken på din önskade video.

För detta kan du antingen välja det horisontella, vertikala eller kvadratiska tomma projektet eller anpassa storleken för att skapa din egen arbetsyta. Om ytterligare några minuter kommer det tomma utrymmet att förvandlas till en underbar video.
Eftersom vi har bevis på att den idealiska storleken för YouTube Shorts är en vertikal video, utan några ytterligare tvivel, låt oss välja den vertikala tomma duken.
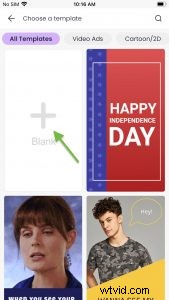
Steg 1:Bakgrund
Låt oss först och främst lägga till en relevant bakgrund till scenen. Klicka på alternativet + i det nedre vänstra hörnet och hitta alternativet Bg i verktygsfältet nedan. Här kan du hitta en mängd olika bakgrunder som solid bg, gradient bg, bild bg och video bg.
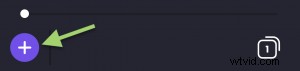
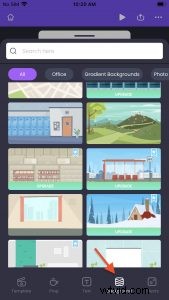
Bläddra igenom listan över BG för att välja en. Eller sök efter valfri bakgrund genom att ange nyckelordet i sökfältet.
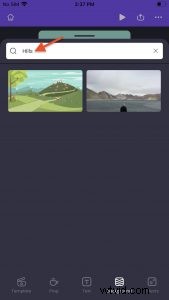
Klicka på bakgrunden för att tillämpa den på arbetsytan. Så här ser det ut...
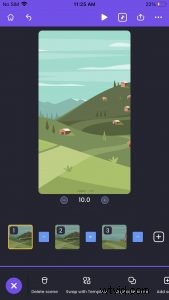
Steg 2:Lägg till rekvisita
Wow, du har tagit ditt första steg. Låt oss nu lägga till detaljerna. Använd de kostnadsfria aktietillgångarna, gifs, rekvisita och text.
Klicka på +-ikonen och välj rekvisitaalternativet. Skriv sedan in rätt nyckelord i sökfältet och bläddra igenom alternativen för att hitta rätt rekvisita.
Om du till exempel vill lägga till en panda i videon, är det så här du söker efter den...
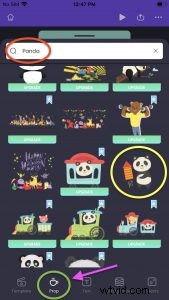
Den söta pandan har lagts till i kullarnas bakgrund nu!
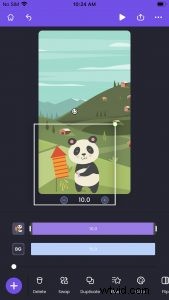
Steg 3:Lägg till text
Det är lätt att lägga till text i din video. Klicka på +-ikonen, välj textknappen och hitta en mängd olika fördesignade textdesigner eller manuella skrivalternativ.
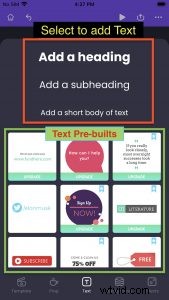
Välj någon av textstilarna så visas en textruta på din arbetsyta. Här kan du skriva in din text och välja typsnitt eller textfärg. När du har skrivit in texten, välj ikonen ✔️ i det övre vänstra hörnet.
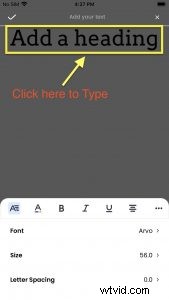
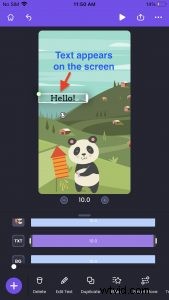
Steg 4:Effekter och redigeringar
Smartmove
Du kanske har lagt till ett antal element eller rekvisita i en viss scen, men visste du att du till och med kan få dessa element att röra sig på scenen? Klicka på valfritt element och hitta alternativet för smarta drag nedan för att få elementen att röra sig på scenen.
Låt oss försöka tillämpa det smarta draget på vår text. Markera först texten och klicka på alternativet "smart drag".
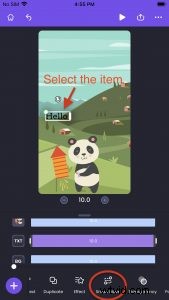
När du klickar på alternativet för smarta drag ser du en lista med alternativ. Låt oss välja det smarta draget "Landning".
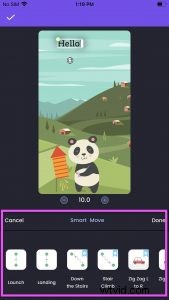
Rikta in start- och slutpositionen med fingrarna, och du är klar att gå.
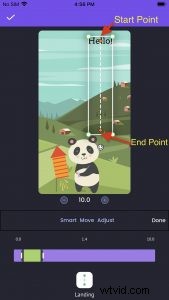
Du kan till och med ställa in en rörelselängd genom att dra den gröna delen på tidslinjen nedan.
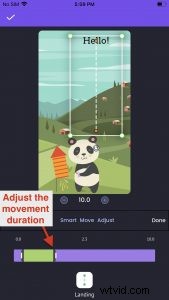
Enter &Exit-effekter
Välj ett särskilt objekt på scenen och klicka på effektalternativet för att lägga till in- och utgångseffekten.
Du hittar fliken för ingångs- och utgångseffekter på båda sidor, där du kan ställa in hur objektet ska komma in och ut ur scenen.
Låt oss välja pandan och bestämma hur den kommer in och ut ur scenen.
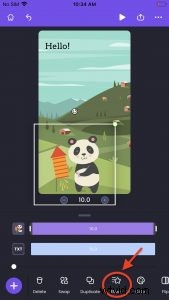
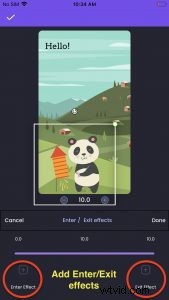
Duplicera en scen
Vi har lagt till alla nödvändiga tillgångar som bakgrund, egenskaper och text till den första scenen. Dessutom har vi till och med förfinat det genom att lägga till effekter på dessa tillgångar.
Ska vi börja skapa nästa scen från början?
Nej! Här är en genväg. Du behöver inte återskapa den föregående scenen från början. Istället, när du är klar med scen 1, välj den flikliknande ikonen i det nedre högra hörnet för att hitta alternativet "Duplicera scen" och skapa den exakta repliken av den föregående scenen som du enkelt kan redigera.

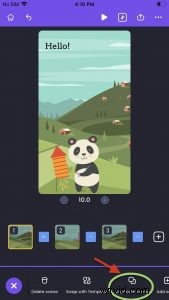
Övergångseffekter
Övergången från en scen till nästa scen spelar en avgörande roll i videons flöde. Så kom ihåg att lägga till en mjuk övergångseffekt efter varje scen. Du kan antingen klicka på den blå ikonen mellan de två scenerna eller hitta alternativet "övergångseffekt" i verktygsfältet för att lägga till en imponerande övergångseffekt.
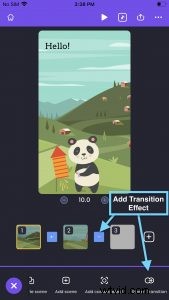
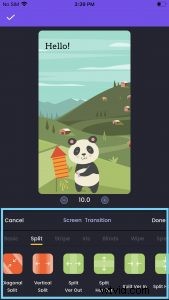
Gratis lagertillgångar
Animaker iOS-appen har massor av aktietillgångar som är både betalda och gratis. Du kan använda obegränsade gratis lagertillgångar från Pexels och Pixabay direkt från appen. Observera också att Animaker erbjuder premiumtillgångar till ett antal av 5 tillgångar och 3 musikspår per månad.

Steg 5:Lägg till musik
När du är klar med att tälja varje scen är det sista steget att lägga till musik till din scen för att göra din video mer tilltalande. Animaker erbjuder 3 gratis musikspår per månad, som du kan använda dig av. Ta dina kostnadsfria provperioder nu!
Skriv valfritt nyckelord som är relaterat till din video för att hitta relevanta musikspår. 
Steg 6:Exportera
Du gjorde det! Det är bara ett tryck bort att visa upp din video.
- Klicka på exportikonen bredvid de tre prickarna i det övre högra hörnet
- Välj alternativet för nedladdning av video för att spara din video på din enhet.
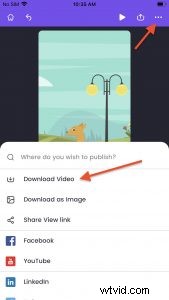
Det är det, gott folk! Vi har framgångsrikt lärt oss hur man gör YouTube-shorts på iPhone både från en mall och från grunden.
I huvudsak
Gen Z-cybernauterna spenderar mycket av sin tid på sina smartphones och tittar på och delar ett obegränsat antal videor. De nya marknadsföringstrenderna kretsar kring korta videor. När man tittar på allt detta är det uppenbart att det kan få snabb räckvidd att komma in i kortfilmsdriften.
Nu när du är medveten om alla steg som är involverade i att göra fantastiska YouTube-shorts på Animaker-appen, är det dags för dig att börja skapa din Shorts-video och locka en enorm fanbas på nolltid.
Har du några förslag eller frågor som rinner igenom ditt huvud? Hoppa sedan över väntan och skriv gärna en kommentar.
