De första sekunderna är mycket avgörande för en Youtube-video.
Det avgör om tittaren ska hålla sig längre eller studsa iväg till en annan.
via GIPHY
Nu, på dessa några sekunder, du måste skapa en stark hook som får publiken att se fram emot mer.
Vanligtvis ger tittarna en tydlig förståelse för vad de kan förvänta sig av din video och din kanal genom att ha en introduktion till de första sekunderna av videon.
Det får dem inte bara att umgås genom hela din video utan får dem också att bestämma om du är värd att "prenumerera".
Ett intro är inte bara något som leder en tittare vidare utan också något som hjälper dig att varumärket din kanal. Det skapar en atmosfär som får människor att resonera med din personlighet, ideologi och ditt innehåll.
Ett bra intro kan verkligen förändra spelet.
Men kom ihåg att introt inte kan vara långt och tråkigt. Det måste vara attraktivt och engagerande. Så om du undrar hur du gör ett Youtube-intro för dina videor, täcker den här artikeln allt du behöver veta om att enkelt skapa YouTube-intros.
Vad är ett YouTube-intro?
Ett YouTube-intro är ett kort klipp som visas i början av de flesta YouTube-videor. Vanligtvis visar den kanalnamn, titel, varumärkeslogotyp, färger, animationer och andra element tillsammans med lite bakgrundsmusik.
Innan vi går in på detaljerna om hur du skapar ett Youtube-intro helt själv, låt oss titta på några klassiska exempel!
Här är några exempel på attraktiva YouTube-introduktionsvideor –
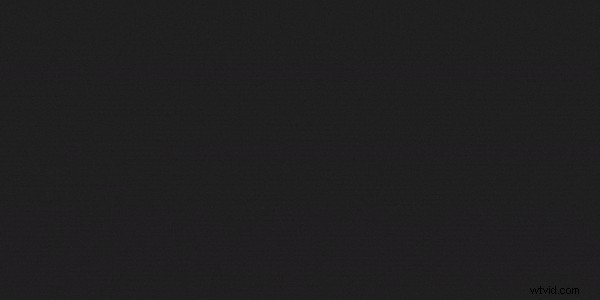
Källa:MKBHD
MKBHD är en teknikcentrerad YouTuber som anses vara en av de bästa tekniska influencers i smartphoneindustrin.

Källa:What's Inside?
En far-son-duo som är angelägen om att veta vad som finns inuti (bokstavligen) genom att klippa slumpmässiga saker för att se vad som finns inuti.

Källa:Linus Tech Tips
Linus Tech Tips (även känd som LTT) är den mest sedda teknikkanalen som täcker allt du kan tänka dig inom teknik.
Väckte dessa exempel lite inspiration hos dig?
Vill du också skapa sådana fantastiska intros?
Animaker gör det superenkelt att göra ett YouTube-intro direkt från din webbläsare. Låt oss se hur du kan göra en själv.
Hur gör man YouTube Intro med Animaker?
För dem som inte är medvetna om vad Animaker är, är Animaker ett molnbaserat videoverktyg som används av mer än 10 miljoner människor över hela världen. Animaker hjälper både designers och icke-designers att skapa professionella YouTube-intros och högkvalitativa videor på bara några minuter.
Animakers YouTube-introtillverkare är en superenkel och okomplicerad app. Den levereras med massor av vackra mallar, ett enormt lagerbibliotek, en karaktärsbyggare, musikspår och mer för att hjälpa dig att göra ett proffsigt YouTube-intro.
I den här handledningen kommer vi att visa dig hur du skapar ett YouTube-intro på två sätt.
-
- Skapa ett YouTube-intro med mallar
- Skapa ett YouTube-intro från grunden
Så låt oss börja med alternativ 1
Skapa ett YouTube-intro med mallar
Med mallar är det superenkelt att skapa ditt YouTube-intro.
Så här gör du –
Steg 1:Registrera dig eller logga in på Animaker
Kom igång genom att skapa ett konto på Animaker här. Om du redan har ett konto registrerat hos Animaker kan du logga in på ditt konto här.
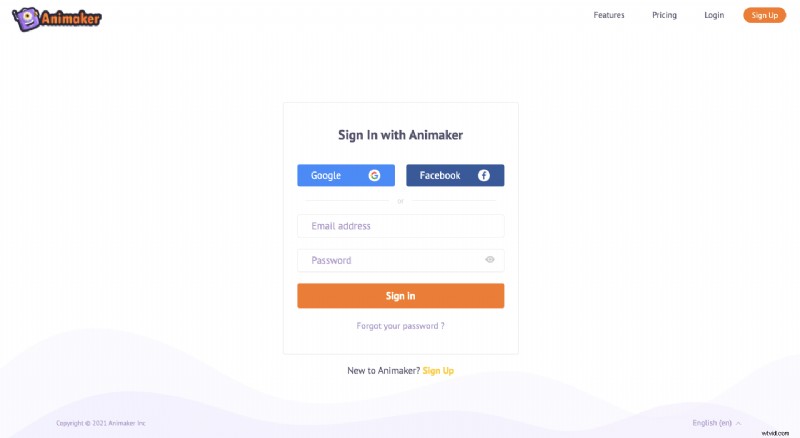
Steg 2:Välj och redigera en mall
- På instrumentpanelsskärmen går du till sökfältet och söker efter "YouTube Intro". När du har sökt hittar du ett brett utbud av professionellt utformade YouTube-intromallar.
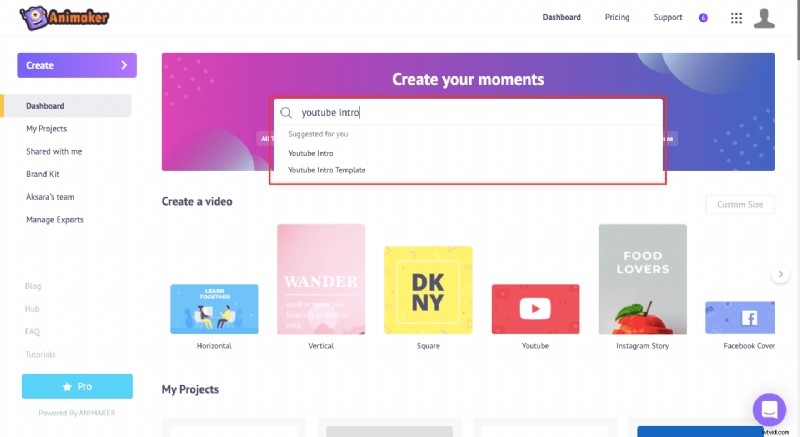
- När du håller muspekaren över en mall på den här sidan ser du två alternativ – "Förhandsgranska" och "Redigera". Du kan förhandsgranska mallarna genom att klicka på "Förhandsgranska". När du har slutfört vilken mall du vill använda kan du helt enkelt klicka på "Använd". Detta kommer att starta projektet.
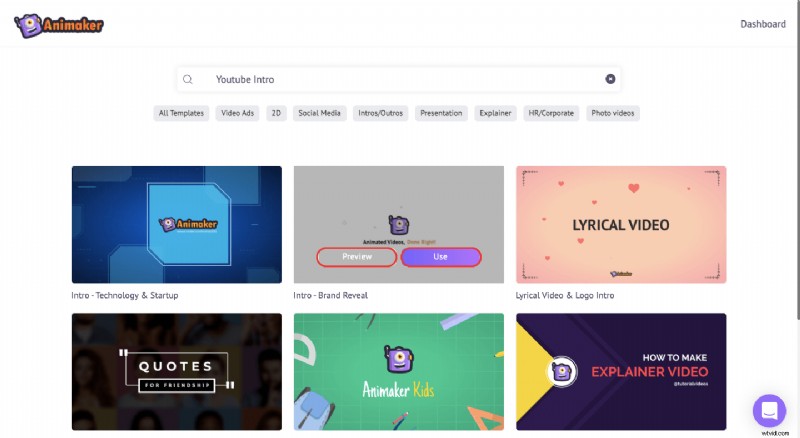
Steg 3:Anpassa introt som du vill
Mallen öppnas i en ny flik som ett projekt.
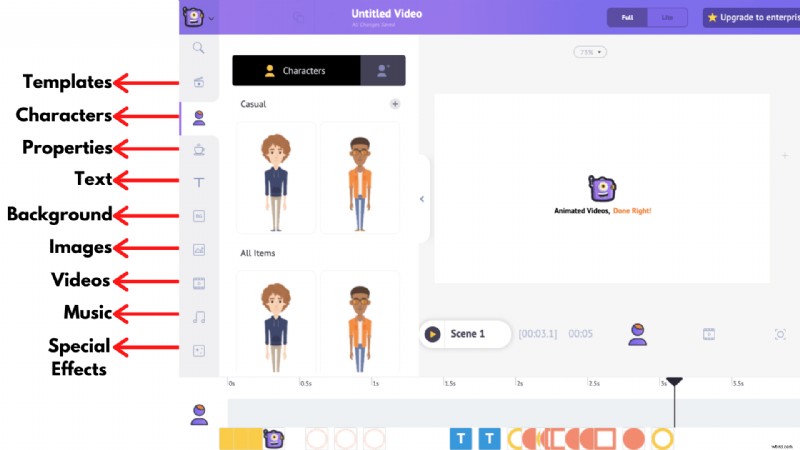
- Först ska vi se hur du byter ut standardlogotypen som följer med mallen.
Ladda upp din logotyp genom att gå över till uppladdningssektionen i biblioteket.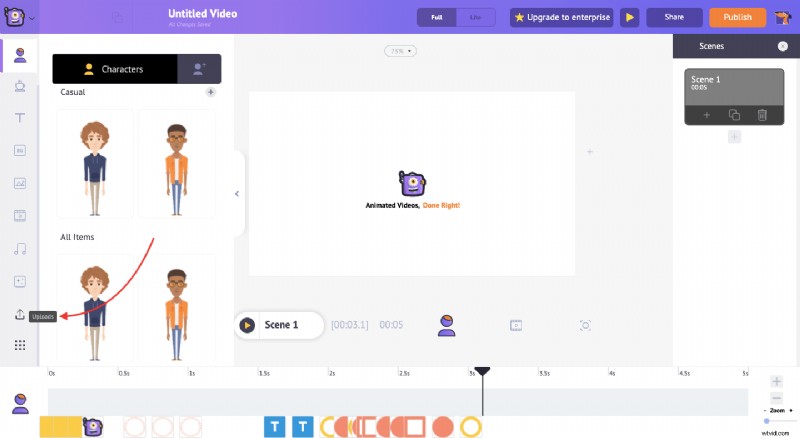 När du klickar på den kommer du att se en uppladdningsknapp. Klicka på den knappen för att ladda upp din logotyp från din PC till ditt Animaker-konto.
När du klickar på den kommer du att se en uppladdningsknapp. Klicka på den knappen för att ladda upp din logotyp från din PC till ditt Animaker-konto. 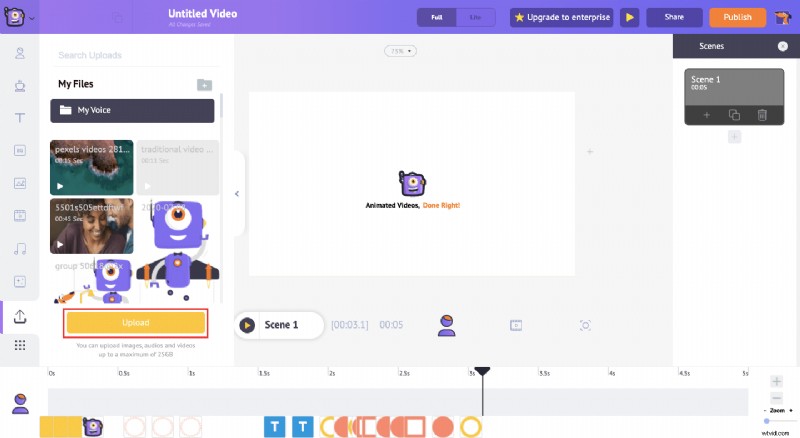 När du har laddat upp elementen är det dags att använda dem. För att ersätta logotypen, klicka på den befintliga logotypen för att öppna "Artikelmenyn". Under den menyn klickar du på alternativet "Swap" för att ersätta den befintliga logotypen med den du just laddade upp.
När du har laddat upp elementen är det dags att använda dem. För att ersätta logotypen, klicka på den befintliga logotypen för att öppna "Artikelmenyn". Under den menyn klickar du på alternativet "Swap" för att ersätta den befintliga logotypen med den du just laddade upp. 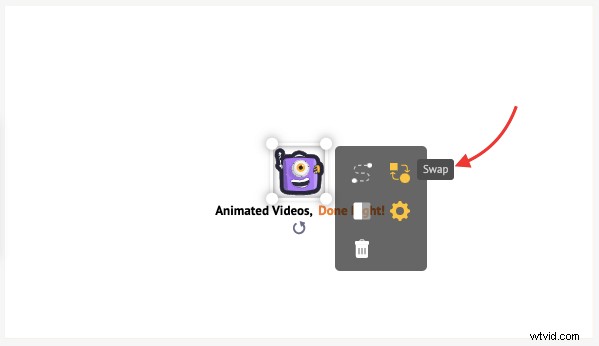
Genom att klicka på alternativet "Swap" kan du ersätta standardlogotypen med din personliga logotyp . När du har klickat på swap-knappen, gå till avsnittet för uppladdningar och välj din logotyp. Detta ersätter omedelbart standardlogotypen med logotypen du just laddade upp.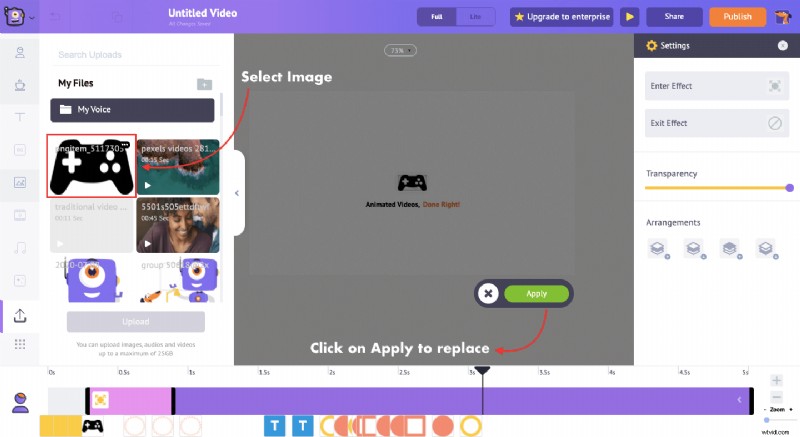
- Nu när du har bytt ut logotypen är det dags att anpassa nästa element. Texten. Nu ska vi anpassa textelementet, och för att göra det klickar du bara på det och skriver in texten du vill ersätta standardtexten med.
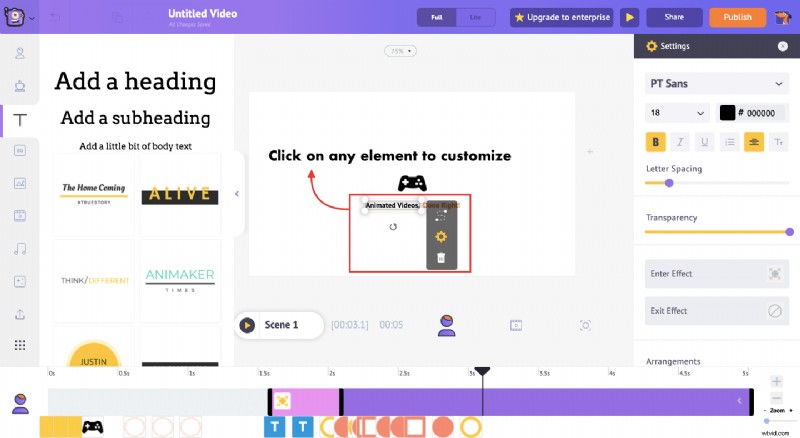 Om du vill formatera teckensnittsstilen, storleken, färgen eller effekterna ytterligare gör du det genom att klicka på inställningspanelen som visas till höger om det markerade textelementet.
Om du vill formatera teckensnittsstilen, storleken, färgen eller effekterna ytterligare gör du det genom att klicka på inställningspanelen som visas till höger om det markerade textelementet. 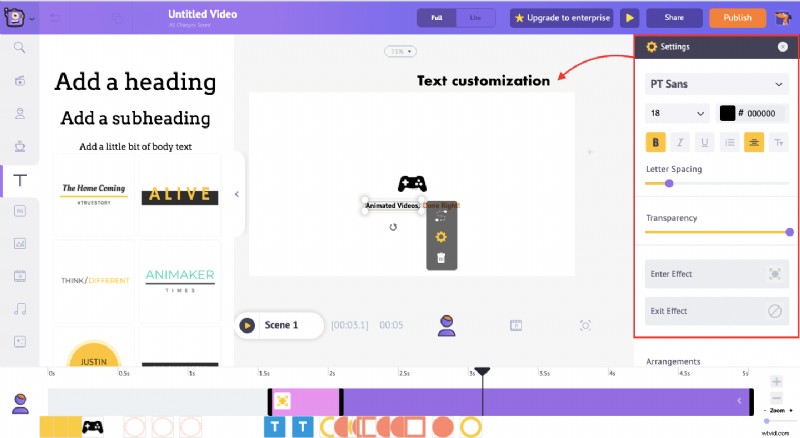
Obs! Om standardtextelementen inte räcker till kan lägga till förbyggd animerad text till ditt intro. Med ett enda klick kan du välja en från den förbyggda textavsnittet.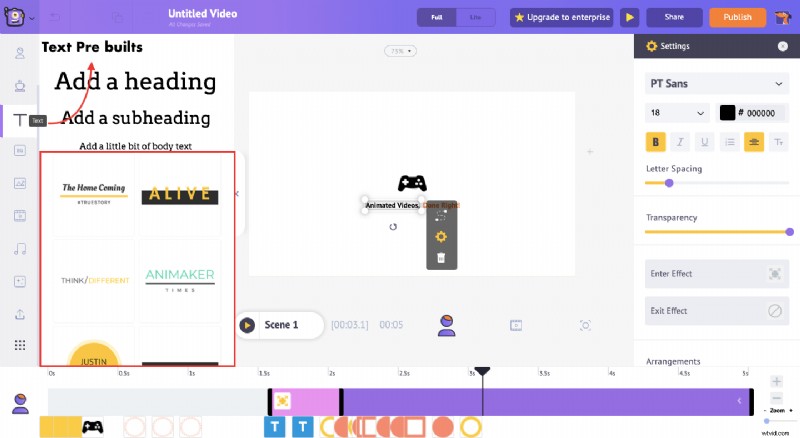
- När du är klar med att anpassa logotypen och texten i din intromall är det dags att anpassa bakgrundsmusiken. För att se och förhandsgranska det befintliga spåret, gå över till videons tidslinje. Där kan du hitta musikspåret i tidslinjen (se nedan).
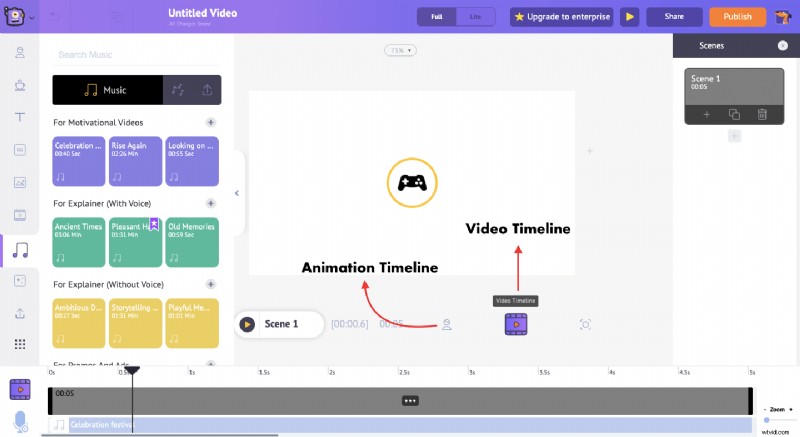 För att förhandsgranska eller redigera spåret klickar du på musikspåret för att öppna musikmenyn där du kan förhandsgranska spåret , eller ta bort den.
För att förhandsgranska eller redigera spåret klickar du på musikspåret för att öppna musikmenyn där du kan förhandsgranska spåret , eller ta bort den. 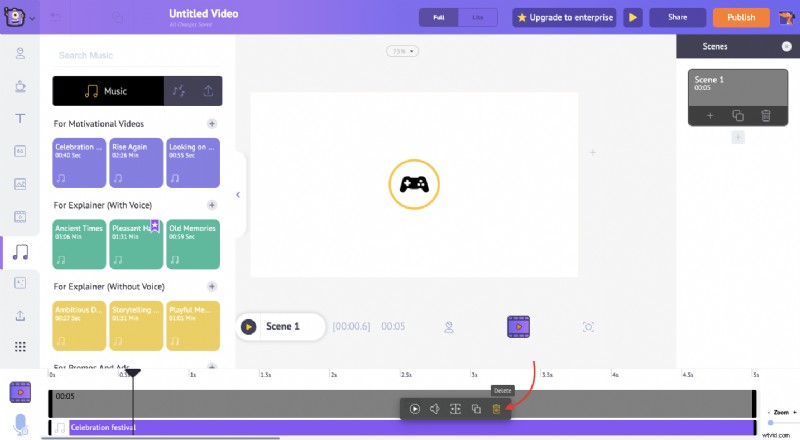 För att lägga till ett annat musikspår till ditt intro, ta först bort standardmusikspåret som följde med mallen. När du har gjort det gå över till musiksektionen i biblioteket. Här hittar du ett brett utbud av kungliga musikspår. När du klickar på någon av dem kommer du att se att det nya musikspåret läggs till på din tidslinje. Nu kan du justera musikspåret som du vill.
För att lägga till ett annat musikspår till ditt intro, ta först bort standardmusikspåret som följde med mallen. När du har gjort det gå över till musiksektionen i biblioteket. Här hittar du ett brett utbud av kungliga musikspår. När du klickar på någon av dem kommer du att se att det nya musikspåret läggs till på din tidslinje. Nu kan du justera musikspåret som du vill. 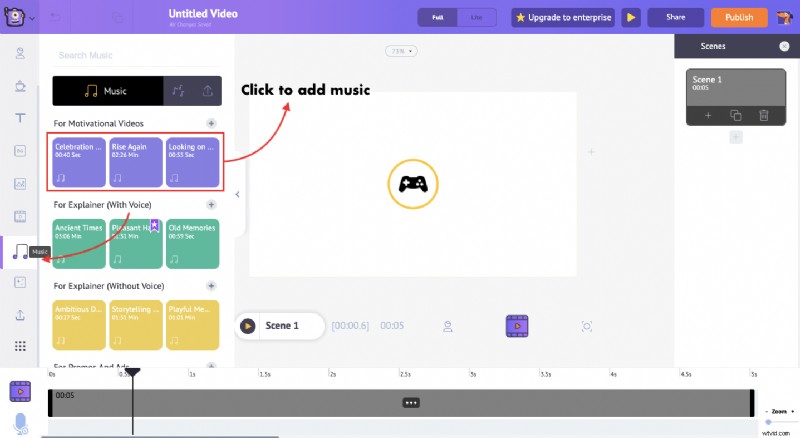 Alternativt kan du också ladda upp ditt eget spår till ditt YouTube-intro. Du kan ladda upp musikspåren på samma sätt som vi laddade upp logotypen.
Alternativt kan du också ladda upp ditt eget spår till ditt YouTube-intro. Du kan ladda upp musikspåren på samma sätt som vi laddade upp logotypen.
Steg 4:Ladda ned YouTube Intro
Det är allt! Du är klar. Du är klar att gå. För att ladda ner videon kan du klicka på knappen "Publicera video" längst upp till höger, välj "Ladda ner video". Om du vill se din skapelse en gång innan du laddar ner, klicka på knappen "Förhandsgranska".
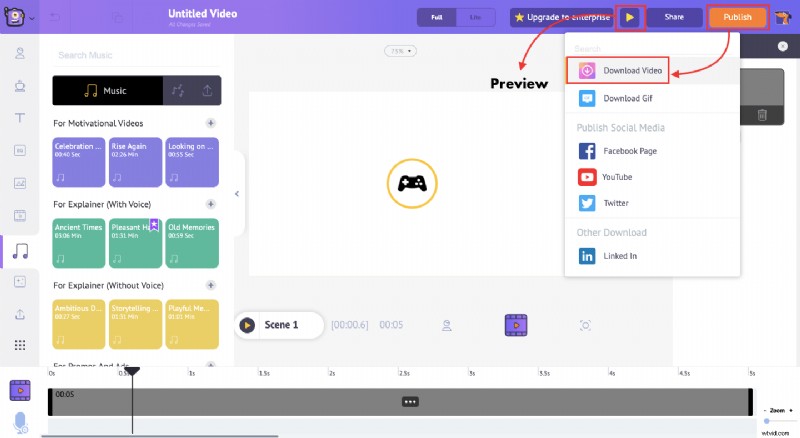
Skapa ett YouTube-intro från grunden
Den här delen av artikeln kommer att guida dig om hur du kan skapa en YouTube-introduktionsvideo från grunden. Det är superenkelt och du behöver bara följa stegen nedan.
- Logga in på Animaker och gå över till instrumentpanelen om du redan har ett konto. Om du inte har skapat ett kan du registrera dig för ett gratis konto här. När du är i instrumentpanelen skapar du ett nytt tomt projekt genom att klicka på Skapa —> Skapa en video.
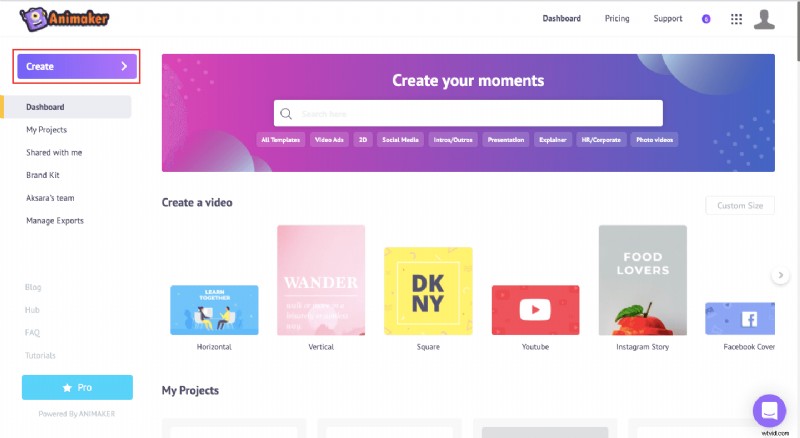 När du klickar på 'Skapa en video ’ kommer du att föras till ögonblickssidan där du kan välja mellan tre fördefinierade dimensioner för ditt tomma projekt. I vårt fall måste vi välja den horisontella dimensionen.
När du klickar på 'Skapa en video ’ kommer du att föras till ögonblickssidan där du kan välja mellan tre fördefinierade dimensioner för ditt tomma projekt. I vårt fall måste vi välja den horisontella dimensionen.
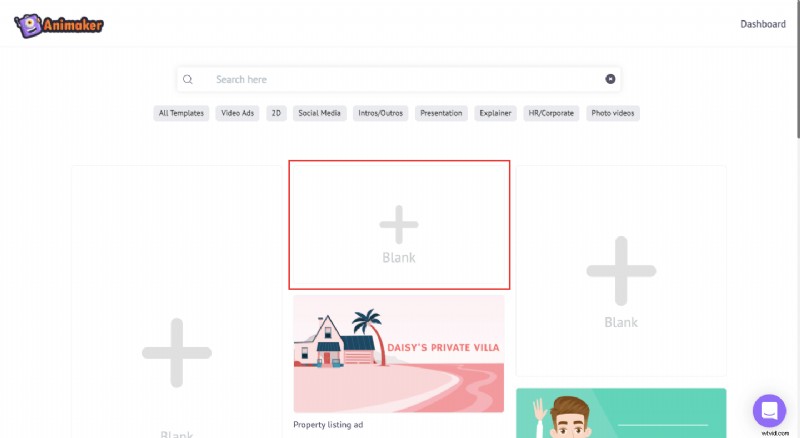
- Innan vi ens börjar med själva skapandet, låt oss först samla alla tillgångar som du vill använda i ditt YouTube-intro. För att ladda upp, gå till avsnittet för uppladdningar och klicka på Ladda upp knapp. När du klickar på den kan du välja och ladda upp de tillgångar du vill ha från din PC.
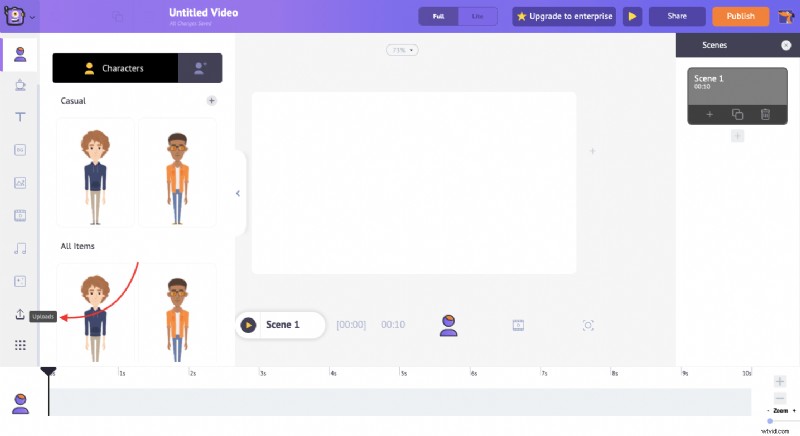
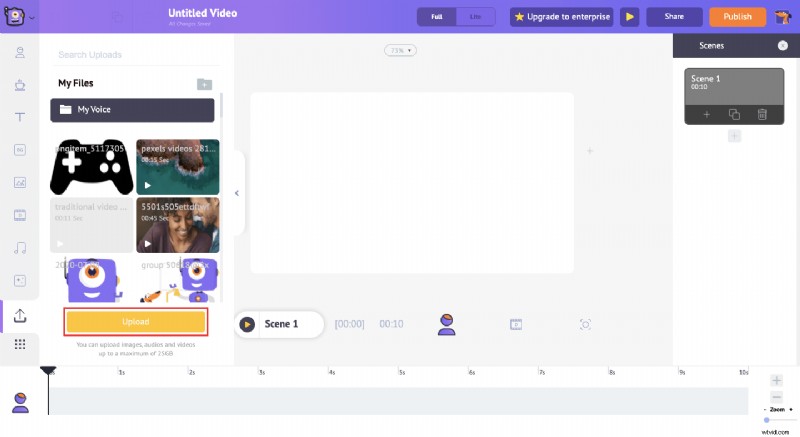
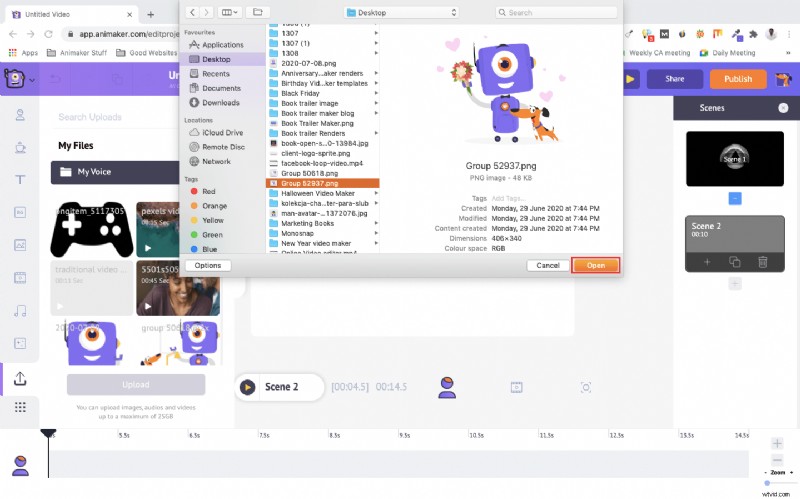
- Nu när vi har tillgångarna klara kan vi nu börja skapa YouTube-introt. För att komma igång behöver du en bakgrund för ditt intro. Du kan lägga till en bakgrund på fyra olika sätt med Animaker:
– Bakgrunder
– Bilder
– Videor
– Ladda upp din egen tillgång
I vårt fall kommer vi att skapa ett minimalistiskt intro till videon för avslöjande av textlogotypen. Här kommer vi att använda aktietillgångsbiblioteket för att hitta rätt bakgrundsvideo för YouTube-introt. - För att lägga till detsamma, gå över till videobibliotekssektionen och sök efter "Logo Intro". Du kommer att se massor av alternativ. Utforska och klicka på den du gillar. När du klickar läggs klippet till direkt i ditt projekt. Om du vill lägga till en annan video, använd helt enkelt sökfältet för att hitta det du letar efter.

- Nu när vi har bakgrunden kan vi börja med att trimma videon. En idealisk introduktion kan vara cirka 5 till 8 sekunder. Så, för att trimma videon, gå över till Animationstidslinjen och klicka på " - "-knappen för att minska skärmtiden.
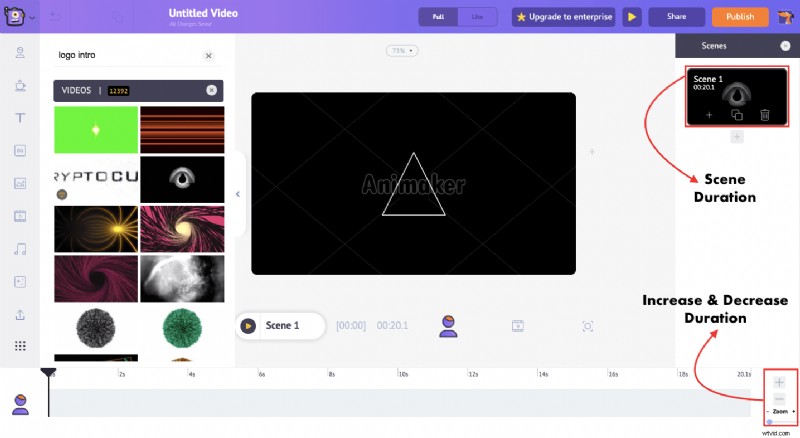
- Låt oss krydda introt genom att lägga till en platshållare för texten och några grundläggande animationer. I vårt fall kommer vi att lägga till en vit cirkel för att smälta in med den vita animationen i vår bakgrundsvideo.
För att lägga till en cirkelegenskap i scenen, gå över till egenskapsavsnittet och välj en cirkel . För att få cirkeln att följa med bakgrundsanimationen, låt oss ändra färgen på cirkeln till vit. För att göra det, klicka på cirkeln och en inställningsflik visas till höger. I inställningsfönstret hittar du de alternativ som behövs för att ändra färgen på tillgången.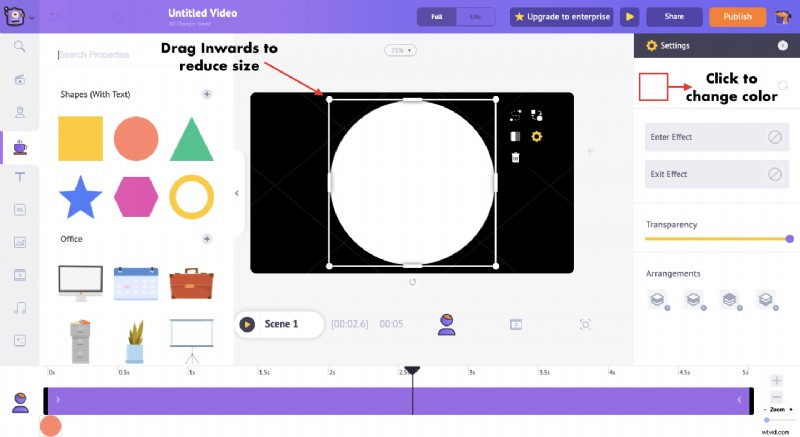
Och nu för att lägga till lite text, gå helt enkelt över till textavsnittet och lägg till en standardtext . Dra i sidorna av textrutan så att de passar inuti cirkeln. När din textruta är inne i cirkeln kan du nu anpassa den och lägga till den text du vill ha.
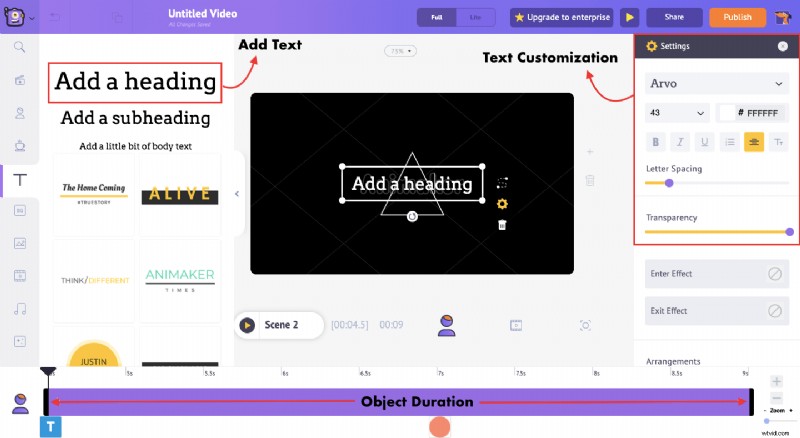
Du kan också ändra teckensnittsstilen och andra formateringsalternativ. I vårt fall kommer vi att använda typsnittet "Major Mono Display ’.
För att få texten inuti cirkeln måste vi ändra objektets varaktighet för texten, vilket kan göras genom att dra den vänstra svarta raden inåt och justera den på ett sätt så att texten visas precis när cirkeln visas.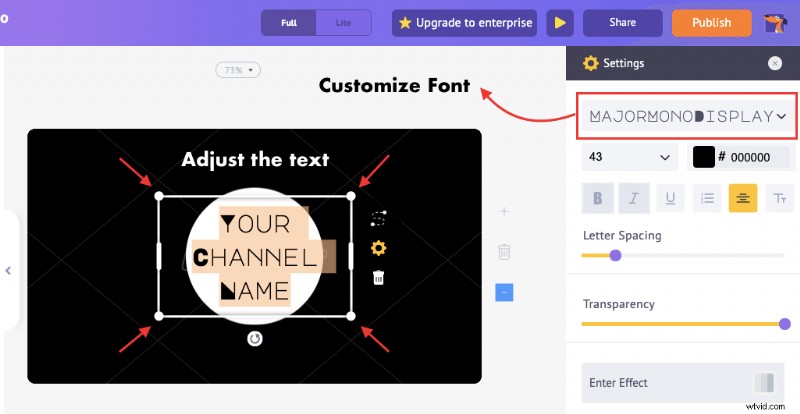
- Låt oss krydda det genom att lägga till några animationer i texten. För att lägga till animering, klicka helt enkelt på elementet och klicka på ikonen Inställningar från objektmenyn (se nedan). Inställningsfliken på höger sida har möjlighet att lägga till animationer till din scen. Bläddra igenom massor av olika in-/utgångsanimationer och lägg till det i ditt element.
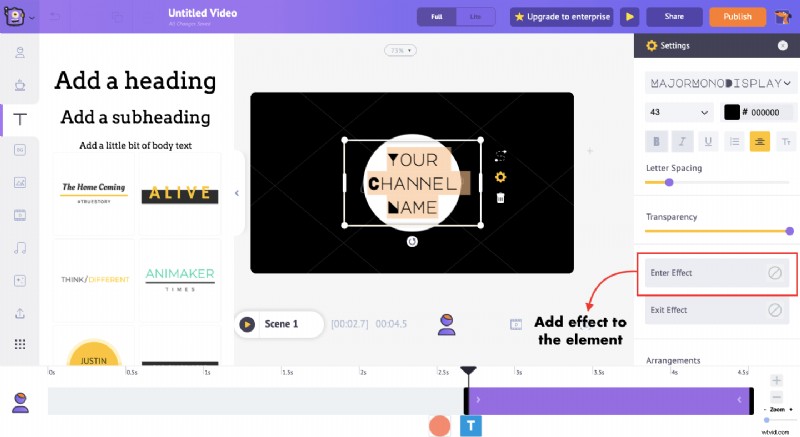
Under avsnittet för ingångsanimationer lägger du till fade-animationseffekten till både elementen och så är du där , har du lagt till en vacker animation till ditt intro som kan blandas med din bakgrundsvideo.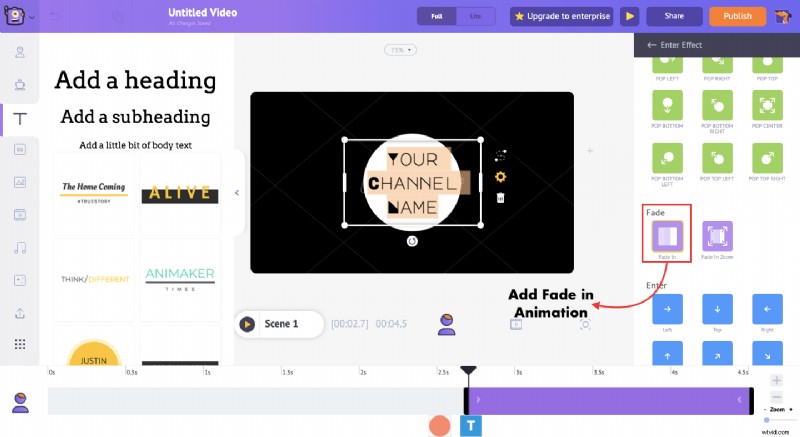
När du har lagt till animationen kan du se förändringen på din tidslinje. Här visar den rosa delen på tidslinjen hur länge animationseffekten kommer att pågå i ditt intro. Du kan anpassa varaktigheten genom att dra det svarta fältet inåt för att minska och utåt för att öka.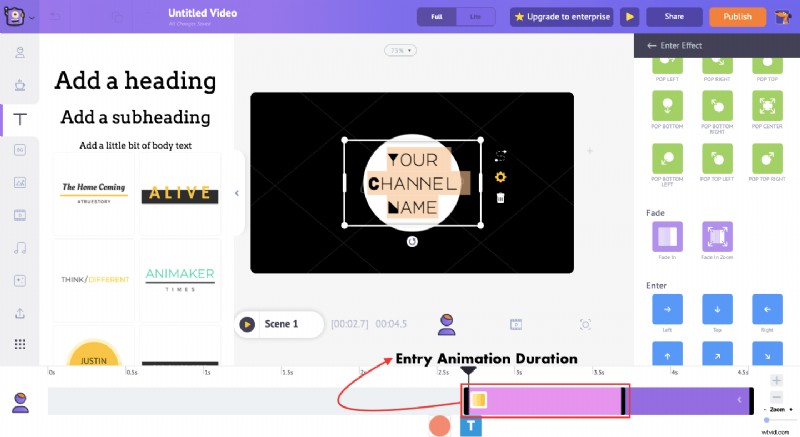
Du kan animera vilket element som helst på din scen på samma sätt. - Ta din video till nästa nivå genom att lägga till musik. Gå över till musiksektionen och välj en som passar din YouTube-introvideo.
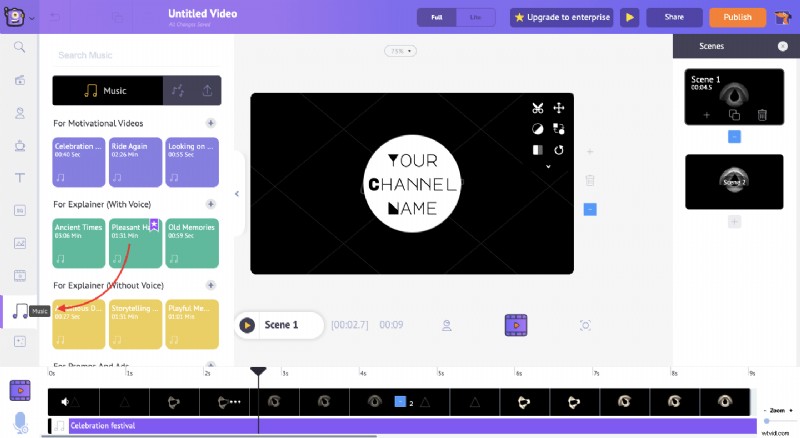
- Det är allt. Den är redo att laddas ner. Men innan du laddar ner det, kontrollera förhandsgranskningen av ditt intro genom att klicka på knappen "Förhandsgranska". När du är nöjd med förhandsgranskningen klickar du på "Publicera" och klickar på "Ladda ner video".
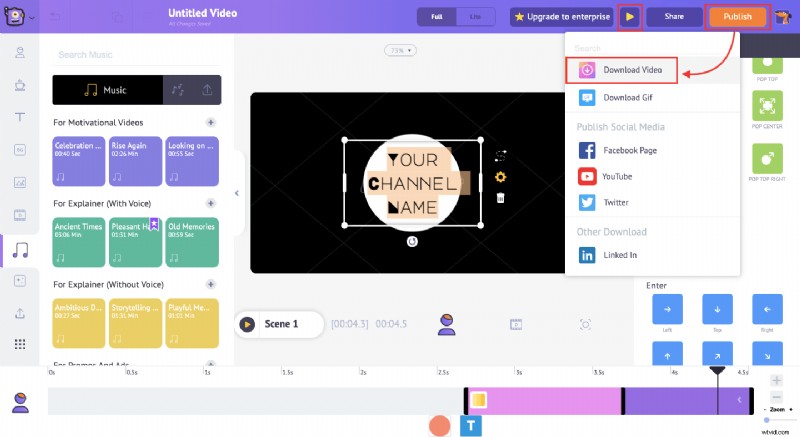
Sammanfattningsvis
Stegen som delas ovan är bara toppen av ett isberg. Det finns gott om möjligheter som du kan utforska ytterligare i Animaker-appen. Oavsett om det är ett enkelt textintro eller ett vackert animerat intro, du kan göra allt.
PS:Bortsett från det finns flera videoskapare för YouTube tillgängliga. Du kan börja med något av dessa verktyg. Om du har några tvivel eller frågor angående den här artikeln, skriv dem i kommentarsektionen så svarar vi gärna på dem.
Läs också:Topp 11 YouTube-kanalidéer [Baserat på de flesta prenumeranter och visningar]
