Följ dessa fem enkla steg för att få din Canon 5D Mark IV synkroniserad till Wi-Fi och ansluten till din smartphone eller bärbara dator.
Alla bilder via Jourdan Aldredge.
I en hyperansluten värld kan det inte komma som någon överraskning att digitalkameror har varit snabba med att anta Wi-Fi och Bluetooth-anslutning för synkronisering med andra enheter och smartphones. Canon 5D Mark IV är, liksom tidigare iterationer, inget undantag. Låt oss ta en steg-för-steg titt på hur du får din Canon 5D Mark IV synkroniserad, ansluten och fjärråtkomst.
Slå på Wifi

Först vill du slå på kamerans Wi-Fi, som du kan hitta genom att navigera genom kamerans menyskärm. Bläddra igenom tills du kommer till fliken Inställningar (som är den gula skiftnyckeln). Därifrån går du till den fjärde fliken och rullar ner för att klicka på "kommunikationsinställningar". Jag säger scrolla , men med Canon 5D Mark IV kan du även använda pekskärmen för att navigera.
Därifrån klickar du vidare till "Inbyggda trådlösa inställningar" och sedan alternativet "Wi-Fi/NFC" för att aktivera Wi-Fi (om det redan står aktiverat och resten av alternativen nedan är tillgängliga, är du bra att gå men kan behöva rensa inställningarna längst ner om din kamera redan har synkroniserats med en annan enhet tidigare).
Du kan sedan skapa ett smeknamn för din kamera. För det här exemplet använder vi bara standarden, som är "EOS5D4", men gör det gärna vad du vill.
Ladda ner Canon-appen
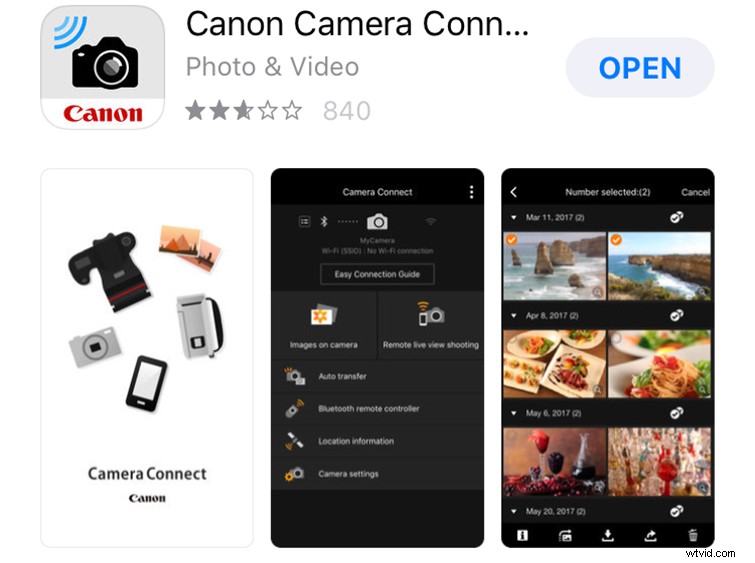
Innan vi går vidare till att ansluta din Canon 5D Mark IV till din smartphone eller enhet, måste du se till att du redan har laddat ner Canon-appen och konfigurerad på din enhet. För det här exemplet kommer vi att använda en iPhone 6s, men appen bör vara densamma för alla smartphones och enheter. För att ladda ner appen, gå till din appbutik för att hitta appen "Canon Camera Connect". När appen har laddats ner och konfigurerats kan du ansluta din kamera med följande steg.
Anslut till smartphone

När du har Canon-appen går du tillbaka till din 5D och väljer alternativet "Wi-Fi-funktion" under "Inbyggda trådlösa inställningar". Du väljer ikonen för din smartphone (eller annan valfri enhet). Välj "Enkel anslutning" över "Välj ett nätverk" och du kommer att hitta dig själv på en skärm med information om din kameras SSID och en "krypteringsnyckel" för att synkronisera din kamera med din smartphone.
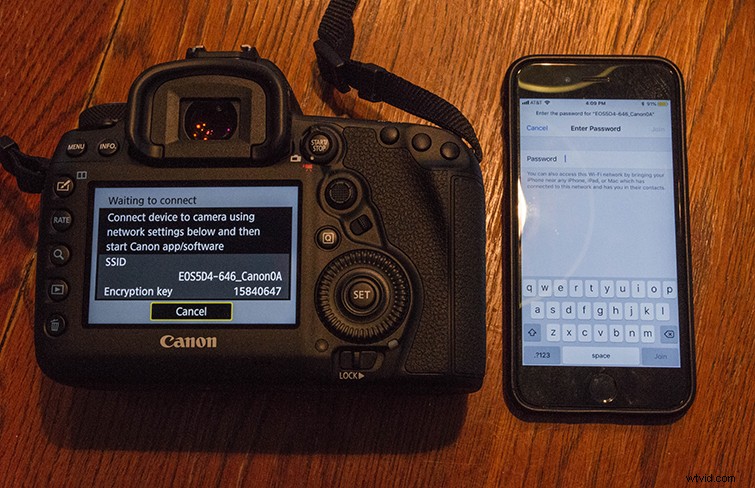
Du går sedan till din smartphone och navigerar till dina trådlösa inställningar och hittar dina Wi-Fi-anslutningar. Du bör se en Wi-Fi-signal med ditt Canon 5D SSID (inställt på kamerans smeknamn). Du väljer helt enkelt det Wi-Fi och anger din "Krypteringskod" som ditt Wi-Fi-lösenord. Ge din kamera och smartphone några sekunder att ansluta. När du har gått tillbaka till kameran blir du ombedd att bekräfta din anslutning, och därifrån ansluts och synkroniseras du!
Öppna i Canon-appen
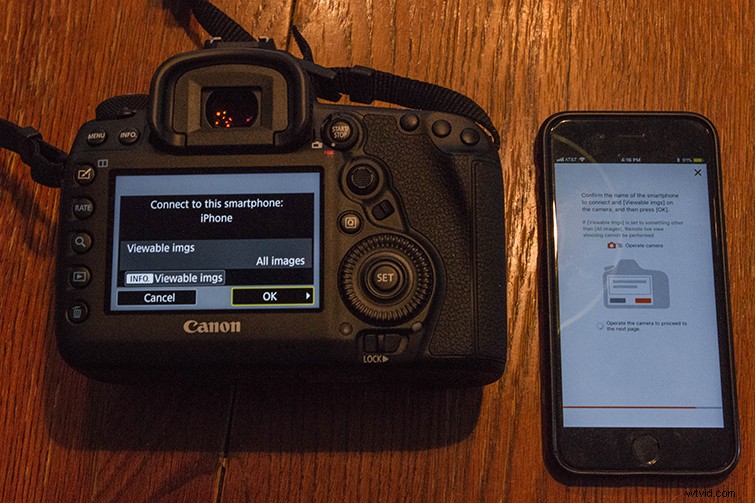
Om du går in i din Canon-app nu ser du en sida som bekräftar att dina två enheter är anslutna och synkroniserade. Om inte kan du koppla dem manuellt i appen på samma sätt. Canon Camera Connect-appen har många egna funktioner, några som du kommer att märka direkt är din förmåga att visa och överföra dina bilder och videofiler direkt i appen.
Fjärrkontroller för smartphones
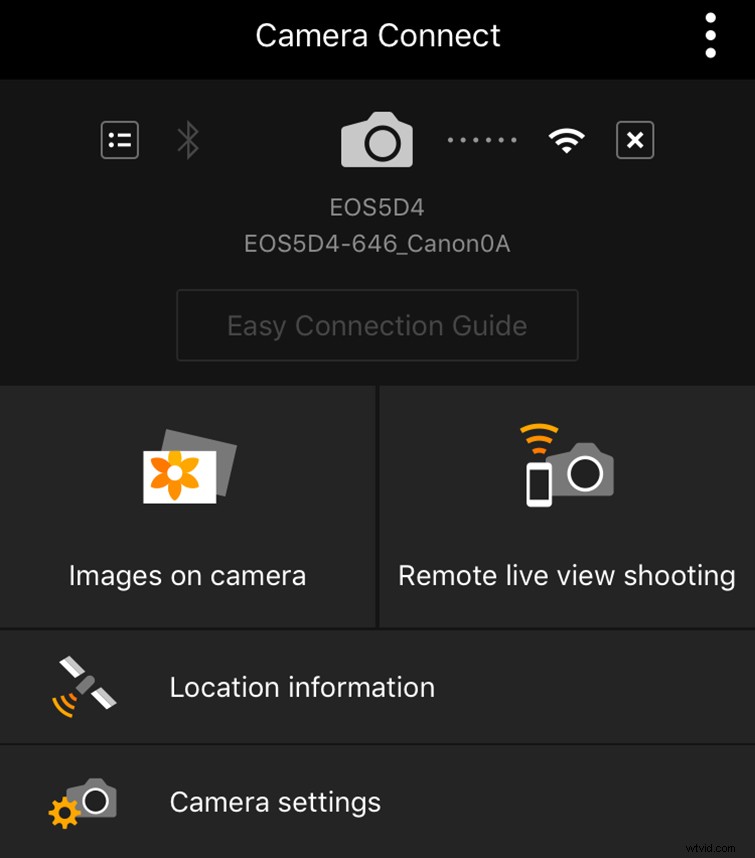
Inifrån appen kan du synkronisera och hantera olika aspekter av din kamera på distans. Några av de mest anmärkningsvärda kontrollerna gör att du kan ändra saker som ISO, F-stopp, slutartid och exponering. För videoändamål kan du starta och stoppa inspelningen; ändra andra mer avancerade kontroller som din vitbalans och bildfrekvens (och växla mellan MOV och MP4); och håll koll på inspelningstid och batteritid – och övervaka till och med ljudnivåer.
För film- och videoproffs öppnar detta många dörrar när du fotograferar solo och du måste ställa in en kamera och bildskärm på distans. Det är också användbart när du vloggar eller filmar dig själv, eftersom du inte behöver hoppa fram och tillbaka mellan framför och bakom din kamera. Du kan också använda detta för att få in kameran i trånga eller svåråtkomliga utrymmen där du inte kan övervaka sökaren direkt.
