I den här texten kan du lära dig hur du kan skapa dina egna time-lapse-videor med inställningarna i kameran för Canon 5D Mark IV.
Omslagsbild av Mikhail Varentsov.
För videografer och videonyfikna fotografer kan time-lapse-videor vara roliga att fånga och de ger dynamiska resultat. De kan dock vara knepiga att ställa in (och ännu svårare att övervaka). Dessutom kan de ta ett tag att spela in.
Traditionellt sett skulle användare av DSLR-kameror eller andra kameror behöva en extern fjärrintervalometer (läs mer här) för att styra sina kameror för att kunna ta högupplösta bilder en efter en med bestämda intervaller under en viss tid. Men med Canon 5D Mark IV (och andra kameror på marknaden) kan du faktiskt ställa in din time-lapse med hjälp av menyn i kameran.
Här är stegen du måste följa.
Livefotograferingsläge

Bild av Ashish Stanley.
För det första, även om din kamera kan ta stillbilder med tidsintervall, måste du faktiskt ha din kamera i fotograferingsläge. Du vill använda Live View-fotograferingsläget genom att justera ratten under Start/Stopp-knappen längst upp till höger på baksidan av din kamera. Detta ändrar de interna menyalternativen till videoinspelningsfokuserade kontroller, som time-lapse-videor faller under.
Menyalternativ

När du är i fotograferingsläge navigerar du till menyskärmen (tryck på menyknappen längst upp till vänster på kamerans baksida). Därifrån navigerar du till den röda filmfliken och rullar över till den femte sidan med alternativ. Du kommer att se alternativet "Time-lapse-film" fyra ner från toppen, som som standard bör vara "Inaktivera."
Time-Lapse Movie Aktivera

Markera alternativet "Time-lapse movie" och klicka på "set"-knappen i mitten av ratten till höger för att gå in i lägeskontrollerna. När du klickar ser du två alternativ:inaktivera och aktivera (du vill aktivera när du är redo). Du ser också en uppsättning alternativ och kontroller som du kan mixtra med nedan.
Välj dina inställningar
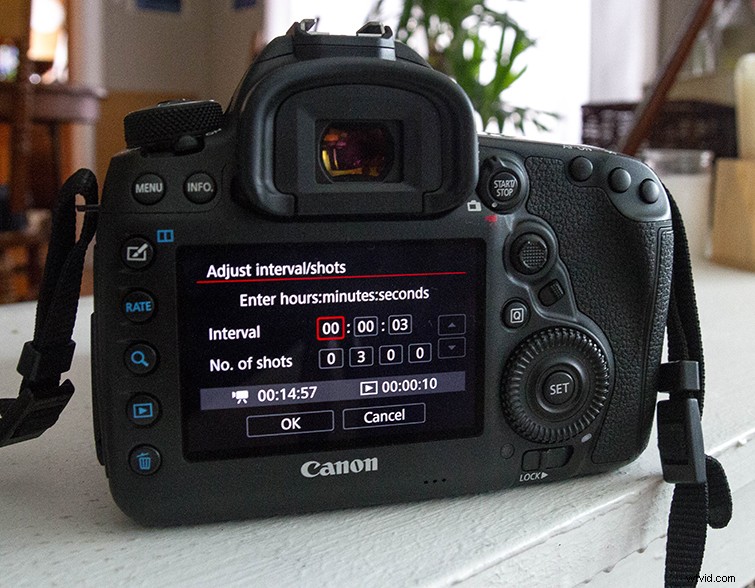
Så vad betyder alla dessa alternativ? Först, för att redigera dem, måste du trycka på infoknappen (precis till höger om menyknappen längst upp till höger på kameran). Detta gör att du kan växla mellan och ändra dina inställningar.
- Intervall :tiden mellan enskilda bilder (visas i timmar/minuter/sekunder).
- Nej. av skott :det totala antalet individuella bilder (standard till 300, men du kan justera uppåt eller nedåt).
- Tid som krävs :talar om hur lång tid det faktiskt tar att slutföra ditt valda antal bilder med det valda intervallet (så för 300 bilder med 3-sekunders intervall är din standardtid som krävs 14 minuter och 57 sekunder).
- Uppspelningstid :också baserat på ovanstående, men den totala tid som den färdiga time-lapsen kommer att ta att se från början till slut (om du använder siffrorna ovan, skulle en inspelningstid på 14 minuter och 57 sekunder skapa en 10-sekunders time-lapse) .
- Korttid kvar :Det är viktigt att kontrollera detta innan du spelar in eftersom det visar den totala mängden inspelningstid som finns kvar på dina kort.
Testa och ställ in exponering
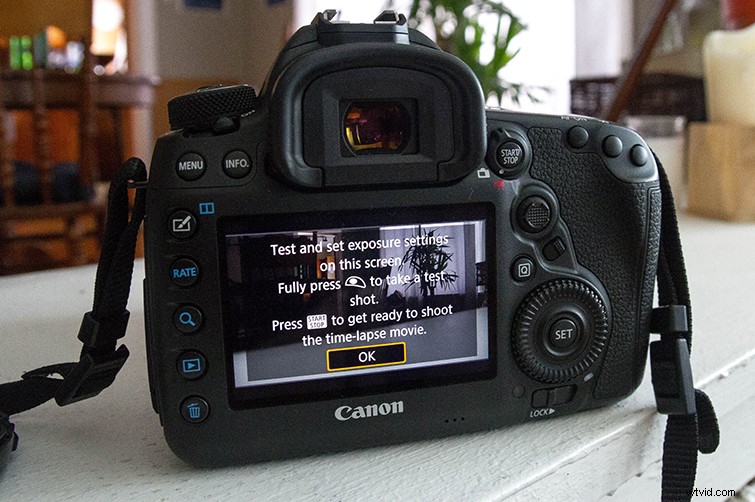
När du har valt dina perfekta inställningar för din time-lapse-video kommer du att föras tillbaka till skärmen för livefotografering på skärmen. Du kommer att se en grå ruta som beskriver hur du tar en testbild för att kontrollera din exponering och andra inställningar. När din bild är komponerad och inställd (se till att använda ett stativ eller en stadig yta för att lämna kameran helt stilla i flera minuter), kan du ta ett testfoto med avtryckaren. Du kommer att få se den och justera som du vill. När du är redo att gå, tryck helt enkelt på start/stopp-knappen och låt det börja.
Obs:displayen blir svart när den startar time-lapse. Oroa dig inte och försök inte justera något förrän det är klart.
Fota och övervaka

Du kan övervaka förloppet av time-lapse genom att kontrollera LCD-skärmen på kamerans övre högra axel. Siffran längst upp till vänster visar ditt totala antal återstående bilder, medan siffran i mitten till höger blinkar för att tala om att time-lapse-filmen spelas in. Du kan behöva vänta ett tag, så se till att hålla ett öga på din kamera.
Slutför och granska

När din time-lapse är klar med inspelningen kan du se hela time-lapsen på samma sätt som du skulle granska alla foton eller videor genom att använda förhandsvisningsuppspelningsknappen näst längst ner på vänstra sidan av din kamera. Bilderna kommer att spelas upp som en enda filmfil och med en ganska fantastisk effekt. Granska din time-lapse innan du bestämmer dig för att gå vidare eller försök igen med mindre justeringar.
