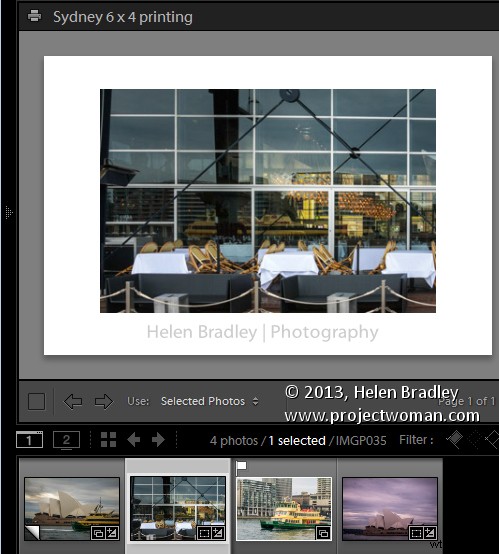
I ett inlägg förra året förklarade jag en process för att exportera bilder från Lightroom (https://digital-photography-school.com/output-from-lightroom-to-your-blog) i storlek och allt redo att läggas upp på en blogg. Sedan dess har jag upptäckt en mer robust lösning på problemet med att skriva ut bilder med en anpassad utskriftslayout från Lightroom. Detta kan användas när du skriver ut bilder eller sparar dem som jpeg-filer.
Processen att förbereda och mata ut bilder kan förenklas genom att dra fördel av layouten Single Image/Contact Sheet i Photoshop och kombinera detta med en utskriftssamling. Resultatet är att det är lika enkelt att skriva ut till en specifik layout som att släppa bilden i en samling och byta till utskriftsmodulen och klicka för att skriva ut – det är en enkel process när allt är klart.
För att göra det, börja med att välja en bild som ska användas för att konfigurera din utskriftslayout och klicka för att starta utskriftsmodulen. I den övre högra panelen väljer du Layoutstil:Enkel bild/kontaktblad. Bilden som visas på sidan är den som valts i filmremsan.
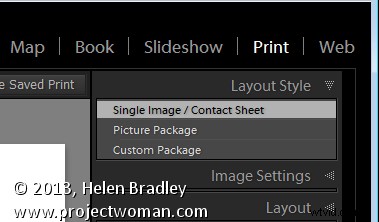
Ställ in den här bilden så att den ser ut som du vill skriva ut alla bilder av denna typ. Om du planerar att skriva ut bilden på papper, klicka på Utskriftsformat och välj din skrivare och sidstorlek och orientering.
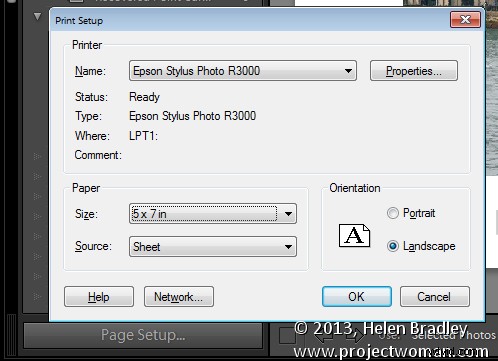
För att skriva ut till en fil, öppna panelen Skriv ut jobb och välj JPEG-fil från rullgardinsmenyn Skriv ut till. Avmarkera kryssrutan Draft Mode Printing, välj Custom File Dimension och ange utdatamått och filupplösning.
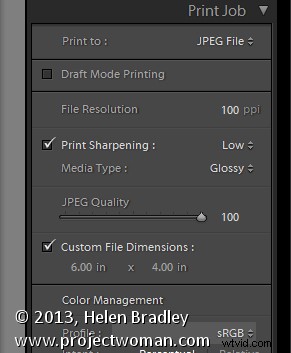
Justera bildstorleken och placeringen på sidan med hjälp av panelalternativen Bildinställningar och Layout. Du kan också lägga till en identitetsskylt och/eller vattenstämpel efter önskemål.
När du är klar klickar du på knappen Skapa sparad utskrift längst upp till höger på skärmen ovanför utskriftslayouten och skriver ett namn för din nya samling. Detta sparar bilden och layouten som en speciell utskriftssamling i panelen Samlingar.
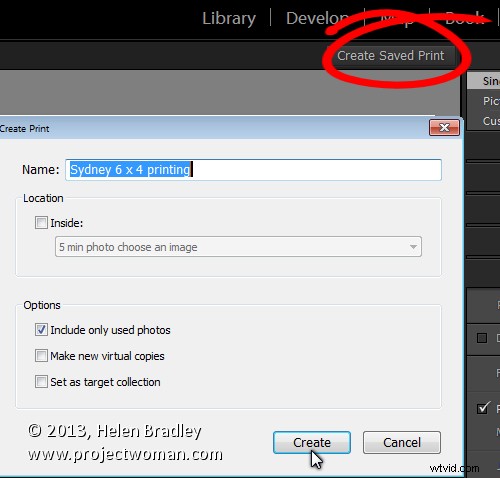
För att i framtiden ställa in bilder redo att skriva ut dem, lägg till dem i den här samlingen i biblioteksmodulen, dubbelklicka på samlingen i samlingspanelen så startar den automatiskt utskriftsmodulen.
Klicka på valfri bild i filmremsan så sätts bilden ihop redo att skrivas ut eller sparas till en jpeg-fil.
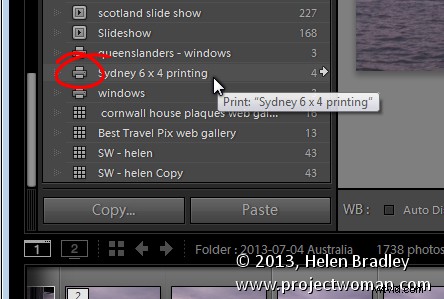
Ett antal läsare har bett mig om lösningar för att skriva ut bilder med vattenstämplar i olika positioner och använda olika textfärger från Lightroom. Om du matar ut till jpeg-filer eller skriver ut bilder kan du göra detta med den här processen. Skapa en utskriftssamling för vart och ett av vattenstämpelalternativen. Du kan sedan släppa bilderna i lämplig samling och de kommer automatiskt att läggas ut redo för utskrift. Layouterna sparas i samlingen så att helt enkelt välja samlingen återskapar automatiskt din layout.
