Här är sex sätt kan beskärningseffekten i Adobe Premiere Pro förbättra ditt arbetsflöde för filmskapande – och ge mer tillfredsställande resultat.
Om du vill bli skicklig i Adobe Premiere måste du bekanta dig med nyckeleffekterna du kommer att använda varje dag. En av dessa effekter är beskärningsverktyget – ett extremt viktigt verktyg i en videoredigerares verktygslåda.
I den här videon visar Cinecom.net hur detta enkla verktyg kan hjälpa dig att spela med flera bilder samtidigt, ge din video en mer filmisk känsla och förbättra flödet i din video. Låt oss ta en titt.
Lägga till beskärningseffekten i ett klipp
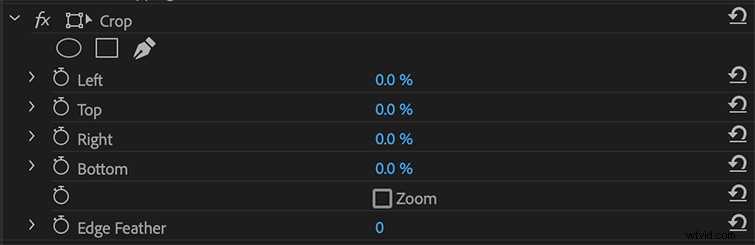
Att lägga till beskärningseffekten är lika enkelt som att dra "Beskär" från effektpanelen till ditt klipp. Därifrån har du möjlighet att lägga till beskärningen med hjälp av parametrarna Vänster, Höger, Topp och Nederst. Dessa parametrar är också animerbara, så om du vill att en beskärning ska smyga sig in kan du ställa in några nyckelrutor för att lägga en beskärning in i ditt klipp.
Om du letar efter mer precision finns det ett mer anpassningsbart sätt att göra det. Skapa ett justeringslager och placera det över ditt klipp. Lägg till beskärningseffekten i justeringslagret och utför beskärningen därifrån. Detta ger dig mycket mer kontroll över placeringen av ditt klipp. Du kan justera placeringen av ditt klipp med positionsverktygen som ska användas tillsammans med beskärningsverktyget.
Lägga till en filmisk touch
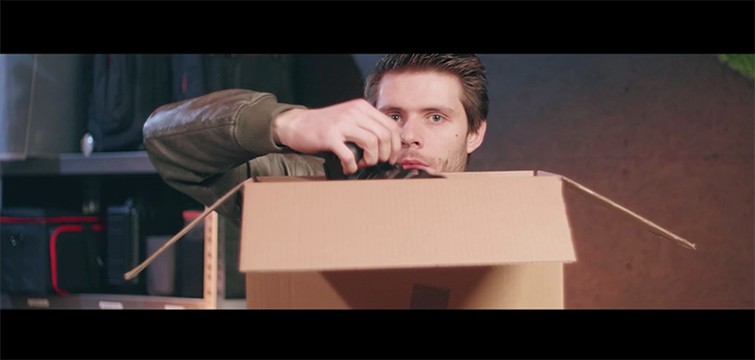
Så till att börja med kan du använda beskärningsverktyget för att lägga till de klassiska filmiska bredbildsfälten längst upp och längst ner på din bild. Detta kommer att ge dig den där brevlådan, bredbildskänslan. Om du vill använda den här effekten på hela redigeringen lägger du först till ett justeringslager och flyttar sedan runt klippen och anpassar det nya bildförhållandet som du vill.
Använd effekten med text

Beskärningsverktyget kan vara ett extremt snyggt sätt att animera din text. Allt du behöver göra är att applicera effekten på din titel och ändra positionen, ställa in dina nyckelrutor och avslöja texten med vilken hastighet som helst som passar den aktuella stilen du försöker förmedla. Det är ett snabbt sätt att lägga till en touch av produktionsvärde och fläns till ditt projekt, om du vill lägga till lite rörelse i dina titlar och text.
Skapa en delad skärm

Nästa uppenbara effekt du kan kasta på är den delade skärmen. Det här är så enkelt som att placera två klipp ovanpå varandra, sedan gå över till effektkontrollpanelen och flytta klippets position i enlighet med detta för att passa mitten av ramen för varje bild. Om du vill flytta över klippet på ett smidigt sätt, högerklicka på nyckelbildrutan, tryck på "Temporal Interpolation" och tryck på "Ease In" eller "Ease Out". Detta kommer att jämna ut den övergripande animeringen.
Lägg till kryddiga övergångar
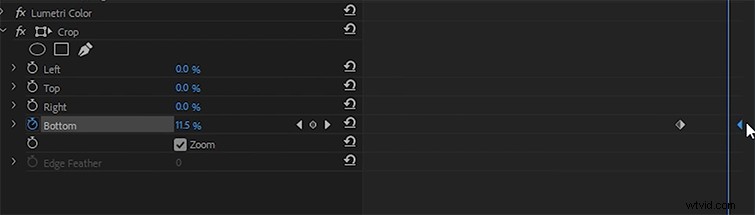
Beskärningsverktyget kan förvandla dina övergångar till roliga, snabbrörliga rörelser med ett par enkla nyckelbildsplaceringar. Se först till att det kommande klippet är överst i slutet av ditt nuvarande klipp. Lägg sedan till beskärningseffekten till båda klippen. För det nedre klippet, aktivera zoomen (i beskärningseffekten), höj sedan botten med cirka femton procent, med dina nyckelbildrutor inställda mot slutet av klippet. Detta kommer att sträcka ut videon nedåt. Sedan, för det översta klippet, animera botten från hundra procent till noll procent. Detta tar ner klippet efter det första klippet.
Avslöja dina effekter

Så den här effekten är perfekt för alla som gör uppdelningar av sina färggrader, effekter, skottkompositioner eller någon typ av handledningsbaserad instruktion. I princip, hur många effekter du än har applicerat på ditt klipp, kommer du att duplicera klippet X antal gånger. Så om du har fyra effekter kommer du att göra fyra nya klipp, och de kommer att ha alla effekter på dem. Ta sedan bort en effekt från varje klipp, med början från toppen. Ditt originalklipp ska inte ha några effekter. Tillämpa beskärningseffekten på varje klipp och animera vilken egenskap som helst från etthundra till noll, vilket gör att den avslöjar sig själv. Slutligen, kopiera och duplicera inställningen på varje klipp och trimma ner den så att din tidslinje ser ut som en trappa. Detta kommer långsamt att avslöja alla effekter du har tillämpat.
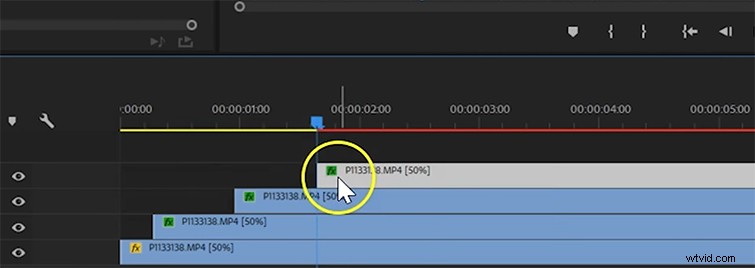
Tyvärr låter beskärningsverktyget dig bara skapa en avslöja med antingen en rak vertikal eller horisontell linje. Om du vill lägga till en diagonal avslöja, det är där du kommer att behöva arbeta med masker i Premiere eller After Effects.
Blanda klipp tillsammans
Om du vill blanda flera bilder som har tagits på samma placering, är beskärningsverktyget där du samlar dem alla. Ta bara dina flera bilder och placera dem ovanpå varandra i din tidslinje. Tillämpa beskärningseffekten på dem alla. Därifrån behöver du bara beskära varje enskilt lager i de sektioner som de behöver visa och lägga till en fjäder i kanten (inuti beskärningsverktyget), så att de smälter samman fint. För mer information om hur man spelar in den här videostilen, kolla in Jason Boones video om beskärningsverktyget.
Det här inlägget publicerades ursprungligen i juni 2018. Det har uppdaterats för att spegla förändringar i branschen.
